木纹在设计中是比较常用的,如果想节省时间可以直接使用木纹素材。不过用滤镜也可以做出来,只是操作稍微麻烦一点。首先要熟悉各种滤镜的特性,再按照自己想要的效果慢慢去尝试即可。 最终效果
 1、新建一个画布,然后把背景放到里面去。输入自己想要制作的文字,色码为:#ef9c00。
1、新建一个画布,然后把背景放到里面去。输入自己想要制作的文字,色码为:#ef9c00。 
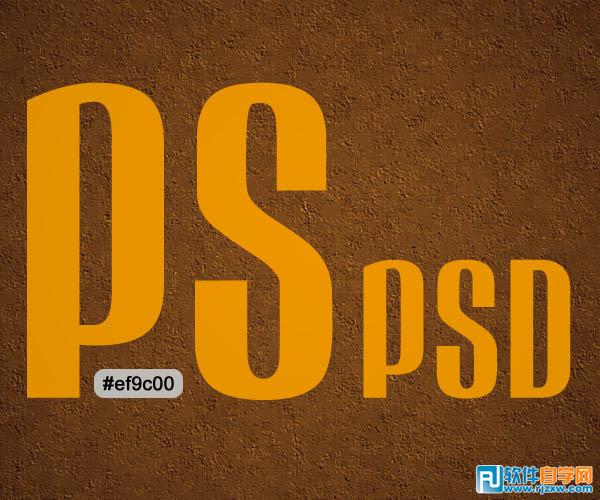
木纹在设计中是比较常用的,如果想节省时间可以直接使用木纹素材。不过用滤镜也可以做出来,只是操作稍微麻烦一点。首先要熟悉各种滤镜的特性,再按照自己想要的效果慢慢去尝试即可。
 1、新建一个画布,然后把背景放到里面去。输入自己想要制作的文字,色码为:#ef9c00。
1、新建一个画布,然后把背景放到里面去。输入自己想要制作的文字,色码为:#ef9c00。 
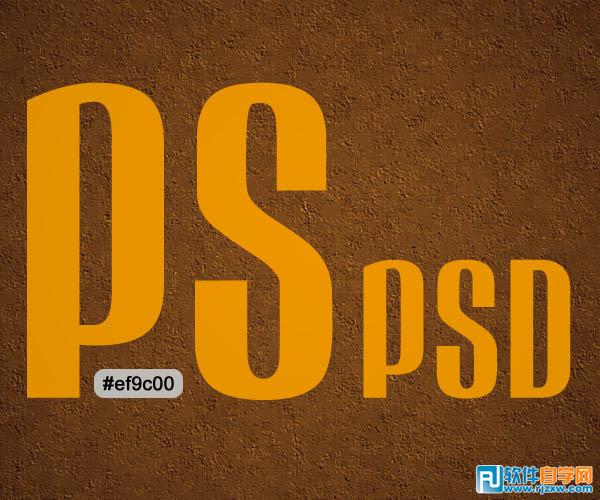
木纹在设计中是比较常用的,如果想节省时间可以直接使用木纹素材。不过用滤镜也可以做出来,只是操作稍微麻烦一点。首先要熟悉各种滤镜的特性,再按照自己想要的效果慢慢去尝试即可。
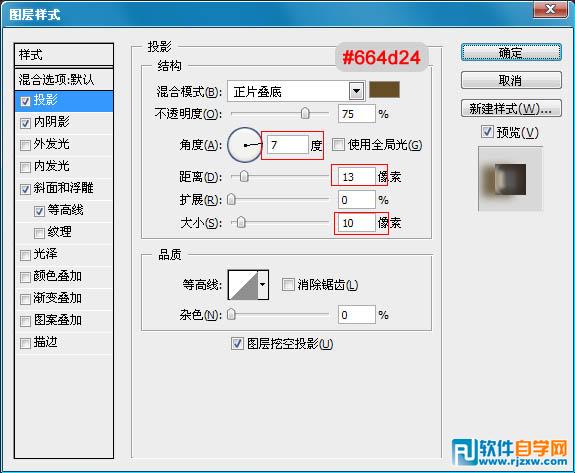
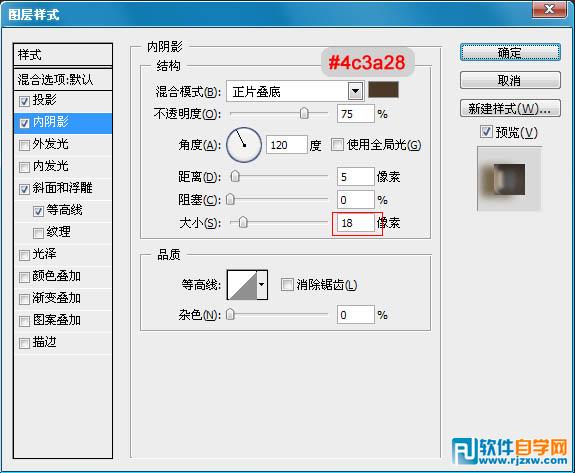
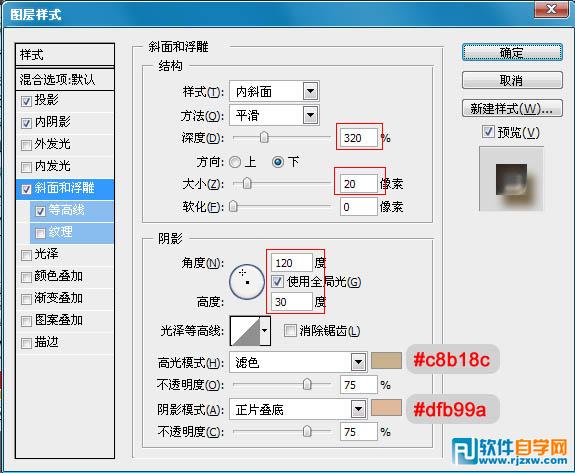
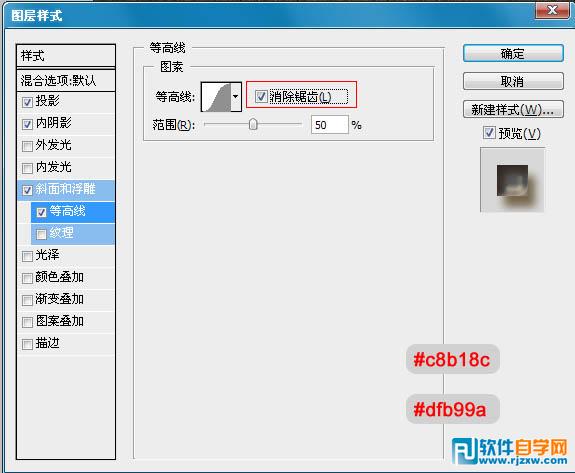

木纹在设计中是比较常用的,如果想节省时间可以直接使用木纹素材。不过用滤镜也可以做出来,只是操作稍微麻烦一点。首先要熟悉各种滤镜的特性,再按照自己想要的效果慢慢去尝试即可。
 4、创建一个新图层,命名为:纹理。现在我们设置前景色为#ef9c00,背景色为:#52443c 。然后填充前景色。
4、创建一个新图层,命名为:纹理。现在我们设置前景色为#ef9c00,背景色为:#52443c 。然后填充前景色。 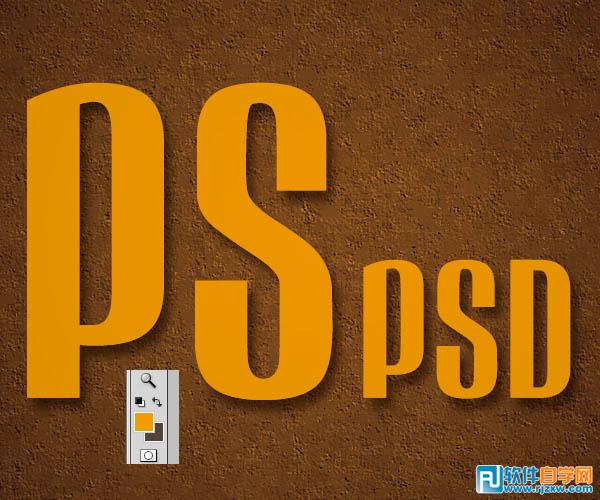 5、现在我们将制作文字的纹理了。选择纹理图层,然后转到滤镜-渲染-纤维。设置如下。
5、现在我们将制作文字的纹理了。选择纹理图层,然后转到滤镜-渲染-纤维。设置如下。 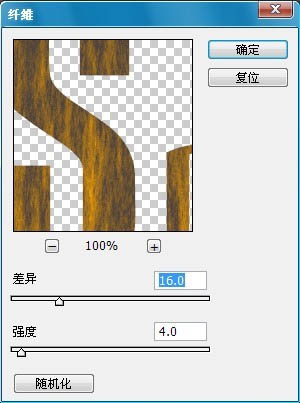
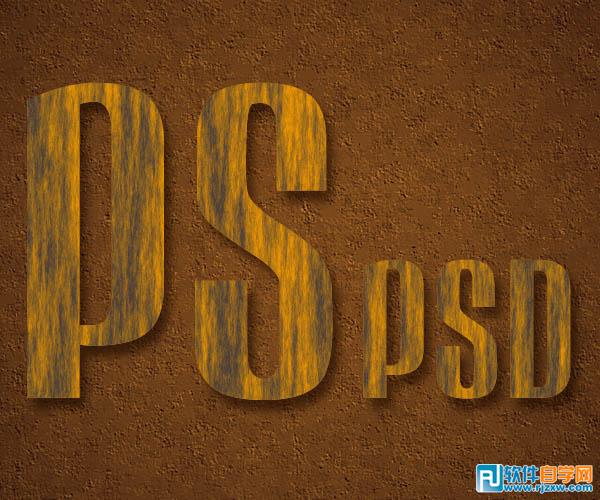
木纹在设计中是比较常用的,如果想节省时间可以直接使用木纹素材。不过用滤镜也可以做出来,只是操作稍微麻烦一点。首先要熟悉各种滤镜的特性,再按照自己想要的效果慢慢去尝试即可。
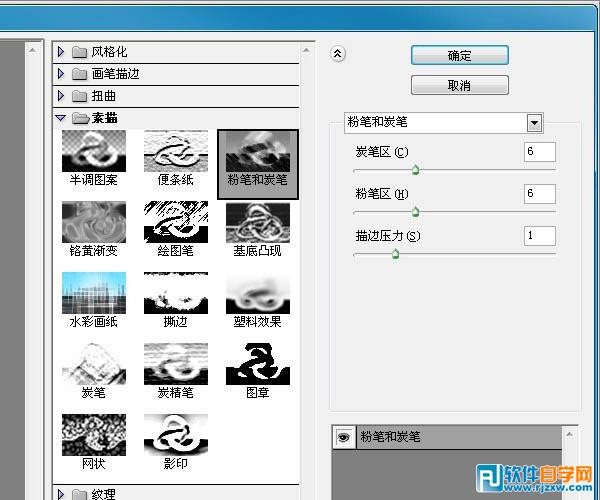
 7、再到滤镜-素描-铭黄渐变。
7、再到滤镜-素描-铭黄渐变。 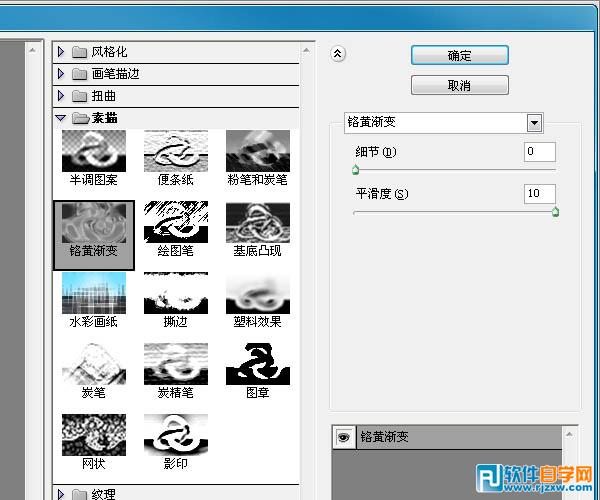

8、然后我们把混合模式改为“柔光”。

木纹在设计中是比较常用的,如果想节省时间可以直接使用木纹素材。不过用滤镜也可以做出来,只是操作稍微麻烦一点。首先要熟悉各种滤镜的特性,再按照自己想要的效果慢慢去尝试即可。
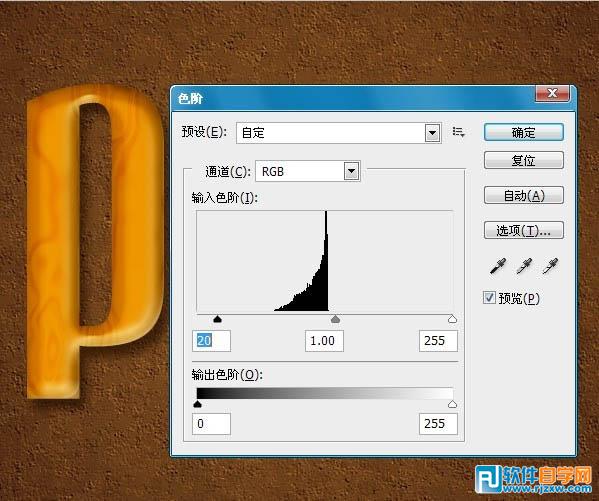
 10、我们新建一个图层。然后拉一个径向渐变。颜色就是比三步的那2个,从中间往旁边拉。
10、我们新建一个图层。然后拉一个径向渐变。颜色就是比三步的那2个,从中间往旁边拉。 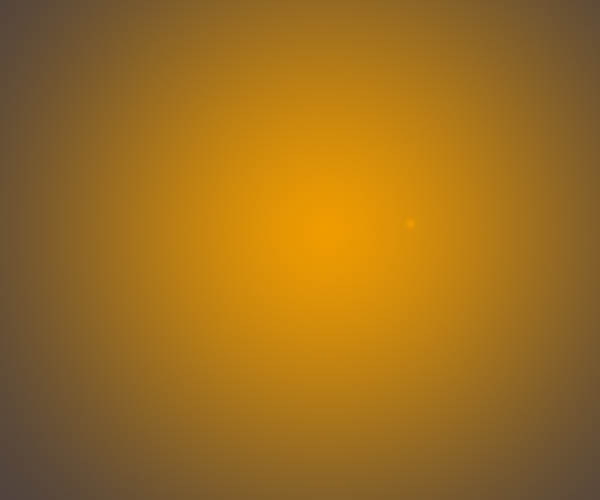 11、然后再设置他的混合选项为“正片叠底”,填充度为:10%。
11、然后再设置他的混合选项为“正片叠底”,填充度为:10%。 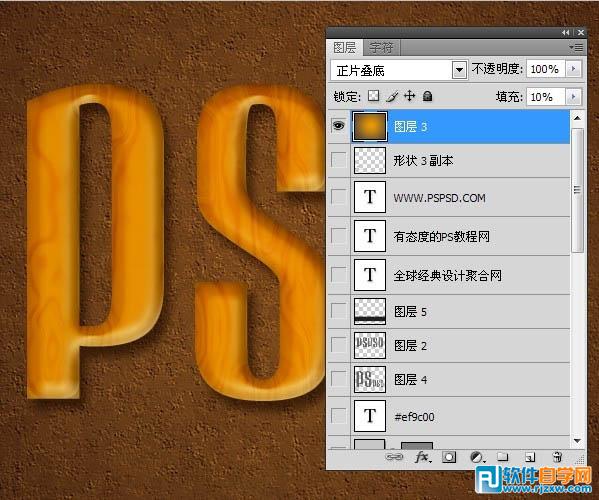 最终效果:
最终效果: 
标签: PS




