本教程文字制作比较简单,只需要找出文字边缘的线条,然后用图层叠加等来做出文字的效果。局部可以蒙版等来控制线条的范围。 最终效果
 1、新建一个800 * 600像素的文档。背景填充黑色,选择文字工具,打上想要的文字,字体颜色为紫色,效果如下图。
1、新建一个800 * 600像素的文档。背景填充黑色,选择文字工具,打上想要的文字,字体颜色为紫色,效果如下图。 
<图1> 2、调出文字选区,选择菜单:选择 > 修改 > 收缩,数值为10。具体数值按文字大小设定。确定后新建一个图层填充白色,再把原文字图层隐藏,效果如图11。

<图2>

<图3> 3、取消选区后选择涂抹工具,随意在文字上涂抹,大致效果如下图。

<图4>
本教程文字制作比较简单,只需要找出文字边缘的线条,然后用图层叠加等来做出文字的效果。局部可以蒙版等来控制线条的范围。
 1、新建一个800 * 600像素的文档。背景填充黑色,选择文字工具,打上想要的文字,字体颜色为紫色,效果如下图。
1、新建一个800 * 600像素的文档。背景填充黑色,选择文字工具,打上想要的文字,字体颜色为紫色,效果如下图。 
<图1> 2、调出文字选区,选择菜单:选择 > 修改 > 收缩,数值为10。具体数值按文字大小设定。确定后新建一个图层填充白色,再把原文字图层隐藏,效果如图11。

<图2>

<图3> 3、取消选区后选择涂抹工具,随意在文字上涂抹,大致效果如下图。

<图4>
本教程文字制作比较简单,只需要找出文字边缘的线条,然后用图层叠加等来做出文字的效果。局部可以蒙版等来控制线条的范围。

<图5> 5、把文字图层复制几层,图层混合模式改为“颜色减淡”,加强文字亮度,效果如下图。

<图6> 6、调出文字选区,选择菜单:选择 > 修改 > 收缩,数值为5,确定后进入通道面板,新建一个通道。按Ctrl + Alt + D 把选区羽化2个像素后填充白色,效果如图8,9。

<图7>

<图8>

<图9>
本教程文字制作比较简单,只需要找出文字边缘的线条,然后用图层叠加等来做出文字的效果。局部可以蒙版等来控制线条的范围。
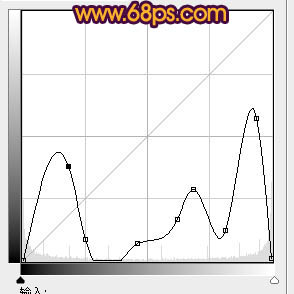
<图10>

<图11> 8、按住Ctrl点通道载入线条选区,如图12。

<图12> 9、回到图层面板,新建一个图层填充暗紫色,取消选区后效果如下图。

<图13> 10、适当降低图层不透明度,效果如下图。

<图14> 11、把图层再多复制几层,适当错开一点位置,效果如下图。

<图15> 12、把图层复制一层,混合模式改为“颜色减淡”,加强线条的亮度,可再多复制一些,颜色稍微调整一下,效果如下图。

<图16>
本教程文字制作比较简单,只需要找出文字边缘的线条,然后用图层叠加等来做出文字的效果。局部可以蒙版等来控制线条的范围。

<图17> 14、再复制几层,加强亮度,效果如下图。

<图18> 15、其它部分的线条加强方法同上,颜色可以按自己喜好选择,效果如下图。

<图19>

<图20> 16、创建色彩平衡调整图层,调整一下整体颜色,参数及效果如下图。

<图21>

<图22>

<图23> 最后调整一下细节,可以加一些装饰元素,完成最终效果。

<图24>
标签: PS




