为了节省制作的时间,竹节及竹枝部分的制作暂时省略。可以直接用做好的素材。文字的制作部分比较简单,先构思好大致的图形效果,然后慢慢的用竹节去衔接好即可。做好了这个效果其它图形的制作同样可以做出来。 最终效果
 1、新建一个800 * 800 像素的文件,背景填充白色,打开图1所示的竹节素材,用魔术棒抠出来,拖进来,然后不断的复制连成一根竹子。竹节部分尽量短一点,复制好后把这些竹节图层合并为一个图层如图2。
1、新建一个800 * 800 像素的文件,背景填充白色,打开图1所示的竹节素材,用魔术棒抠出来,拖进来,然后不断的复制连成一根竹子。竹节部分尽量短一点,复制好后把这些竹节图层合并为一个图层如图2。 
<图1>

<图2>
2、按Ctrl + T 把竹节强行拉高一点,如下图3,效果如图4。

<图3>

<图4>
3、执行:滤镜 > 扭曲 > 极坐标,参数设置如图5,选择“平面坐标到极坐标”,确定后效果如图6。

<图5>

<图6>
4、按Ctrl + T 稍微调整下角度,效果如图7。

<图7>
5、用套索工具勾出下图所示的选区,选取一段竹节,按Ctrl + Alt + D 羽化2个像素,按Ctrl + J 复制到新的图层。

<图8>
6、把复制出来的竹节,稍微调下位置和角度,效果如图9。

<图9>
7、把竹节复制一层,对接到下面的竹节上面,稍微调下角度如图10。

<图10>
8、同样的方法制作出其它竹节,大致文字部分就出来了。

<图11>
9、同样的方法制作其它的小竹节。

<图12>
10、打开下图所示的竹枝素材,用魔术棒抠出来,然后拖进来。

<图13>
11、不断复制竹枝,放到不同的位置,如图14,15。

<图14>

<图15>
12、竹枝大致复制好的效果。

<图16>
13、回到背景图层,选择渐变工具颜色设置如图17,拉出图18所示的径向渐变。
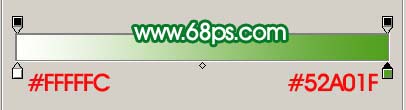
<图17>

<图18>
14、最终整体调整下细节,适当锐化一下,完成最终效果。

<图19>
为了节省制作的时间,竹节及竹枝部分的制作暂时省略。可以直接用做好的素材。文字的制作部分比较简单,先构思好大致的图形效果,然后慢慢的用竹节去衔接好即可。做好了这个效果其它图形的制作同样可以做出来。 最终效果
 1、新建一个800 * 800 像素的文件,背景填充白色,打开图1所示的竹节素材,用魔术棒抠出来,拖进来,然后不断的复制连成一根竹子。竹节部分尽量短一点,复制好后把这些竹节图层合并为一个图层如图2。
1、新建一个800 * 800 像素的文件,背景填充白色,打开图1所示的竹节素材,用魔术棒抠出来,拖进来,然后不断的复制连成一根竹子。竹节部分尽量短一点,复制好后把这些竹节图层合并为一个图层如图2。 
<图1>

<图2>
2、按Ctrl + T 把竹节强行拉高一点,如下图3,效果如图4。

<图3>

<图4>
3、执行:滤镜 > 扭曲 > 极坐标,参数设置如图5,选择“平面坐标到极坐标”,确定后效果如图6。

<图5>

<图6>
4、按Ctrl + T 稍微调整下角度,效果如图7。

<图7>
5、用套索工具勾出下图所示的选区,选取一段竹节,按Ctrl + Alt + D 羽化2个像素,按Ctrl + J 复制到新的图层。

<图8>
6、把复制出来的竹节,稍微调下位置和角度,效果如图9。

<图9>
7、把竹节复制一层,对接到下面的竹节上面,稍微调下角度如图10。

<图10>
8、同样的方法制作出其它竹节,大致文字部分就出来了。

<图11>
9、同样的方法制作其它的小竹节。

<图12>
10、打开下图所示的竹枝素材,用魔术棒抠出来,然后拖进来。

<图13>
11、不断复制竹枝,放到不同的位置,如图14,15。

<图14>

<图15>
12、竹枝大致复制好的效果。

<图16>
13、回到背景图层,选择渐变工具颜色设置如图17,拉出图18所示的径向渐变。
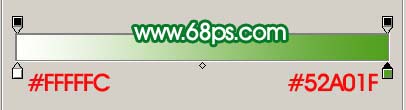
<图17>

<图18>
14、最终整体调整下细节,适当锐化一下,完成最终效果。

<图19>




