最终效果图

素材图

(图1)素材图
最终效果图

素材图

(图1)素材图
1. 打开素材。把背景层解锁。(图2)

图2 解锁背景层
2. 点选择—色彩范围。吸管一定点在黑线上,不然图片上的杂点会影响效果。(图3)

图3 色彩范围
3. 载入选区后,选择--反相。 按delete键清除,把黑色线条抠出来。(图4)

图4 抠出黑色线条
4. 点选择—反向, 点选择—修改—扩展—1像素。(图5)
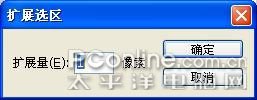
图5 扩展1像素
5. 设置如下前景色。点编辑—填充—前景色,给选区填充颜色。(图6)

图6 给选区填充颜色
6. 获得如下效果。(图7)

图7 得到如图效果
7. 点图层面板上的图层样式按钮,设置如下。(图8)

图8 设置图层样式
8. 样式里高光模式的颜色,设置如下(图9)

图9 设置高光模式
9. 图层样式里描边样式,设置如下(图10)

图10 设置描边样式
10 .图层样式里描边的颜色,设置如下(图11)

图11 设置描边颜色
11. 获得如下的效果(图12)

图12 得到如图效果
12. 不要取消选区,在图层面板上添加新图层,设置前景色如下,(图13)

图13 设置新图层前景色
13. 点选择—修改--收缩1个象素,点选择—反向,点编辑—填充—前景色,给选区填充颜色。(图14)

图14 给选区填充颜色
14. 填充好后点收缩(图15)

图15 填充好后点收缩
15. 用橡皮擦把周围的擦掉,中间部分要小心点,擦掉龙身的部分就不好看了。(图16)

图16 用橡皮擦把周围的擦掉
16. 擦出如下的效果。(图17)

图17 擦出如图效果
17. 点图层面板上的样式按钮,设置如下(图18)

图18 设置图层面板样式
18. 取消选区,合并黄色和墨绿色的图层。用魔术棒工具按住shift键把透明处载入选区。然后反选。(图19)

图19 合并图层并反选
19. 新建一个图层,设前景色如下,给选区填色。(图20)

图20 新建图层并给选区填色
20. 效果如下(图21)

图21 得到如图效果
21. 给填充的图层添加图层样式(图22)

图22 给填充的图层添加图层样式
22. 图层面板上属性栏里设置如下(图23)

图23 设置图层面板属性
23. 获得如下的效果(图24)

图24 获得如图效果
24. 下面来制作珠,新建个透明文件,用椭圆选框工具,按住shift键画个圆(图25)
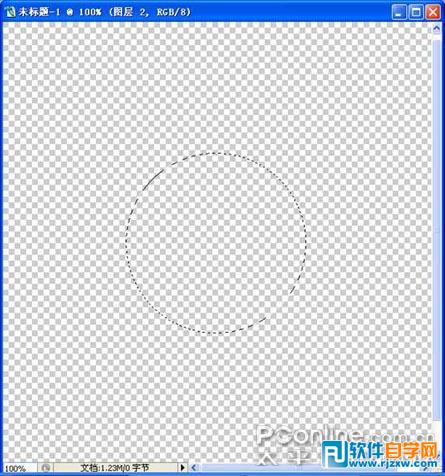
图25 按shift画个圆
25. 点渐变工具,设置如下,在选区内自左上向右下拉一下,(图26、27)
![]()
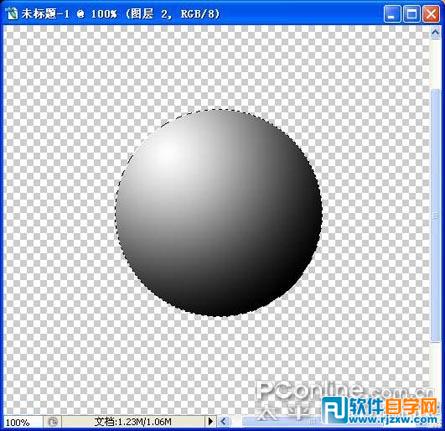
图26、27 使用渐变工具
26. 新建一个图层,前景色设置如下,给选区填色(图28)

图28 新建图层并填充选区
27. 获得如下的效果(图29)
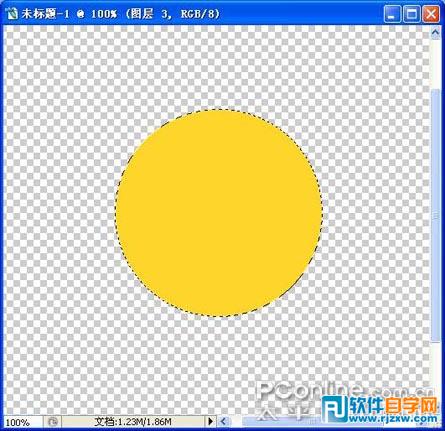
图29 获得如图效果
28. 在图层面板上的不透明度为55%(图30)

图30 设置不透明度
29. 新建一个图层,前景色为白色,点画笔工具,设置如下(图31)
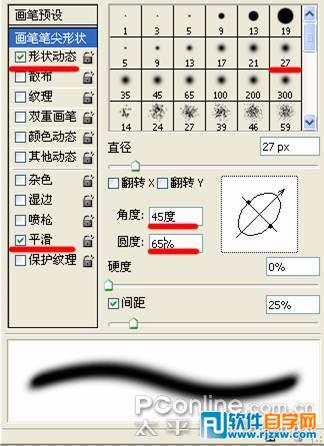
图31 新建图层并使用画笔工具
30. 放大笔尖,在球的上方点出高光(图32)

图32 放大笔尖点出高光
31. 合并可见图层,用移动工具把球移动到龙的图层上,调整好大小。(图33)

图33 合并可见图层并调整球的大小
32. 给球增加图层样式,设置如下(图34、35)

图34 给球增加图层样式

图35 给球增加图层样式
33. 最后的效果图,合并可见图层,配上喜欢的背景就OK了。(图36)


图36 合并图层并加上背景,完成作品




