本教程介绍较为复杂的果肉文字制作方法。大致过程:先做好简单的背景,然后用图层样式及滤镜等作出大致的果肉效果,然后再局部润色并增加立体效果等即可。 最终效果
 1、新建画布。
1、新建画布。 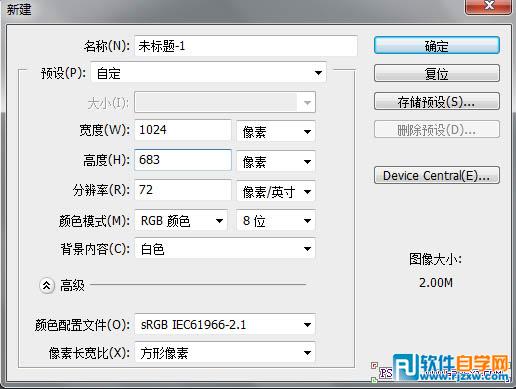 2、双击解锁,然后改图层样式。
2、双击解锁,然后改图层样式。 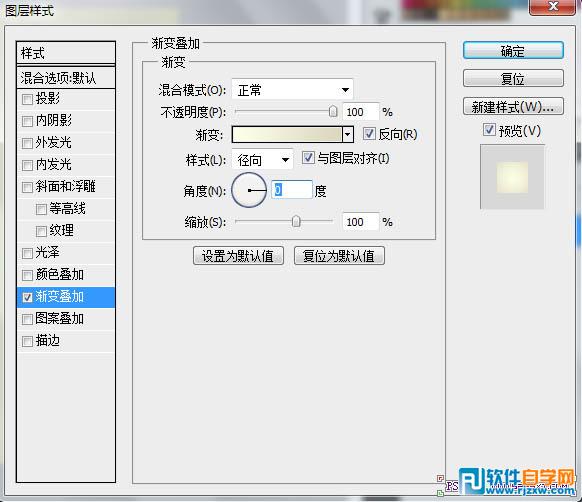
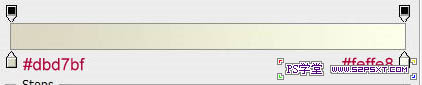 3、将素材图拖进来,命名为“原图”,隐藏图层,然后复制一层,放在原图下面,取名“黑白”,在黑白成上面执行 图像--调整--黑白,数值默认。
3、将素材图拖进来,命名为“原图”,隐藏图层,然后复制一层,放在原图下面,取名“黑白”,在黑白成上面执行 图像--调整--黑白,数值默认。 
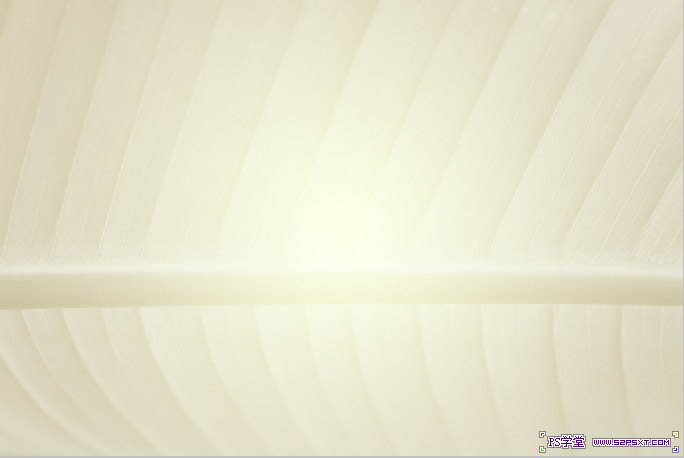
本教程介绍较为复杂的果肉文字制作方法。大致过程:先做好简单的背景,然后用图层样式及滤镜等作出大致的果肉效果,然后再局部润色并增加立体效果等即可。
 1、新建画布。
1、新建画布。 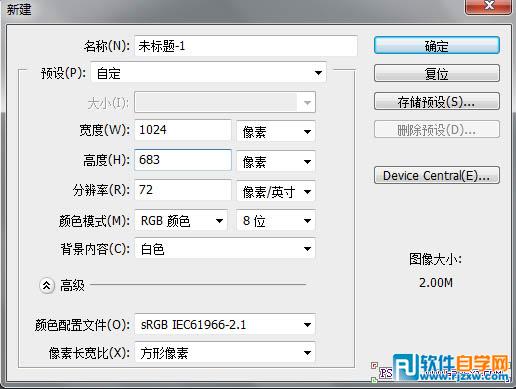 2、双击解锁,然后改图层样式。
2、双击解锁,然后改图层样式。 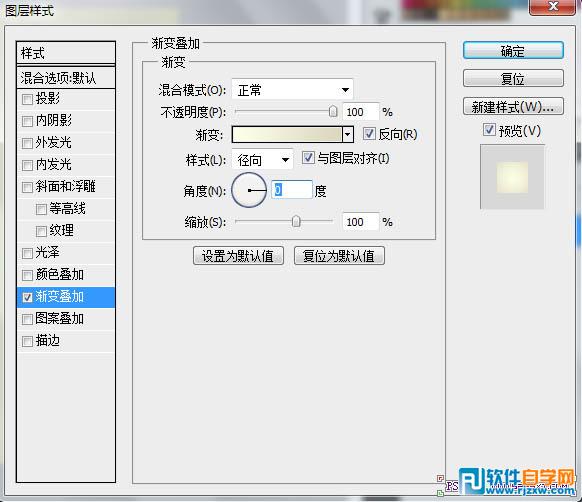
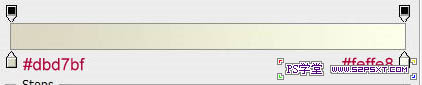 3、将素材图拖进来,命名为“原图”,隐藏图层,然后复制一层,放在原图下面,取名“黑白”,在黑白成上面执行 图像--调整--黑白,数值默认。
3、将素材图拖进来,命名为“原图”,隐藏图层,然后复制一层,放在原图下面,取名“黑白”,在黑白成上面执行 图像--调整--黑白,数值默认。 
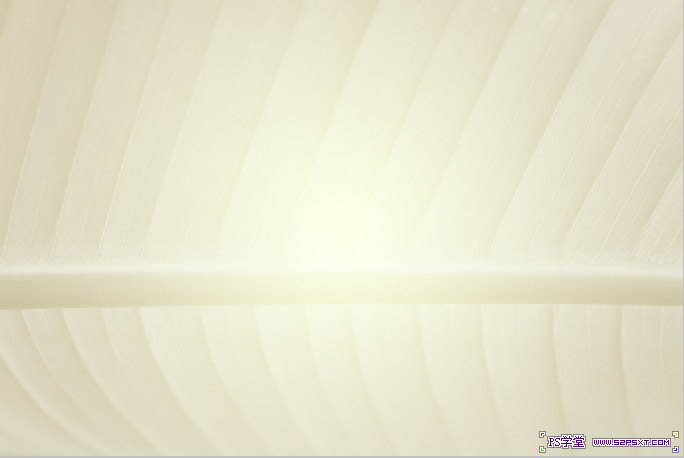
本教程介绍较为复杂的果肉文字制作方法。大致过程:先做好简单的背景,然后用图层样式及滤镜等作出大致的果肉效果,然后再局部润色并增加立体效果等即可。
 5、按ctrl+enter转化为选区。
5、按ctrl+enter转化为选区。  6、按住alt点击添加图层蒙板按钮,如图。
6、按住alt点击添加图层蒙板按钮,如图。 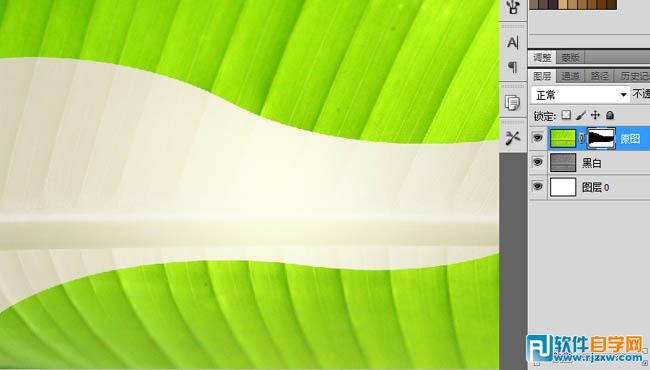 7、用Anja Eliane字体,打上Banana字样,字体设置如下。
7、用Anja Eliane字体,打上Banana字样,字体设置如下。 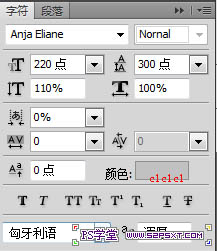 8、在字体层上面右键,转化为形状,取名为Banana副本层,隐藏字体层,然后用钢笔工具,按住ctrl去调节,配合shift和alt键哦,如图。
8、在字体层上面右键,转化为形状,取名为Banana副本层,隐藏字体层,然后用钢笔工具,按住ctrl去调节,配合shift和alt键哦,如图。 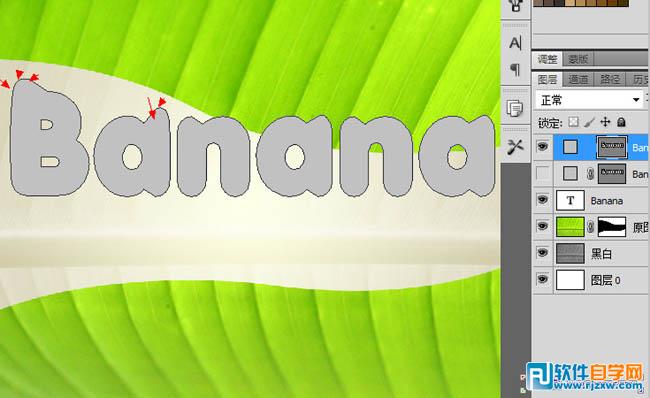 9、添加图层样式。
9、添加图层样式。 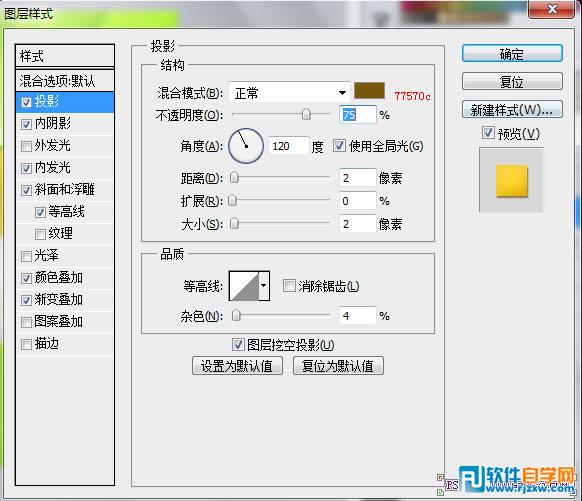
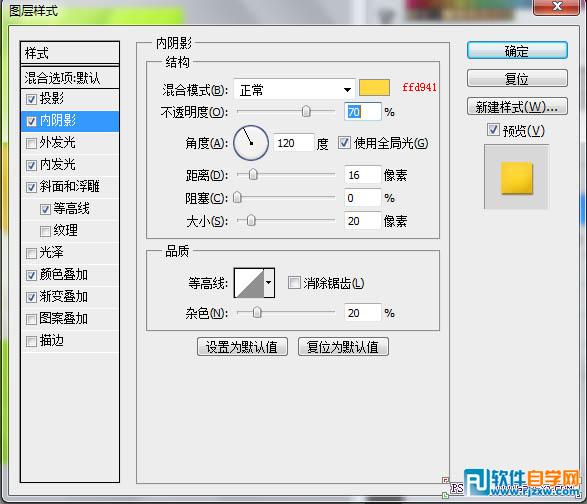
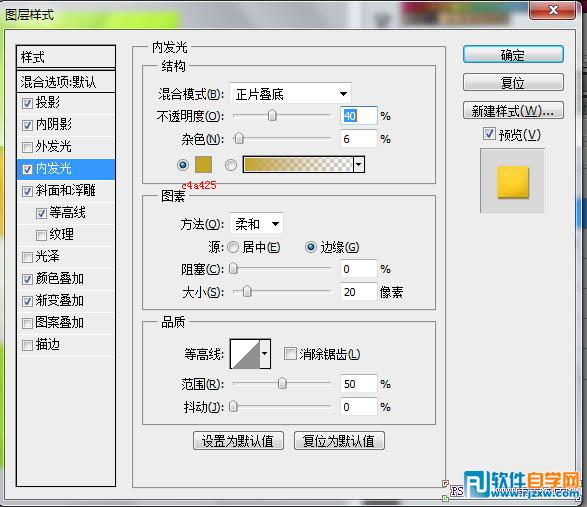
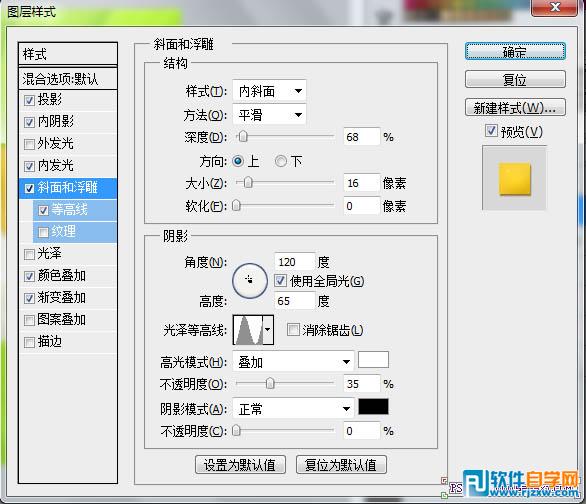
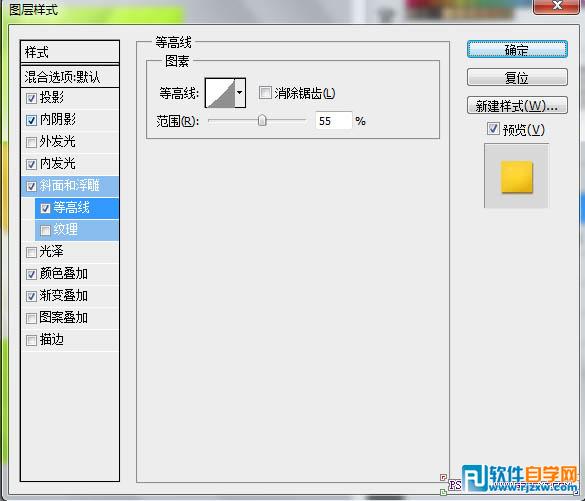
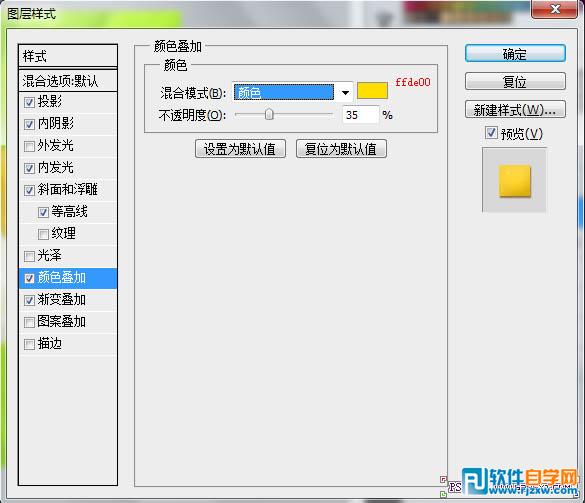
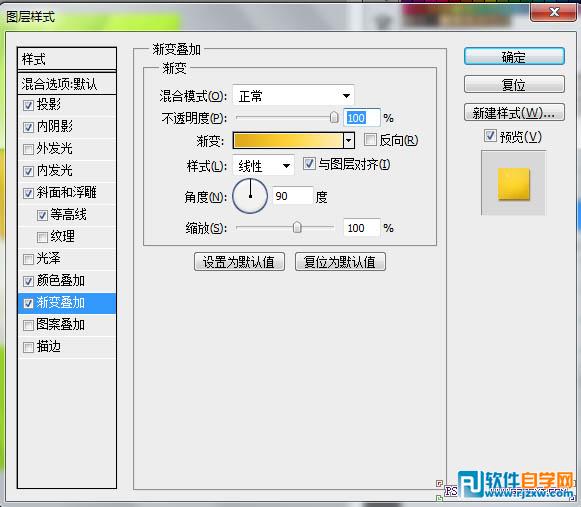
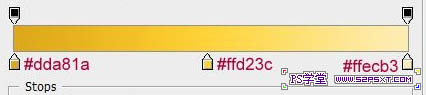
本教程介绍较为复杂的果肉文字制作方法。大致过程:先做好简单的背景,然后用图层样式及滤镜等作出大致的果肉效果,然后再局部润色并增加立体效果等即可。
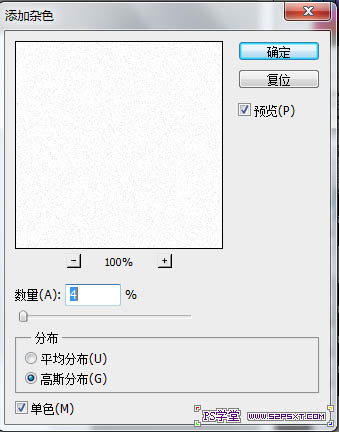
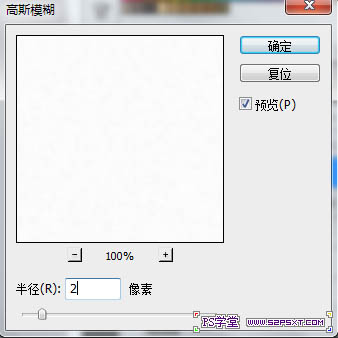 11、然后滤镜--渲染--纤维,然后点随机化按钮,知道出现的图和我的效果图一样。
11、然后滤镜--渲染--纤维,然后点随机化按钮,知道出现的图和我的效果图一样。 
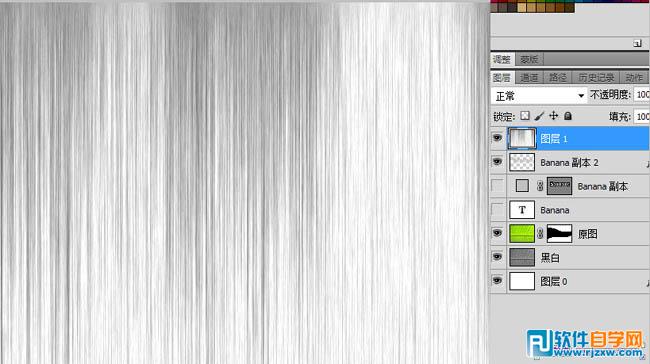 12、将图层不透明度改成58%,图层模式为颜色加深,然后用椭圆选框工具画个椭圆,要把字全部包含进去哦,然后执行 滤镜--扭曲--球面化,调出字体选区,点下创建图层蒙版按钮。
12、将图层不透明度改成58%,图层模式为颜色加深,然后用椭圆选框工具画个椭圆,要把字全部包含进去哦,然后执行 滤镜--扭曲--球面化,调出字体选区,点下创建图层蒙版按钮。 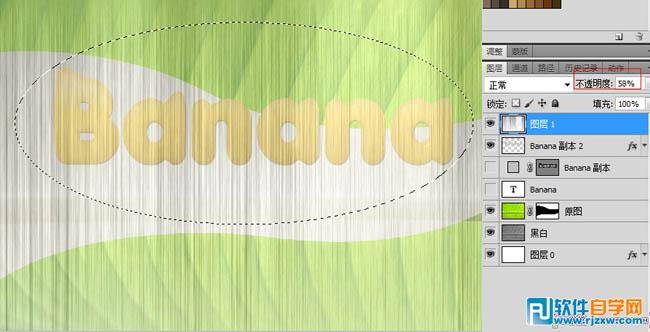
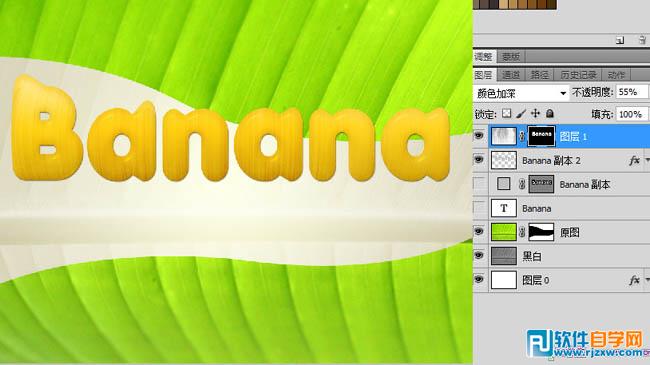 13、复制原图层,即字体层,去掉图层样式,重新设置图层样式,然后改填充为0。
13、复制原图层,即字体层,去掉图层样式,重新设置图层样式,然后改填充为0。 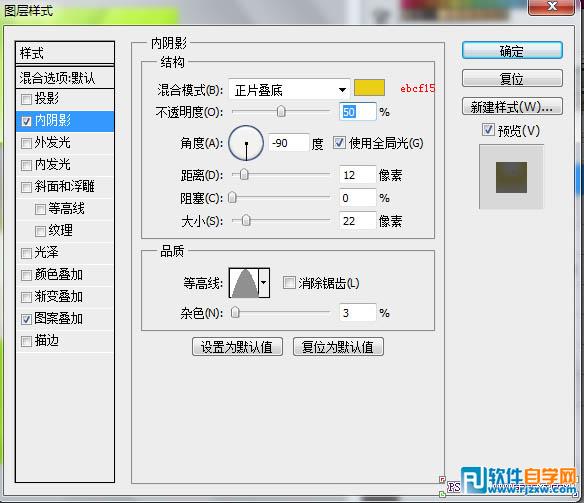
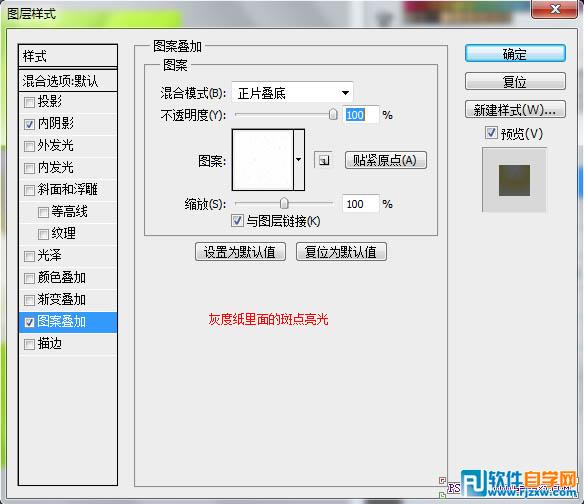

本教程介绍较为复杂的果肉文字制作方法。大致过程:先做好简单的背景,然后用图层样式及滤镜等作出大致的果肉效果,然后再局部润色并增加立体效果等即可。


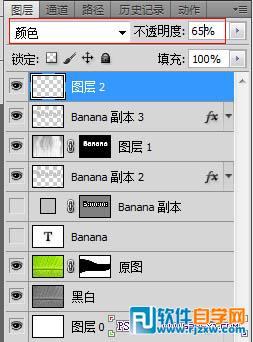 15、继续新建一层,用#766d08去涂抹,将图层模式改成正片叠底,不透明度60%。
15、继续新建一层,用#766d08去涂抹,将图层模式改成正片叠底,不透明度60%。  16、继续新建一层,用#453b06去涂抹尖角部分。
16、继续新建一层,用#453b06去涂抹尖角部分。  17、调出字体选区,通过加减选区做出如图形状,新建一层,填充白色,图层模式改成柔光,填充为50%。
17、调出字体选区,通过加减选区做出如图形状,新建一层,填充白色,图层模式改成柔光,填充为50%。 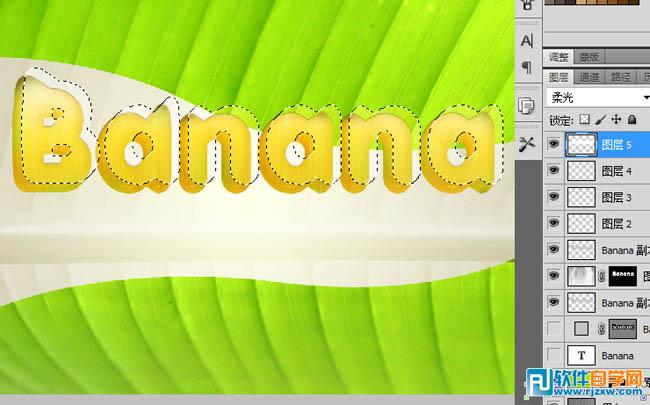


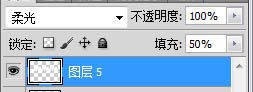 18、添加图层样式。
18、添加图层样式。 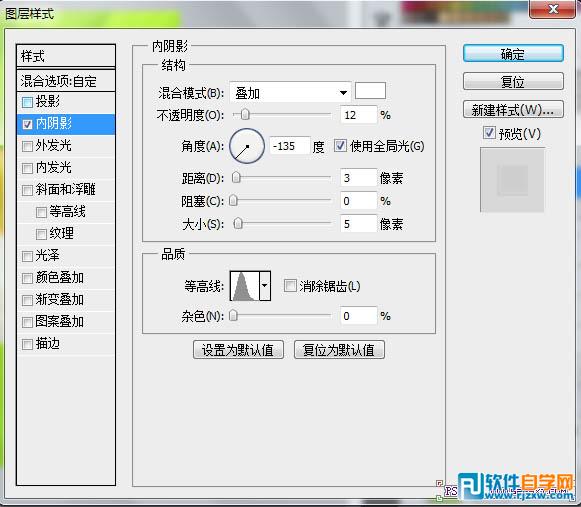
本教程介绍较为复杂的果肉文字制作方法。大致过程:先做好简单的背景,然后用图层样式及滤镜等作出大致的果肉效果,然后再局部润色并增加立体效果等即可。

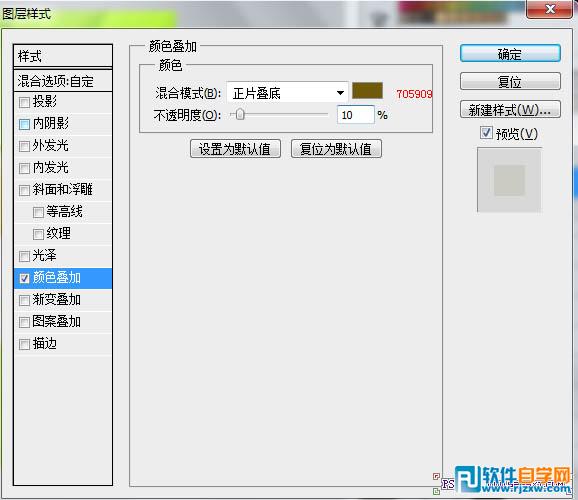
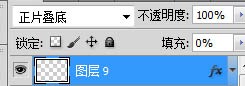 20、复制一开始的字体层,将投影效果隐藏,如图。
20、复制一开始的字体层,将投影效果隐藏,如图。 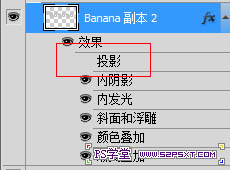 21、然后把出了背景层外的所有图层合在一个组里面,复制组,得组1副本,然后合并副本组里面的所有图层。
21、然后把出了背景层外的所有图层合在一个组里面,复制组,得组1副本,然后合并副本组里面的所有图层。 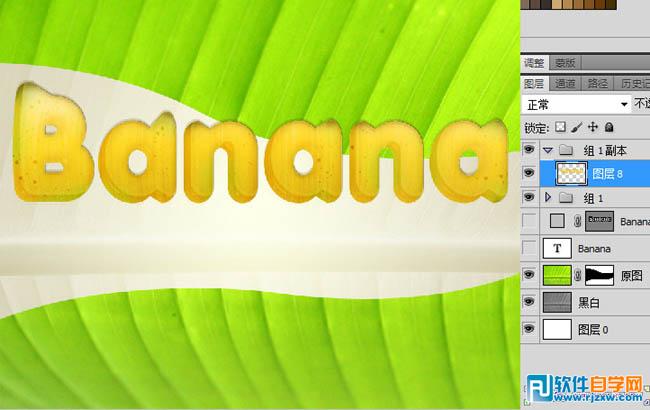 22、将合并好的图层拖到背景与组1之间,移动合并好后的图层如图。
22、将合并好的图层拖到背景与组1之间,移动合并好后的图层如图。  23、执行滤镜--模糊--高斯模糊,2px,然后滤镜--杂色--添加杂色,数值为4改变其不透明度为30%。
23、执行滤镜--模糊--高斯模糊,2px,然后滤镜--杂色--添加杂色,数值为4改变其不透明度为30%。  24、在最上面新建一层,调出变形好后的字体选区,填充#2f2600。
24、在最上面新建一层,调出变形好后的字体选区,填充#2f2600。  25、滤镜--模糊--动感模糊。
25、滤镜--模糊--动感模糊。 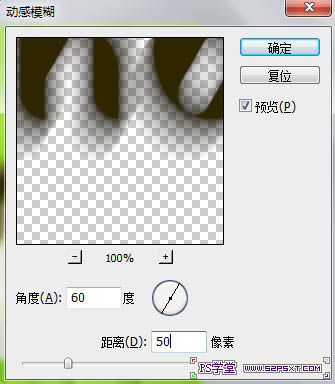 26、设置图层样式。
26、设置图层样式。 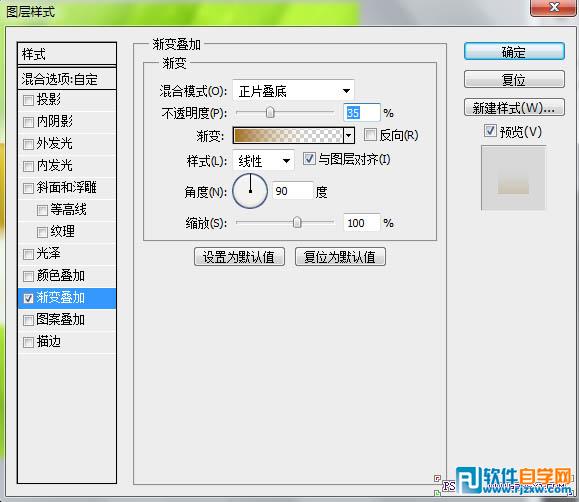
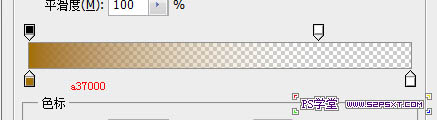 最终效果:
最终效果: 
标签: PS




