本教程的文字需要较亮的背景来衬托。制作之前需要自己先做出绚丽的背景,可以直接用素材图片。文字部分制作比较简单,用图层样式就可以做出来。 最终效果
 1、新建一适当大小文档,我建的是1680×1050PX。在AI中打出如下文字,字体为Bank Gothic。
1、新建一适当大小文档,我建的是1680×1050PX。在AI中打出如下文字,字体为Bank Gothic。 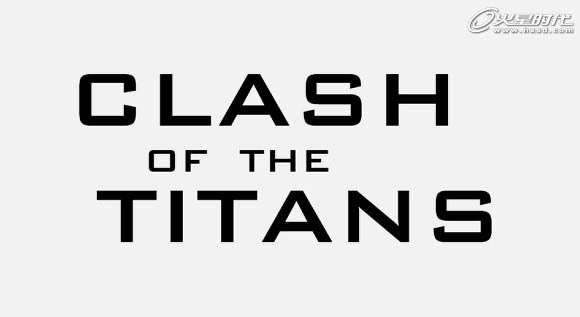 2、改变文字的形状,如下图所示。
2、改变文字的形状,如下图所示。 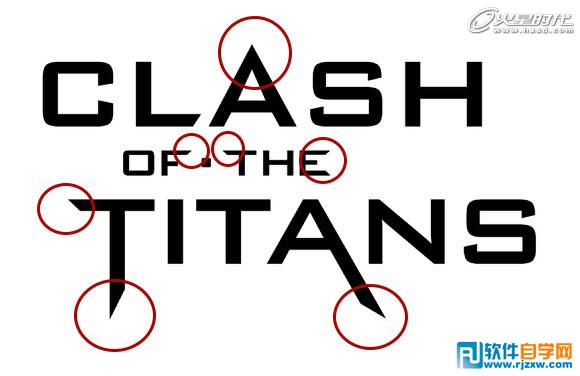 3、给背景图层添加渐变样式,颜色为#fee4c8到#0f0802。
3、给背景图层添加渐变样式,颜色为#fee4c8到#0f0802。 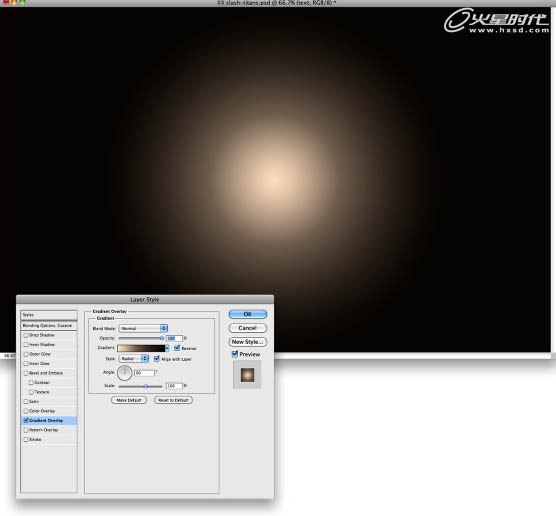 4、新建图层,添加“滤镜->渲染->云彩”,前背景色为黑白。改变其混合模式为颜色减淡,然后为该图层添加蒙版,继续给蒙版添加云彩效果。给蒙版变形“编辑->变换->变形”,选择鱼眼变形,我把弯曲度调为了-100%,呈如下效果。
4、新建图层,添加“滤镜->渲染->云彩”,前背景色为黑白。改变其混合模式为颜色减淡,然后为该图层添加蒙版,继续给蒙版添加云彩效果。给蒙版变形“编辑->变换->变形”,选择鱼眼变形,我把弯曲度调为了-100%,呈如下效果。 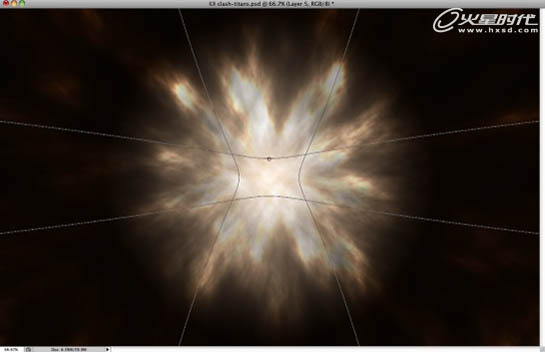
本教程的文字需要较亮的背景来衬托。制作之前需要自己先做出绚丽的背景,可以直接用素材图片。文字部分制作比较简单,用图层样式就可以做出来。
 1、新建一适当大小文档,我建的是1680×1050PX。在AI中打出如下文字,字体为Bank Gothic。
1、新建一适当大小文档,我建的是1680×1050PX。在AI中打出如下文字,字体为Bank Gothic。 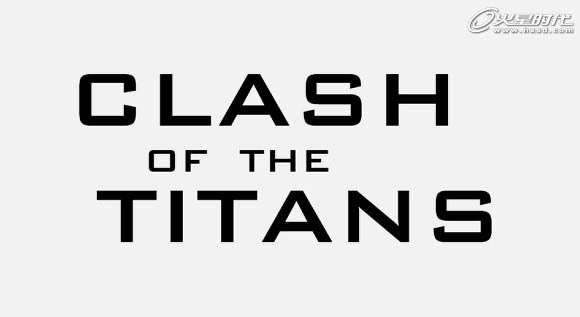 2、改变文字的形状,如下图所示。
2、改变文字的形状,如下图所示。 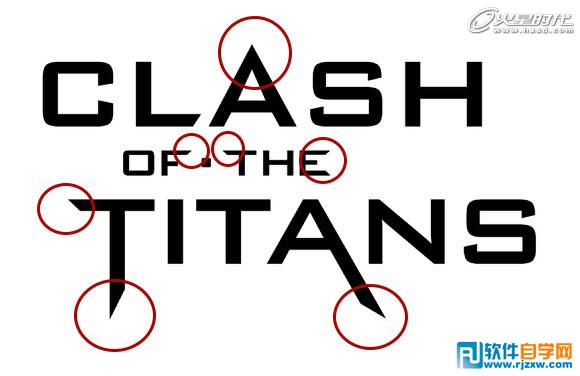 3、给背景图层添加渐变样式,颜色为#fee4c8到#0f0802。
3、给背景图层添加渐变样式,颜色为#fee4c8到#0f0802。 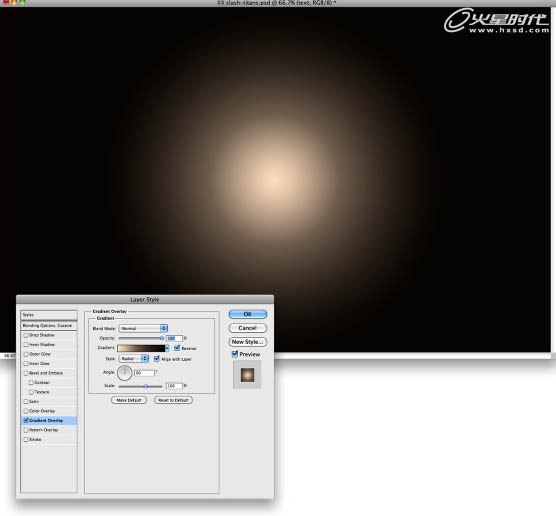 4、新建图层,添加“滤镜->渲染->云彩”,前背景色为黑白。改变其混合模式为颜色减淡,然后为该图层添加蒙版,继续给蒙版添加云彩效果。给蒙版变形“编辑->变换->变形”,选择鱼眼变形,我把弯曲度调为了-100%,呈如下效果。
4、新建图层,添加“滤镜->渲染->云彩”,前背景色为黑白。改变其混合模式为颜色减淡,然后为该图层添加蒙版,继续给蒙版添加云彩效果。给蒙版变形“编辑->变换->变形”,选择鱼眼变形,我把弯曲度调为了-100%,呈如下效果。 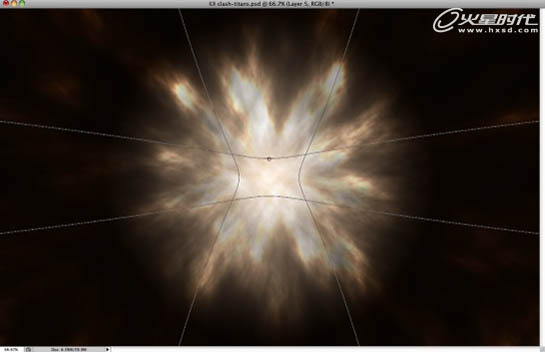
本教程的文字需要较亮的背景来衬托。制作之前需要自己先做出绚丽的背景,可以直接用素材图片。文字部分制作比较简单,用图层样式就可以做出来。
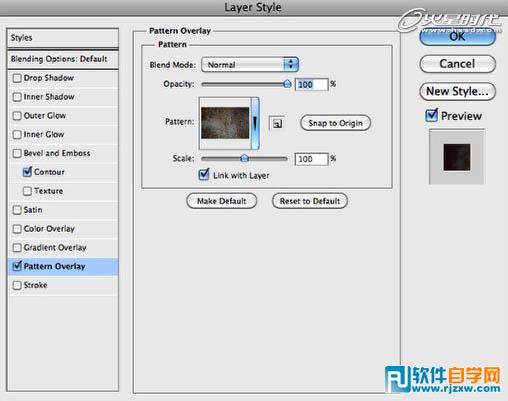
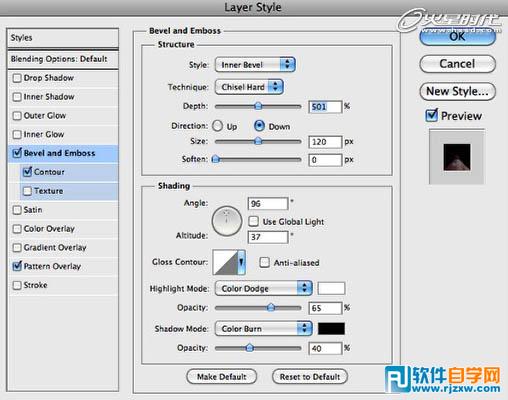
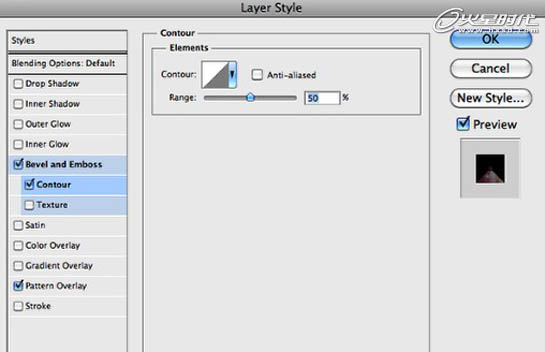 6、现在TITANS的图层样式你也一定明白了,把上一步的图层样式拷贝给TITANS,然后将斜面和浮雕中的方向由下改为上即可。
6、现在TITANS的图层样式你也一定明白了,把上一步的图层样式拷贝给TITANS,然后将斜面和浮雕中的方向由下改为上即可。 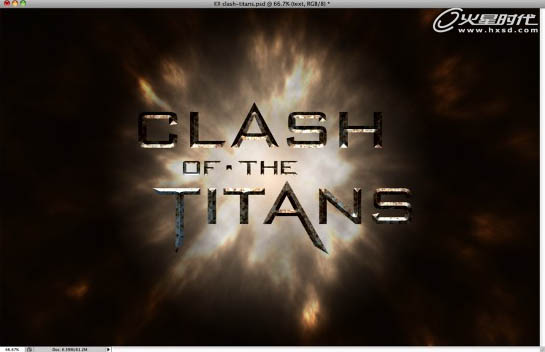 7、作者导入了一张飞马座的矢量图片,给它添加“滤镜->模糊->动感模糊”,角度-35,距离18。
7、作者导入了一张飞马座的矢量图片,给它添加“滤镜->模糊->动感模糊”,角度-35,距离18。 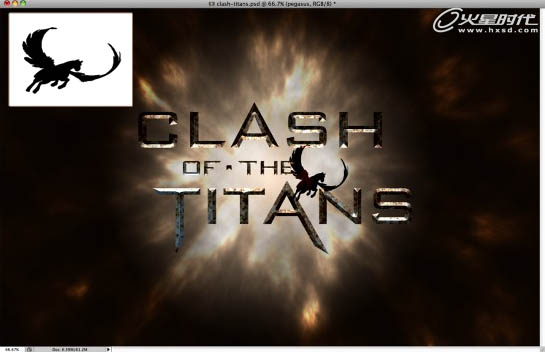 8、添加光的素材图片,模式改为滤色。
8、添加光的素材图片,模式改为滤色。 
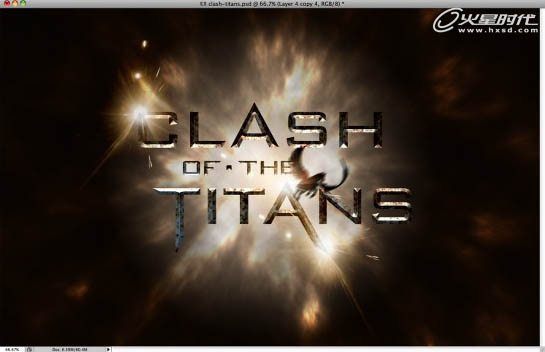 盖印所有图层(Ctrl+Alt+Shift+E),给新图层径向模糊,缩放5,这样就完成了。
盖印所有图层(Ctrl+Alt+Shift+E),给新图层径向模糊,缩放5,这样就完成了。 
标签: PS




