本教程作者需要表现的是类似透过结满水雾的玻璃看夜景的效果。自然看得的效果是比较昏暗和模糊的。处理的时候需要把背景图片模糊及压暗处理。然后再装饰水珠,文字等即可。 原图
 最终效果
最终效果 
本教程作者需要表现的是类似透过结满水雾的玻璃看夜景的效果。自然看得的效果是比较昏暗和模糊的。处理的时候需要把背景图片模糊及压暗处理。然后再装饰水珠,文字等即可。 原图
 最终效果
最终效果 
本教程作者需要表现的是类似透过结满水雾的玻璃看夜景的效果。自然看得的效果是比较昏暗和模糊的。处理的时候需要把背景图片模糊及压暗处理。然后再装饰水珠,文字等即可。
2、F5打开笔刷面板,调整如下图所示。
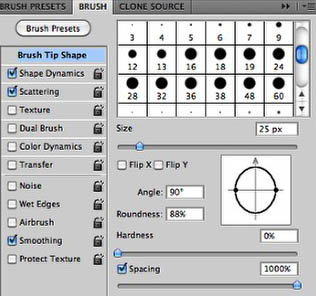
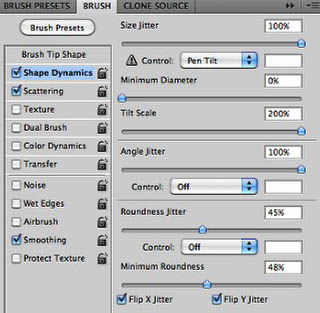
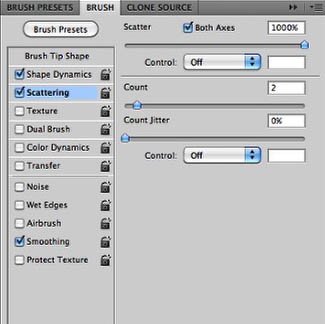
本教程作者需要表现的是类似透过结满水雾的玻璃看夜景的效果。自然看得的效果是比较昏暗和模糊的。处理的时候需要把背景图片模糊及压暗处理。然后再装饰水珠,文字等即可。
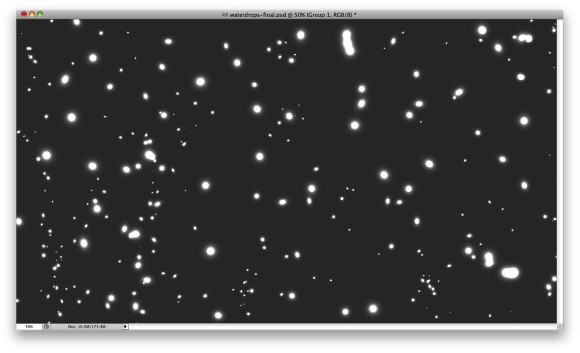 4、选择背景图层和组,合并。ctrl+L打开色阶面板,将黑色改为124,白色161;这是为了消除模糊地边缘。
4、选择背景图层和组,合并。ctrl+L打开色阶面板,将黑色改为124,白色161;这是为了消除模糊地边缘。 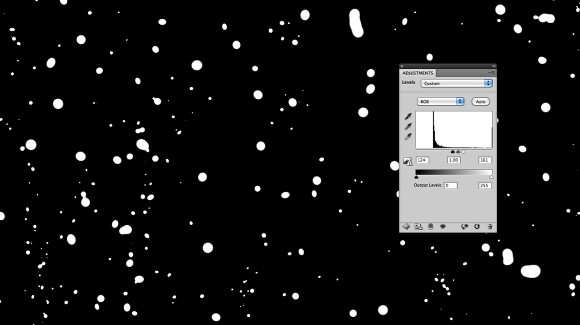
本教程作者需要表现的是类似透过结满水雾的玻璃看夜景的效果。自然看得的效果是比较昏暗和模糊的。处理的时候需要把背景图片模糊及压暗处理。然后再装饰水珠,文字等即可。
6、导入素材图片,复制,高斯模糊20。选择图层样式,添加颜色叠加,深灰色,60%的不透明度。(自己在网上找一些图片或用照片效果也不错)。
7、将背景放到最上方,并改变其图层样式。

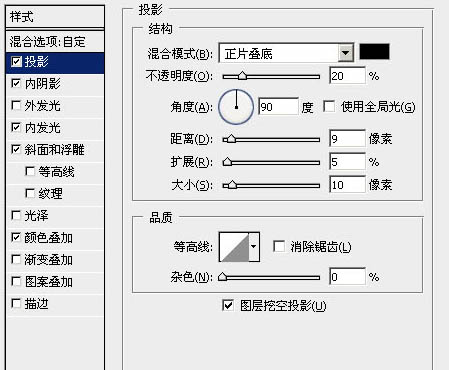
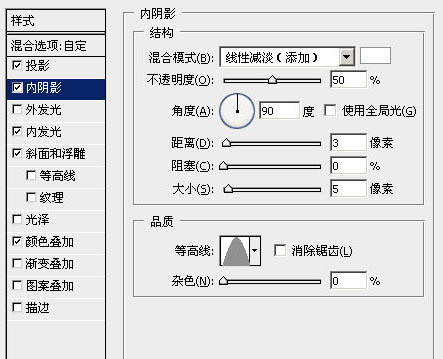
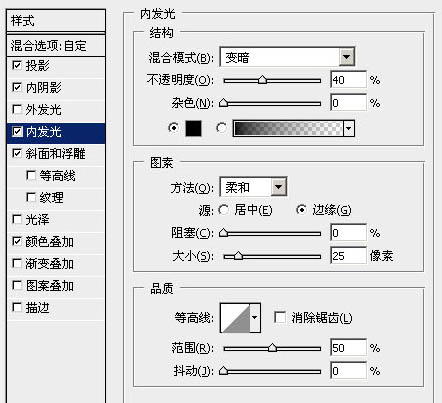
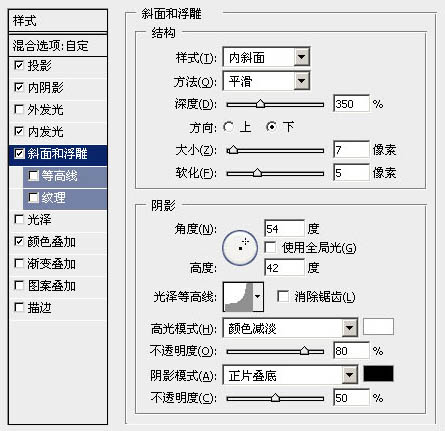
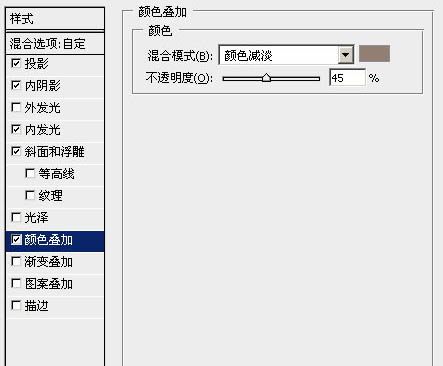
本教程作者需要表现的是类似透过结满水雾的玻璃看夜景的效果。自然看得的效果是比较昏暗和模糊的。处理的时候需要把背景图片模糊及压暗处理。然后再装饰水珠,文字等即可。
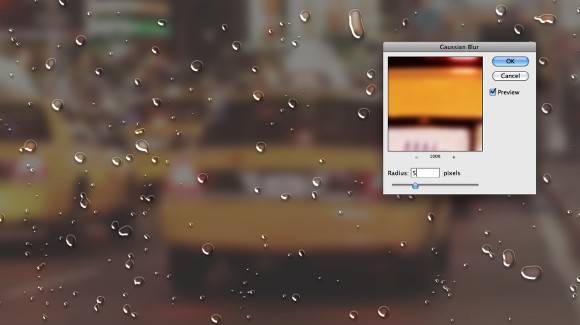 9、选择图层1的选区,选择第二次复制的素材图层,然后添加蒙版(快速蒙版或图层>图层蒙版>显示选区)。为刚才的蒙版添加动感模糊,角度-90,距离80px。打开色阶(还是在蒙版上),调整数值如下图效果,以消除模糊边缘。
9、选择图层1的选区,选择第二次复制的素材图层,然后添加蒙版(快速蒙版或图层>图层蒙版>显示选区)。为刚才的蒙版添加动感模糊,角度-90,距离80px。打开色阶(还是在蒙版上),调整数值如下图效果,以消除模糊边缘。 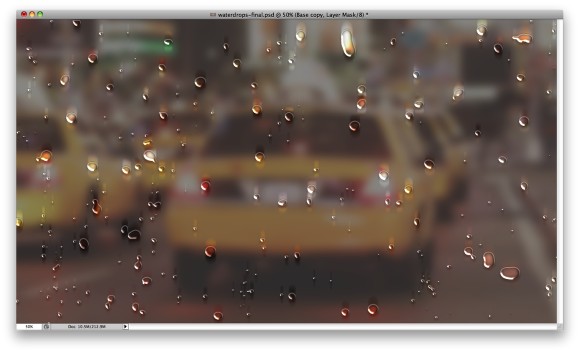 10、复制添加了5像素高斯模糊的图层,删除蒙版,用文字工具打上几个手写字,重复步骤9。
10、复制添加了5像素高斯模糊的图层,删除蒙版,用文字工具打上几个手写字,重复步骤9。 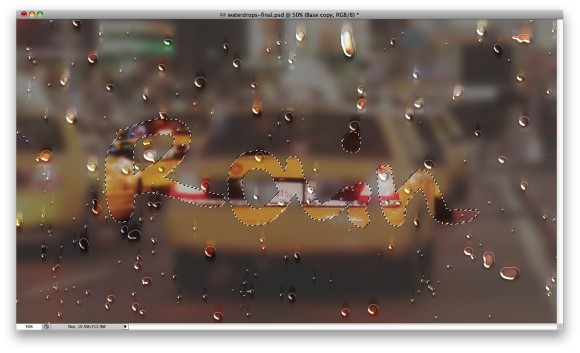 11、在水滴图层的下面新建图层,再次用笔刷添加更多的小水滴,尤其是在文字下方,然后将前面添加的水滴图层样式拷贝到这个图层上。
11、在水滴图层的下面新建图层,再次用笔刷添加更多的小水滴,尤其是在文字下方,然后将前面添加的水滴图层样式拷贝到这个图层上。 
本教程作者需要表现的是类似透过结满水雾的玻璃看夜景的效果。自然看得的效果是比较昏暗和模糊的。处理的时候需要把背景图片模糊及压暗处理。然后再装饰水珠,文字等即可。
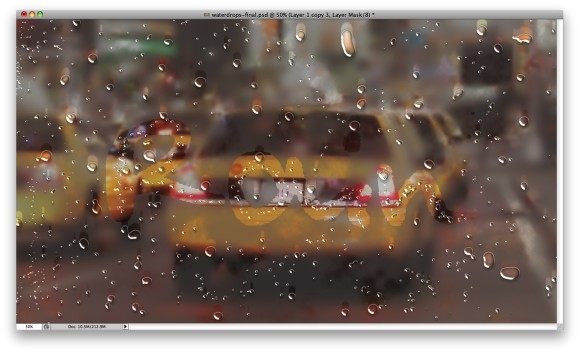 13、选择所有图层,ctrl+shift+alt+E盖印。给盖印的图层添加高斯模糊20。改变其混合模式为叠加,不透明度为40%。复制盖印图层,改变其混合模式为滤色,保持其40%的不透明度。
13、选择所有图层,ctrl+shift+alt+E盖印。给盖印的图层添加高斯模糊20。改变其混合模式为叠加,不透明度为40%。复制盖印图层,改变其混合模式为滤色,保持其40%的不透明度。  14、在最上方新建图层,任意填充颜色,将填充改为0%。添加渐变填充的图层样式。
14、在最上方新建图层,任意填充颜色,将填充改为0%。添加渐变填充的图层样式。 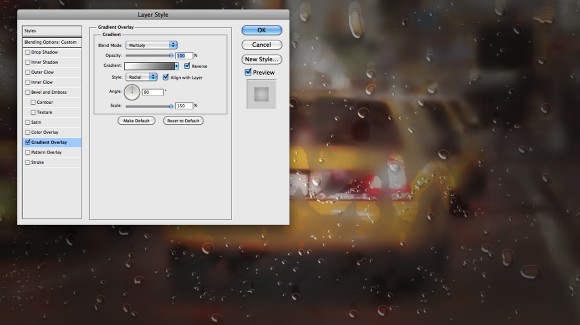 最终效果:
最终效果: 




