素材图片主色比较单一,转冷色的时候可直接降低图片的饱和度,做出中性色的效果。然后用曲线等给图片增加冷色,再把整体调淡,调柔和即可。 原图
 最终效果
最终效果 
素材图片主色比较单一,转冷色的时候可直接降低图片的饱和度,做出中性色的效果。然后用曲线等给图片增加冷色,再把整体调淡,调柔和即可。
 最终效果
最终效果 
素材图片主色比较单一,转冷色的时候可直接降低图片的饱和度,做出中性色的效果。然后用曲线等给图片增加冷色,再把整体调淡,调柔和即可。
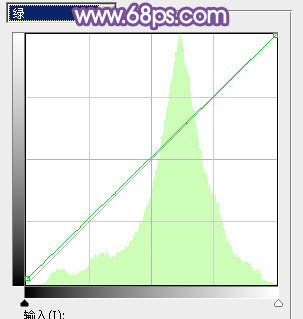
<图1>
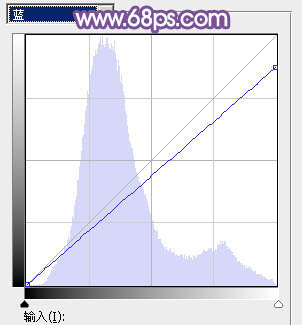
<图2>

<图3> 第2步、创建可选颜色调整图层,对黄、绿、中性色进行调整,参数设置如图4 - 6,效果如图7。这一步把背景主色转为较为中性色黄褐色。
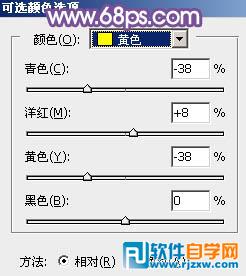
<图4>
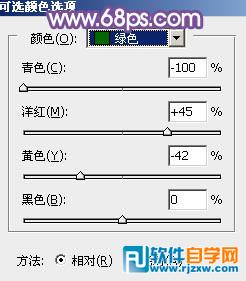
<图5>
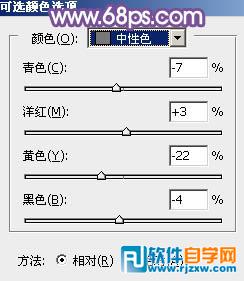
<图6>

<图7>
素材图片主色比较单一,转冷色的时候可直接降低图片的饱和度,做出中性色的效果。然后用曲线等给图片增加冷色,再把整体调淡,调柔和即可。

<图8>

<图9> 第4步、按Ctrl + J 把当前色相/饱和度调整图层复制一层,效果如下图。

<图10> 第5步、创建可选颜色调整图层,对黄,白进行调整,参数及效果如下图。这一步微调图片中的暖色,并给高光部分增加淡蓝色。
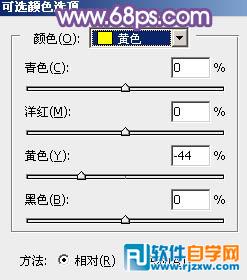
<图11>
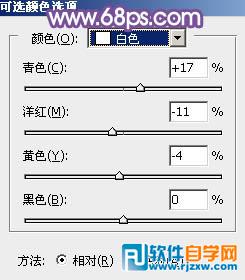
<图12>

<图13>
素材图片主色比较单一,转冷色的时候可直接降低图片的饱和度,做出中性色的效果。然后用曲线等给图片增加冷色,再把整体调淡,调柔和即可。
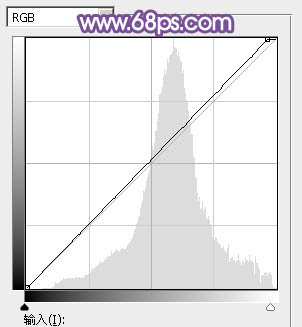
<图14>
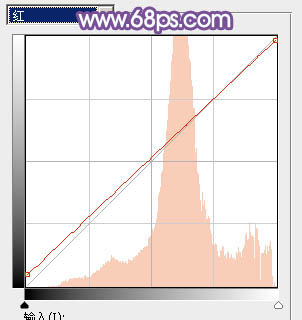
<图15>
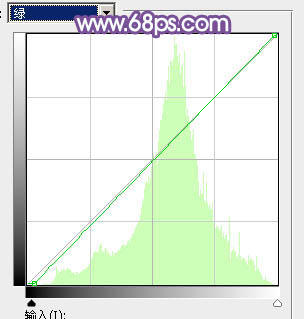
<图16>
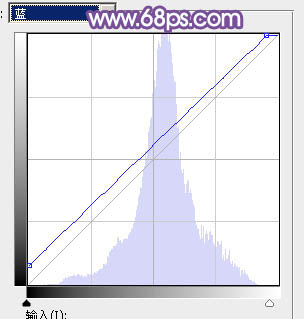
<图17>

<图18>
素材图片主色比较单一,转冷色的时候可直接降低图片的饱和度,做出中性色的效果。然后用曲线等给图片增加冷色,再把整体调淡,调柔和即可。

<图19>

<图20>

<图21> 8、创建可选颜色调整图层,对黄,白进行调整,参数及效果如下图。这一步给图片增加暖色。
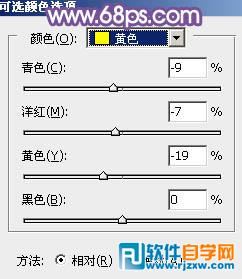
<图22>
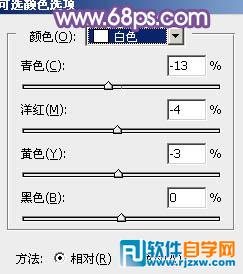
<图23>

<图24>
素材图片主色比较单一,转冷色的时候可直接降低图片的饱和度,做出中性色的效果。然后用曲线等给图片增加冷色,再把整体调淡,调柔和即可。

<图25>

<图26>

<图27> 第10步、创建可选颜色调整图层,对红、黄、中性色进行调整,参数设置如图28 - 30,效果如图31。这一步把图片中的暖色稍微调亮一点。
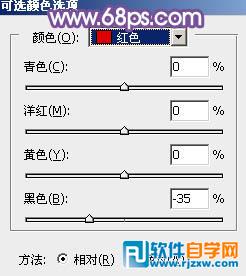
<图28>
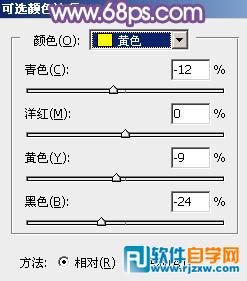
<图29>
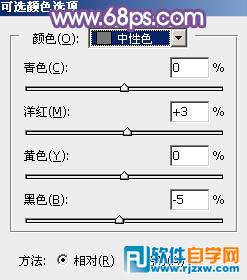
<图30>

<图31>
素材图片主色比较单一,转冷色的时候可直接降低图片的饱和度,做出中性色的效果。然后用曲线等给图片增加冷色,再把整体调淡,调柔和即可。
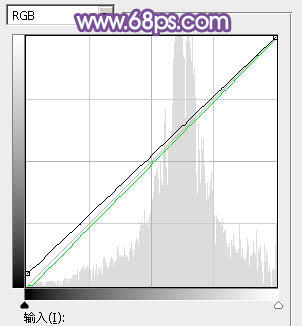
<图32>

<图33> 第12步、新建一个图层,按字母键“D”把前背景颜色恢复到默认的黑白,执行:滤镜 > 渲染 > 云彩,确定后把混合模式改为“滤色”,不透明度改为:60%。添加图层蒙版,用黑色画笔把底部不需要变量的部分擦出来,效果如下图。

<图34>
素材图片主色比较单一,转冷色的时候可直接降低图片的饱和度,做出中性色的效果。然后用曲线等给图片增加冷色,再把整体调淡,调柔和即可。

<图35>

<图36> 第14步、新建一个图层,按Ctrl + Alt + Shift + E 盖印图层。执行:滤镜 > 模糊 > 动感模糊,角度设置为45度,距离设置为160,确定后把图层混合模式改为“柔光”,不透明度改为:60%,效果如下图。

<图37> 第15步、新建一个图层,根据需要给图片局部增加一点高光,效果如下图。

<图38> 第16步、最后微调一下颜色,完成最终效果。

标签: PS




