本教程主要是利用图层样式来制作漂亮的金色发光字效果。制作过程非常简单,不过这种文字需要用较暗的背景来衬托。具体的参数需要根据文字实际大小来定。 最终效果
 1、新建一个大小适当的文档,填充颜色为#3c1400,如下图。
1、新建一个大小适当的文档,填充颜色为#3c1400,如下图。 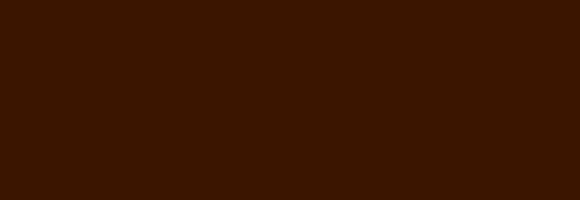 2、选择文字工具输入文字,我这里输入为“100% More Energy”,字体为Bodoni SvtyTwo OS ITC TT,颜色为ff5400,把文字居中。
2、选择文字工具输入文字,我这里输入为“100% More Energy”,字体为Bodoni SvtyTwo OS ITC TT,颜色为ff5400,把文字居中。 
本教程主要是利用图层样式来制作漂亮的金色发光字效果。制作过程非常简单,不过这种文字需要用较暗的背景来衬托。具体的参数需要根据文字实际大小来定。
 1、新建一个大小适当的文档,填充颜色为#3c1400,如下图。
1、新建一个大小适当的文档,填充颜色为#3c1400,如下图。 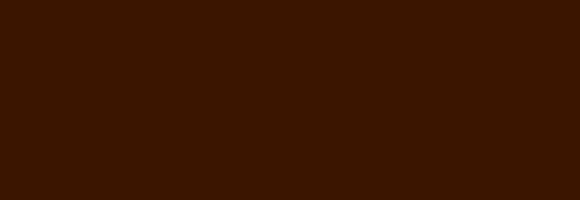 2、选择文字工具输入文字,我这里输入为“100% More Energy”,字体为Bodoni SvtyTwo OS ITC TT,颜色为ff5400,把文字居中。
2、选择文字工具输入文字,我这里输入为“100% More Energy”,字体为Bodoni SvtyTwo OS ITC TT,颜色为ff5400,把文字居中。 
本教程主要是利用图层样式来制作漂亮的金色发光字效果。制作过程非常简单,不过这种文字需要用较暗的背景来衬托。具体的参数需要根据文字实际大小来定。

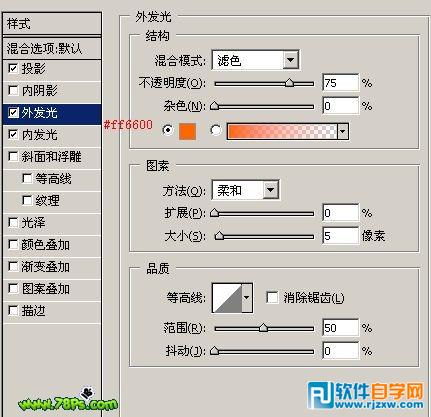


本教程主要是利用图层样式来制作漂亮的金色发光字效果。制作过程非常简单,不过这种文字需要用较暗的背景来衬托。具体的参数需要根据文字实际大小来定。
 5、选中中间的图层,取消投影的样式,添加内阴影样式。
5、选中中间的图层,取消投影的样式,添加内阴影样式。  6、现在看起来没有多大的区别,但你隐藏副本图层就能看到效果了。
6、现在看起来没有多大的区别,但你隐藏副本图层就能看到效果了。  7、确保中间的图层选中,按CTRL+T自由变换,按住键盘上的SHIFT+ALT键,向外拖动,把文字稍微放大一点,然后按回车键确定变换。
7、确保中间的图层选中,按CTRL+T自由变换,按住键盘上的SHIFT+ALT键,向外拖动,把文字稍微放大一点,然后按回车键确定变换。 
标签: PS




