最终效果图
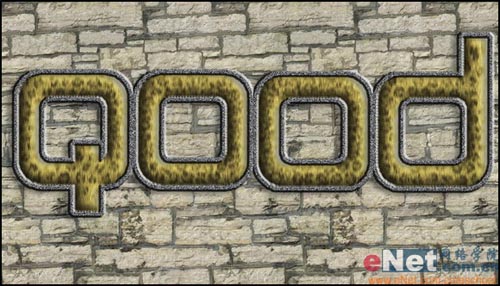 1、新建文件,打开一幅文字标志或者在文件中输入文字,如图01所示。
1、新建文件,打开一幅文字标志或者在文件中输入文字,如图01所示。 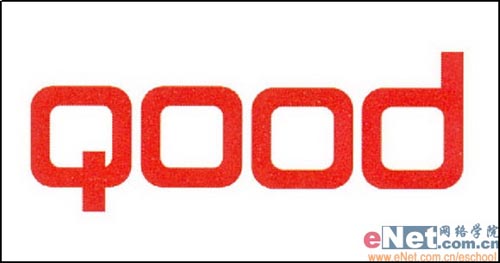
图02 2、按Ctrl键单击文字图层,调出文字选区,新建图层1,执行菜单栏中的“编辑”“描边”命令,在弹出的对话框中设置参数如图02所示,Stroke的颜色设置为50%的灰色,单击确定,取消选区效果如图03所示。

图02

图03
最终效果图
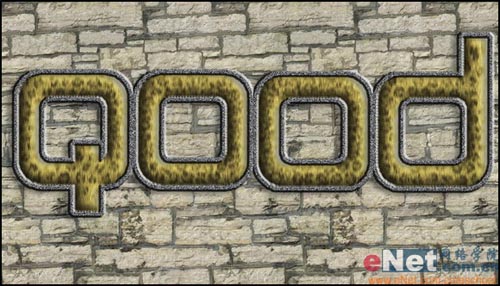 1、新建文件,打开一幅文字标志或者在文件中输入文字,如图01所示。
1、新建文件,打开一幅文字标志或者在文件中输入文字,如图01所示。 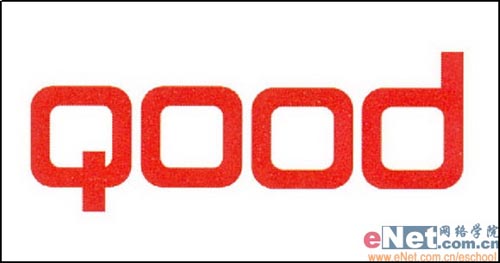
图02 2、按Ctrl键单击文字图层,调出文字选区,新建图层1,执行菜单栏中的“编辑”“描边”命令,在弹出的对话框中设置参数如图02所示,Stroke的颜色设置为50%的灰色,单击确定,取消选区效果如图03所示。

图02

图03
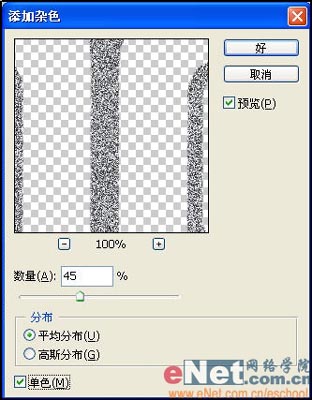
图04
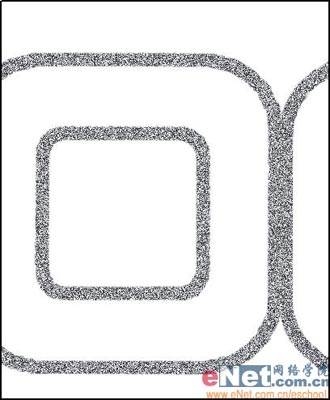
图05 4、双击图层1,在弹出的图层样式对话框中选择“斜面和浮雕”选项,设置参数如图06所示,在选择“投影”选项,设置如图07所示,画面效果如图08所示。
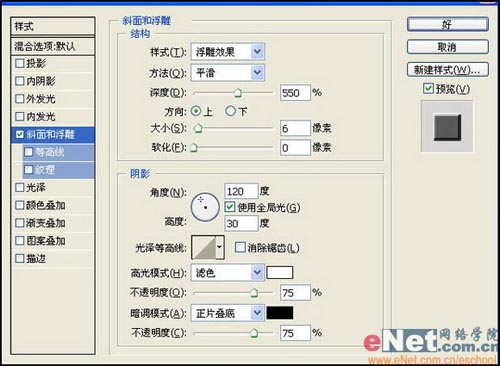
图06
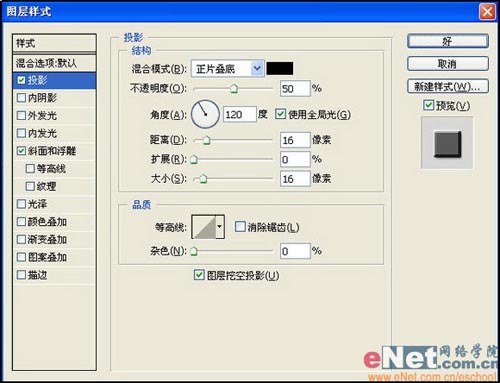
图07
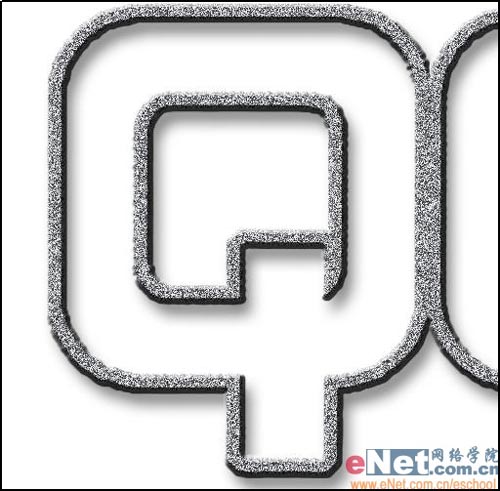
图08

图09
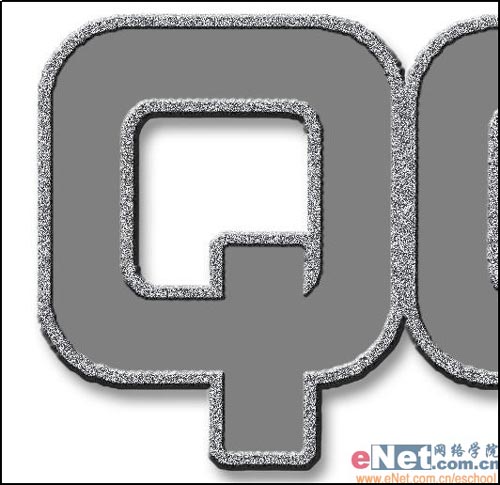
图10 6、选择图层2为当前图层,在图层面板底部单击“创建新的填充或调整图层”按钮,在弹出的菜单中选择“斜面和浮雕”命令,在弹出的对话框中设置参数如图11所示,画面效果如图12所示。
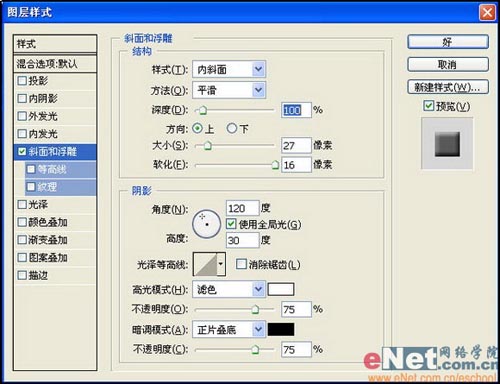
图11

图12

图13
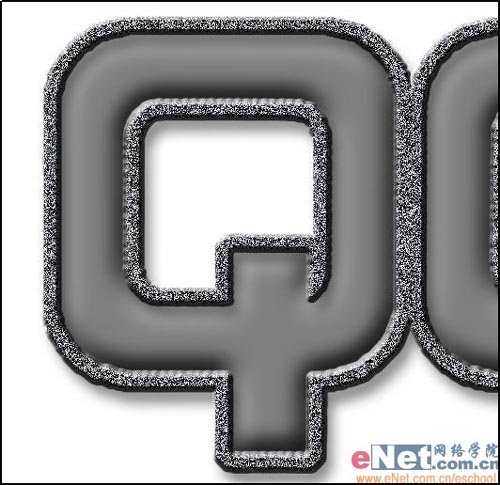
图14 8、新建图层3,填充黑色,执行菜单栏中的“滤镜”“纹理”“染色玻璃”命令,设置参数如图15所示,单击OK,图像效果如图16所示。
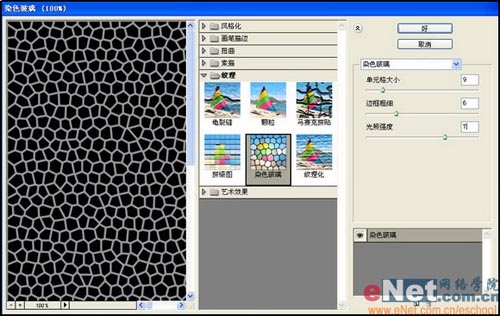
图15

图16

图17 10、按Ctrl+T键,在弹出变换框后按下Shift+Alt键,将纹理等比放大,效果如图18所示。
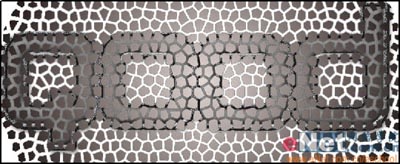
图18 11、按Ctrl键单击图层3,调出选区,执行菜单栏中的“选择”“修改”“平滑”命令,在弹出的对话框中设置参数如图19所示,图像效果如图20所示。

图19
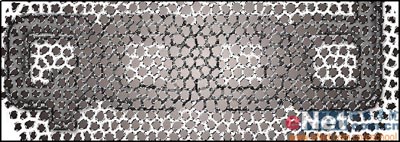
图20 12、按D键将前景色和背景色恢复默认设置,将选区填充白色,然后按Ctrl+Shift+I键反选选区,在填充黑色,按Ctrl+D键取消选择,图像效果如图21所示。
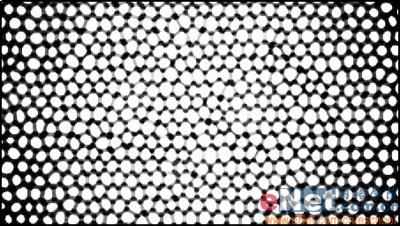
图21

图22
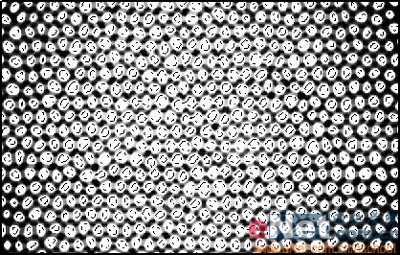
图23 14、按快捷键Ctrl+Shift+I键,将选区反选,在工具箱中单击前景色,设置前景色如图24所示,填充选区,如图25所示。
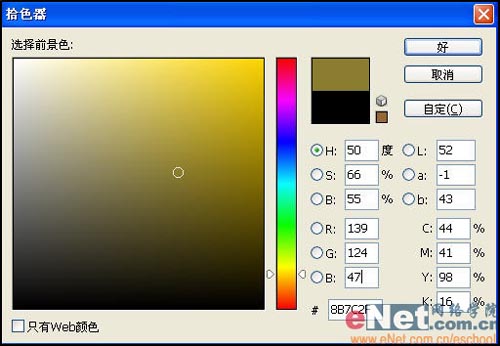
图24
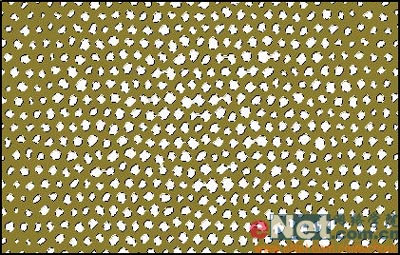
图25
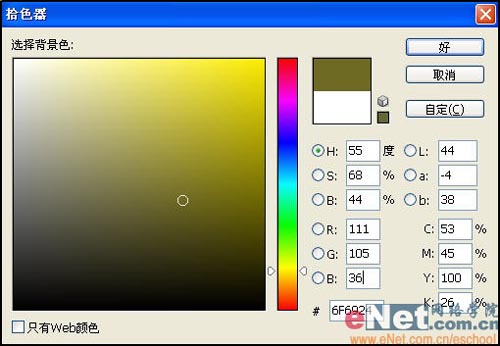
图26

图27 16、保持选区,执行菜单栏中的“编辑”“描边”命令,设置参数如图28所示,设置颜色如图29所示,取消选区,如图30所示。

图28
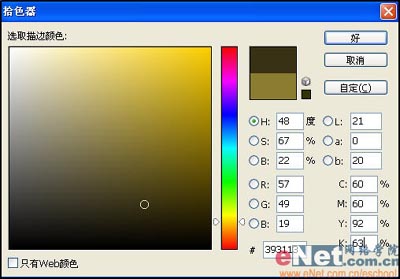
图29

图30

图31

图32 18、在工具箱中选择“裁切工具”,沿图像边缘进行裁切,按Enter键,将图像以外的部分切除,执行菜单栏中的“滤镜”“扭曲”“球面化”命令,在弹出的对话框中设置参数如图33所示,图像效果如图34所示。

图33
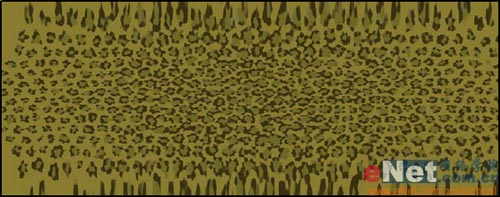
图34
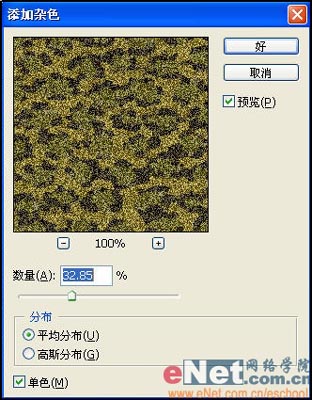
图35
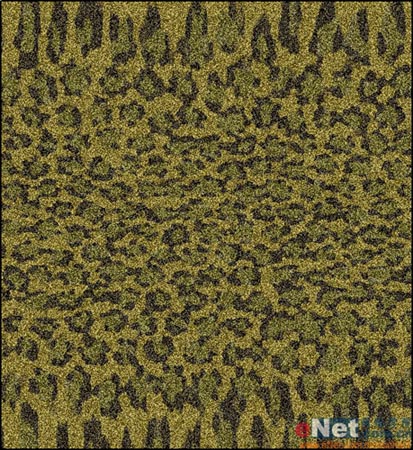
图36 20、执行菜单栏中的“滤镜”“模糊”“径向模糊”命令,设置参数和效果如图37所示。
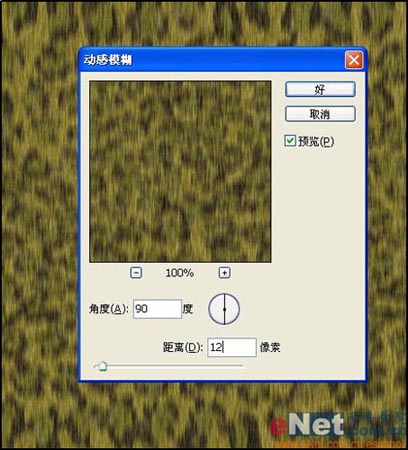
图37 21、在图层面板底部单击“创建新的填充或调整图层”按钮,在弹出的菜单中选择“色相/饱和度”命令,在弹出的对话框中设置参数,效果如图38所示。

图38

图39 23、毛皮字的最终效果如图40所示
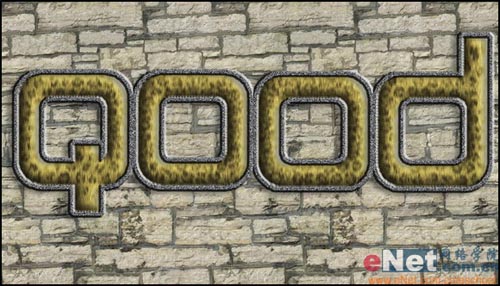
图40
标签: PS




