最终效果图

1、按下键盘上的Ctrl+N组合键,或执行菜单栏上的“文件→新建”命令打开“新建”对话框,设置参照图。

2、打开通道调板,新建一个通道,填充黑色。
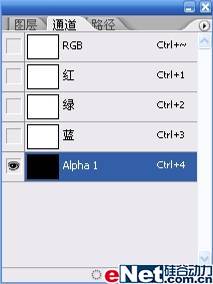
3、设置前景色和背景色分别为白和黑,执行菜单栏上的“滤镜→纹理→染色玻璃”命令,设置参照图所示。
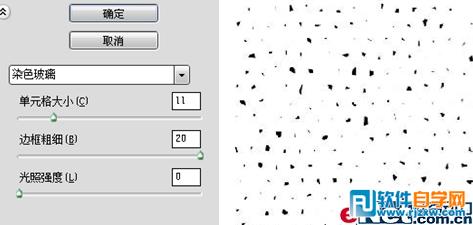
4、执行菜单栏上的“滤镜→模糊→高斯模糊”命令,设置参照图。
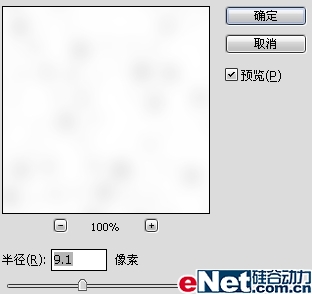
最终效果图

1、按下键盘上的Ctrl+N组合键,或执行菜单栏上的“文件→新建”命令打开“新建”对话框,设置参照图。

2、打开通道调板,新建一个通道,填充黑色。
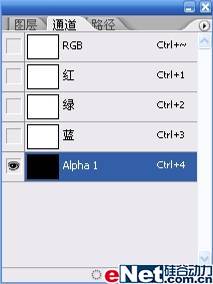
3、设置前景色和背景色分别为白和黑,执行菜单栏上的“滤镜→纹理→染色玻璃”命令,设置参照图所示。
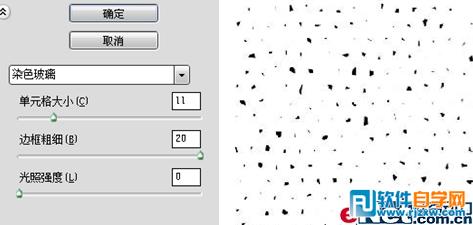
4、执行菜单栏上的“滤镜→模糊→高斯模糊”命令,设置参照图。
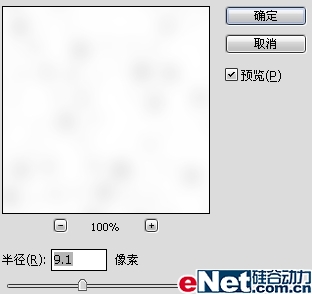
5、执行菜单栏上的“图像→调整→反相”命令,或按下键盘上的Ctrl+I组合键,执行“反相”命令。

6、再新建一个通道,填充黑色。
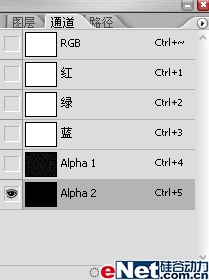
7、用“矩形选框工具”(快捷键M)创建一个矩形选区,填充白色,如图。
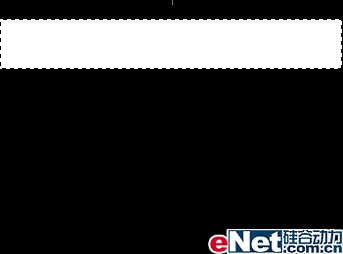
8、不取消选区,在同一通道内复制白色矩形,如图。
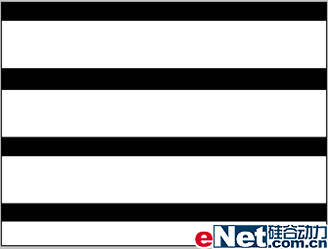
9、执行菜单栏上的“滤镜→扭曲→波浪”命令,设置参照图。
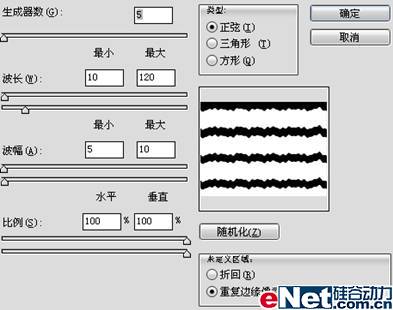
10、执行菜单栏上的“滤镜→扭曲→波纹”命令,设置参照图。

11、执行菜单栏上的“滤镜→模糊→高斯模糊”命令,设置参见图。
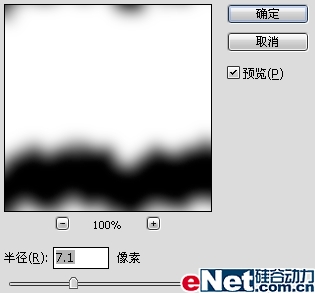
12、执行菜单栏上的“图像→计算”命令,设置如图。

13、执行“计算”命令后,我们得到了一个新的通道Alpha3,按下键盘上的Ctrl+T组合键,自由变换图形到图5.3-13所示效果。
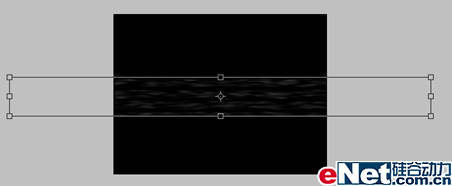
14、在图层调板上新建一个图层,命名为“主体”,填充RGB值分别为15、80、5的绿色,执行菜单栏上的“滤镜→渲染→光照效果”命令 ,“纹理通道”选择新生成的Alpha3通道。
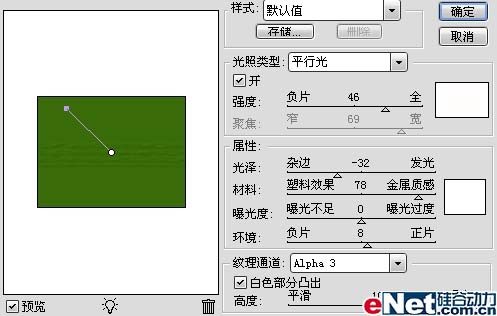
15、执行 “光照效果”命令后的图层效果。

16、新建一个图层,用“矩形选框工具”在“主体”层带有隆起图案的部位创建一个矩形选区,填充黑色(或可以和绿色形成对比的颜色),如图。

17、按下键盘上的Ctrl+D组合键,取消选区。执行菜单栏上的“滤镜→扭曲→波浪”命令,设置如图。

18、命令执行完毕后,按下键盘上的Ctrl键不放,用鼠标左键单击该层在图层调板上的缩略图,使其外缘作为选区载入,见图。

19、不取消选区,删除该黑色形状图层,选择“主体”层,按下键盘上的Shift+Ctrl+I组合键反选,删除多余的部分,只留下图所示图形。

20、用“矩形选框工具”在图形左边部位创建一个矩形选区,如图。

21、执行菜单栏上的“编辑→变换→变形”命令,或按下键盘上的Ctrl+T组合键进入自由变换命令后,右击文档窗口,在快捷菜单中选择“变形”命令。拖动“变形”控制点,做出图5.3-21所示效果。

22、按下键盘上的Enter键确认变形,取消选区,按上面所述办法将整个主体层图形“变形”,如图。

23、执行菜单栏上的“滤镜→液化”命令,或按下键盘上的Shift+Ctrl+X组合键打开液化命令窗口,选择“膨胀工具”(在该窗口中的快捷键为B),按图5.3-23所示方式设置“工具选项”。
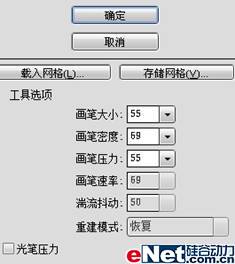
24、用“膨胀工具”修改图形,使部分“凸起”形状放大,如图

25、新建图层,命名为“尾部”。选择“钢笔工具”(快捷键P),在“选项栏”中设置“钢笔工具”的绘制方式为“路径”,绘制尾部形状的路径,如图5.3-25所示。

26、在图层调板上选择“主体”层,用主直径较大、硬度较低的“橡皮擦工具”(快捷键E)修改主体形状,如图
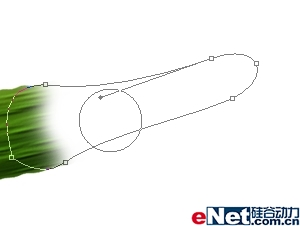
27、在图层调板上选择“尾部”层,选择任意路径工具,右击文档窗口,在快捷菜单中选择“建立选区”命令,按图
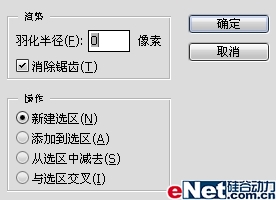
28、用RGB值分别为40、84、5的绿色填充选区,如图

29、取消选区,用“加深/减淡工具”(快捷键O)大致修改图形,如图

30、新建图层,用“矩形选框工具”创建一个矩形选区,填充明度较暗的绿色(颜色接近即可),如图
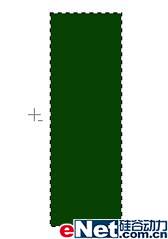
31、执行菜单栏上的“滤镜→渲染→纤维”命令,设置参见图

32、按上面所述方法将图形变形,如图

33、将图形旋转后放到相应位置,然后按上面所述方法载入“尾部”图层图形外缘选区,反选删除多余的部分,如图

34、设置该层的图层混合模式为“柔光”。选择“尾部”层,按下键盘上的Ctrl+B组合键,打开“色彩平衡”对话框,设置参见图
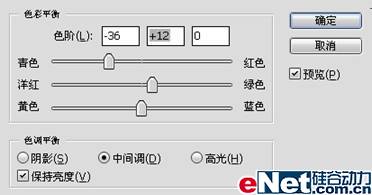
35、调整后黄瓜尾部的效果

36、新建图层,命名为“刺”。用较小直径的画笔工具在图层的适当位置点上带有黄色相的白点,如图

37、选择“涂抹工具”(快捷键R),设置选项栏上的强度值为15至20,设置涂抹笔触的主直径为较小值,涂抹“刺”层上的白点,如图
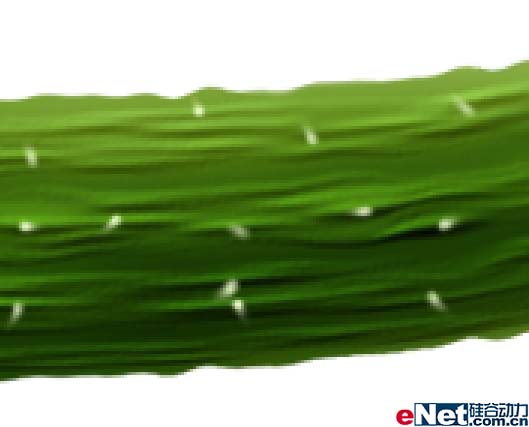
38、将“刺”层的图形边缘作为选区载入,用主直径较大、硬度和不透明度较低的“画笔工具”将图层下半部分的选区内涂抹上绿色,如图

39、用“画笔工具”在“刺”层涂抹绿色的效果

40、下面绘制黄瓜花部分,新建图层,命名为“花”。用“钢笔工具”绘制花形状路径后,转换为选区,填充RGB值分别为250、220、50的黄色,如图

41、用“加深工具”修改“花”层的明暗

42、用“多边形套索工具”(快捷键L)绘制含有花边缘形状的选区,如图5.3-42所示

43、将选区反选,沿选区加深,突出花的边缘效果,再用“橡皮擦工具”擦掉多余的部分,如图

44、按下键盘上的Ctrl键,用鼠标左键在图层调板依次单击所有图层(不包括背景层)缩略图右侧名称部分,将这些图层选取,按下键盘上的Ctrl+G组合键,将图层编成一组。复制该组,按下键盘上的Ctrl+E合并组中图层,将该图层中的图形变形,如图

45、如果觉得黄瓜突出部分过于密集,可以用“模糊工具”(快捷键R)将图形处理一下,如图

46、最后用画笔工具将图形处理一下,加上投影,两根新鲜的黄瓜效果图就完成了。

47、用“画笔工具”绘制杂色

48、完成图





