最终效果图

步骤一:
新建张800*800左右像素的图层,在路径面板里,用钢笔工具勾出第一片荷叶的路径。
不会画图的同学,可以在网上找些荷叶图片,沿着脉络照描。
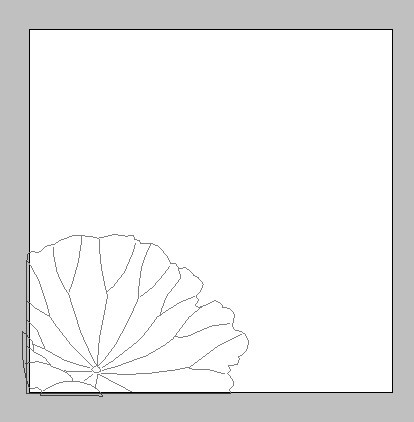
步骤二:
对勾好的路径,进行填充如图:
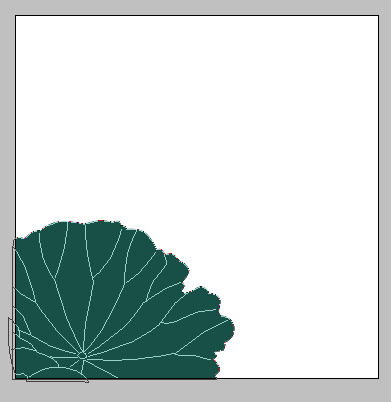
步骤三:
选择路径进行描边。描好后,在描边的图层里执行外发光。
关键点:设置好画笔。
如图:

最终效果图

步骤一:
新建张800*800左右像素的图层,在路径面板里,用钢笔工具勾出第一片荷叶的路径。
不会画图的同学,可以在网上找些荷叶图片,沿着脉络照描。
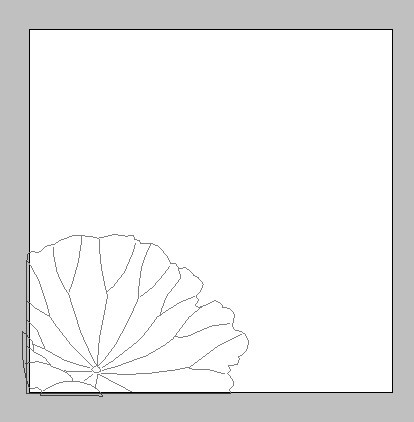
步骤二:
对勾好的路径,进行填充如图:
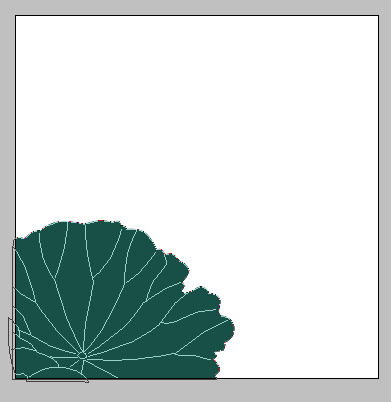
步骤三:
选择路径进行描边。描好后,在描边的图层里执行外发光。
关键点:设置好画笔。
如图:

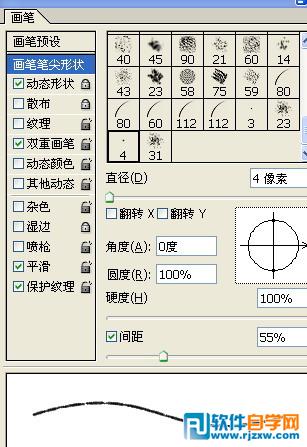
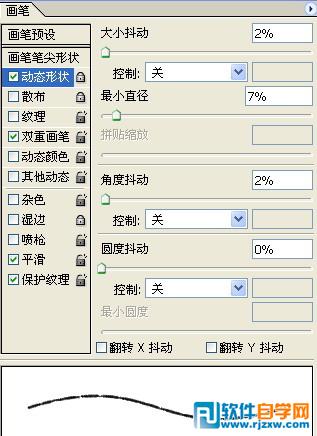

步骤四:
可以给叶子图层复制一层调整明度,使用蒙板工具涂出明暗效果。或直接用画笔在叶子图层里涂出如图效果:

叶子大致形体明暗效果出来了,少的是用毛笔画出来的那种感觉。我给它加了个纹理。
纹理做法如图所示:
1:新建一层,前景色用白色,背景色用黑色,执行滤镜云彩。
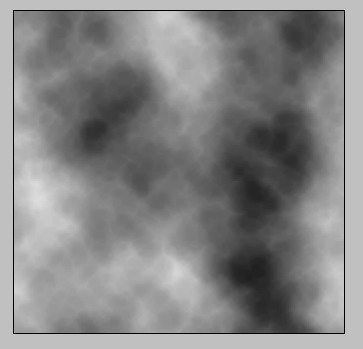
2:复制这层。执行反相。图层模式改为线性减淡。再执行滤镜最小值。设为1-3像素之间。 效果:
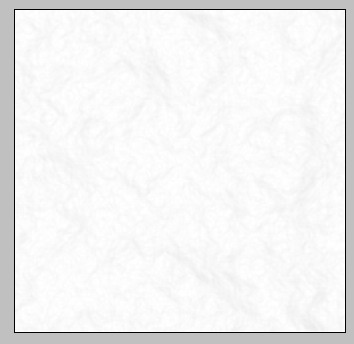
3、将做好的这层,嵌入已经大致完成的荷叶图层里,图层模式改为线性加深。
调整不透明度,得到下图:

4、对比下效果,使用加深和减淡的工具继续完善,得到一个较好的自已想要的效果为止。
如法炮制。继续做出另外的荷叶。

5、使用画笔工具,选择粉笔工具,在画笔设置里面勾选湿边,对叶子细节稍作处理。

6、勾出荷花路径,选好画笔,描边。


7、填充路径,使用加深减淡涂抹工具作出以下效果。

8、继续画出花蕾与另外两朵花苞。


9、勾出梗路径,各分图层进行填充与描边,在填充完的图层里执行内发光。

10、选择画笔工具,选用实边硬度100像素为4左右的大小。进行画笔设置。设置完成后继续新建图层描边。
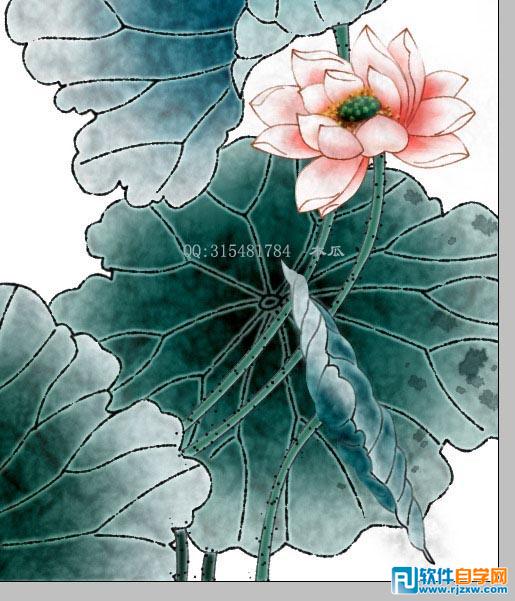
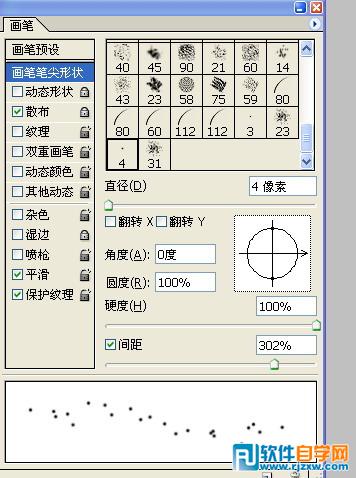
11、涂抹出底色,同样给它加一层纹理。

12、拼合所有图层,给这一层图层加一个画纸基理效果,完成。
总共耗时六个小时左右。





