ps怎么给文字添加立体光泽效果?ps中输入的文字很普通,想要添加光泽效果,该怎么添加呢?下面我们就来看看ps文字处理技巧,详细请看下文介绍
ps想要给文字添加漂亮的光泽效果,该怎么添加呢?下面我们就来看看详细的教程。
输入数字
我们用【文字工具】输入“2022”的数字。

【fx】-【光泽】
把数字的图层选中,点击【fx】选择【光泽】。
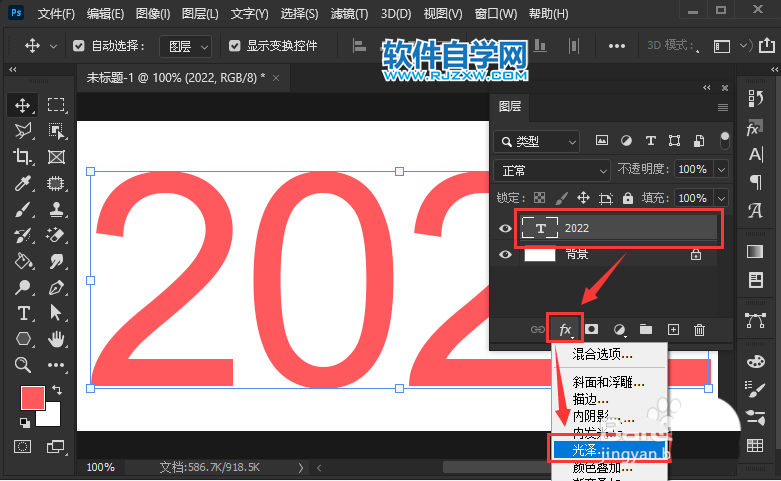
设置光泽的颜色和参数
把颜色设置为【白色】,混合模式设置为【线性光】,不透明度为【100】%,角度为【136】度,距离为【3】像素,大小为【6】像素,点击【确定】。
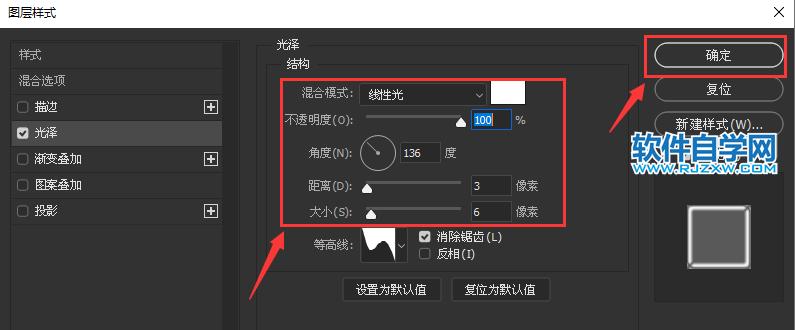
光泽效果
最后,我们看到2022的数字就添加上光泽的效果了。
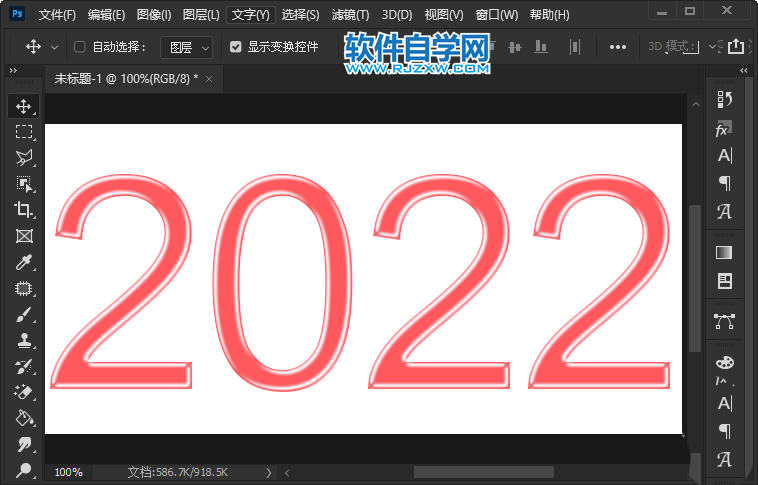
以上就是ps给文字添加漂亮的光泽效果的技巧,希望大家喜欢
ps怎么给文字添加立体光泽效果?ps中输入的文字很普通,想要添加光泽效果,该怎么添加呢?下面我们就来看看ps文字处理技巧,详细请看下文介绍
ps想要给文字添加漂亮的光泽效果,该怎么添加呢?下面我们就来看看详细的教程。
输入数字
我们用【文字工具】输入“2022”的数字。

【fx】-【光泽】
把数字的图层选中,点击【fx】选择【光泽】。
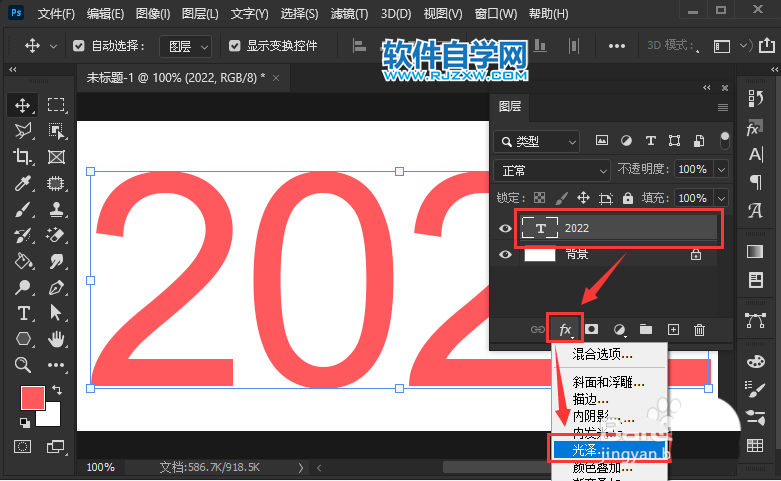
设置光泽的颜色和参数
把颜色设置为【白色】,混合模式设置为【线性光】,不透明度为【100】%,角度为【136】度,距离为【3】像素,大小为【6】像素,点击【确定】。
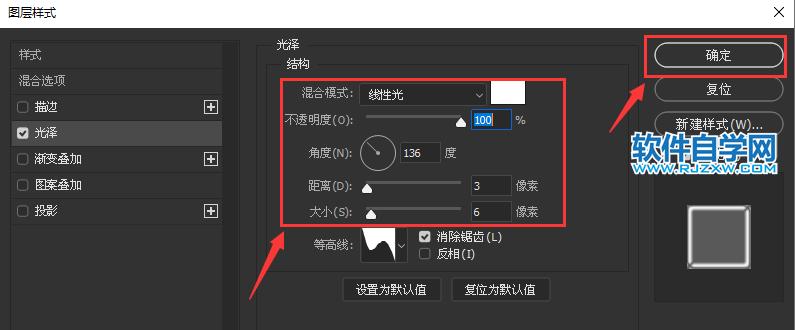
光泽效果
最后,我们看到2022的数字就添加上光泽的效果了。
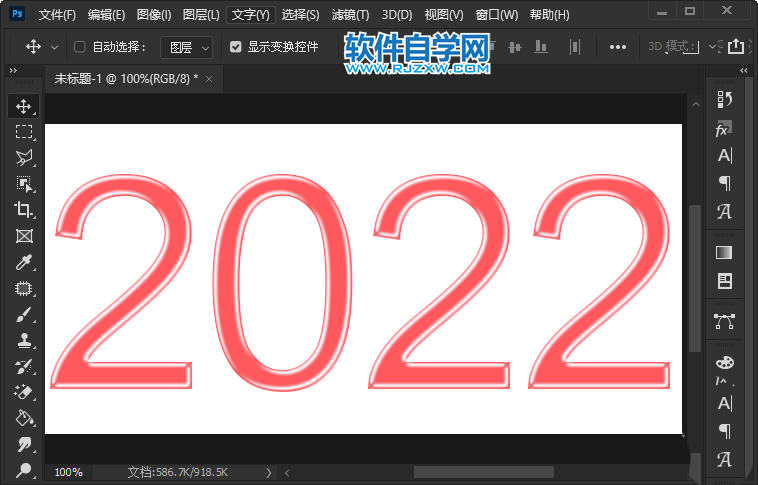
以上就是ps给文字添加漂亮的光泽效果的技巧,希望大家喜欢
标签: PS




