制作碎冰字之前需要多准备一些冰雪、碎玻璃,颓废纹理等素材。制作的时候先把冰雪纹理加入到文字里面,再用碎玻璃等增强细节,后渲染成蓝色即可。 最终效果

1、创建一个大小为1200px*700px的文件,填充黑色背景。把下载的墙壁背景复制过来,Ctrl + T 调整好大小,如图。
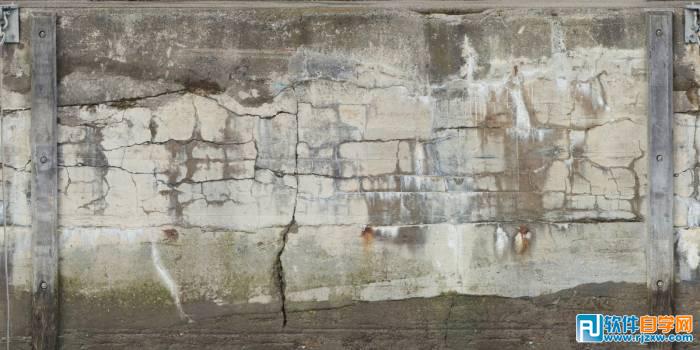 2、使用柔边橡皮擦,擦掉一部分。其实柔边画笔也可以,新建一个图层加蒙版比较好修改。效果如下。
2、使用柔边橡皮擦,擦掉一部分。其实柔边画笔也可以,新建一个图层加蒙版比较好修改。效果如下。 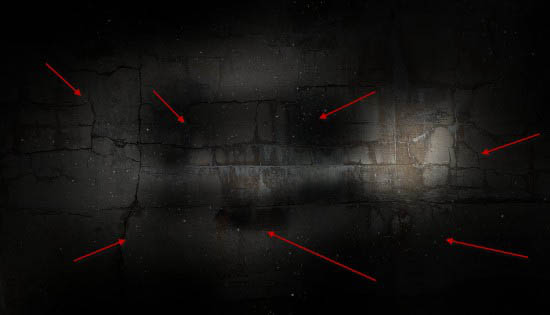 3、大致效果完成后,创建“黑白”与“色阶”剪切蒙版,调整如下。
3、大致效果完成后,创建“黑白”与“色阶”剪切蒙版,调整如下。 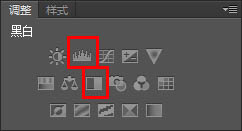
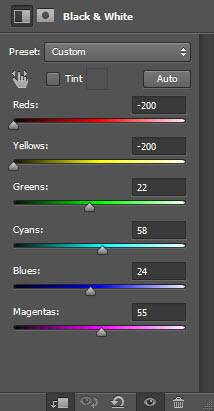
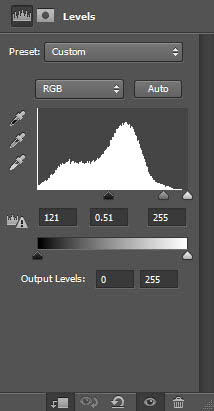

制作碎冰字之前需要多准备一些冰雪、碎玻璃,颓废纹理等素材。制作的时候先把冰雪纹理加入到文字里面,再用碎玻璃等增强细节,后渲染成蓝色即可。

1、创建一个大小为1200px*700px的文件,填充黑色背景。把下载的墙壁背景复制过来,Ctrl + T 调整好大小,如图。
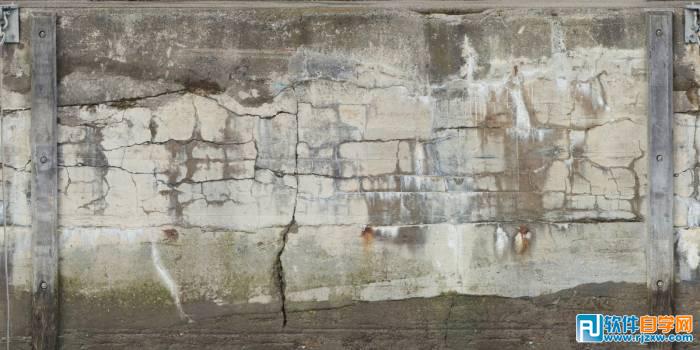 2、使用柔边橡皮擦,擦掉一部分。其实柔边画笔也可以,新建一个图层加蒙版比较好修改。效果如下。
2、使用柔边橡皮擦,擦掉一部分。其实柔边画笔也可以,新建一个图层加蒙版比较好修改。效果如下。 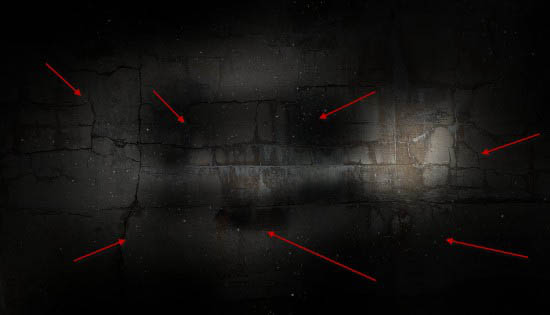 3、大致效果完成后,创建“黑白”与“色阶”剪切蒙版,调整如下。
3、大致效果完成后,创建“黑白”与“色阶”剪切蒙版,调整如下。 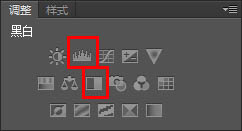
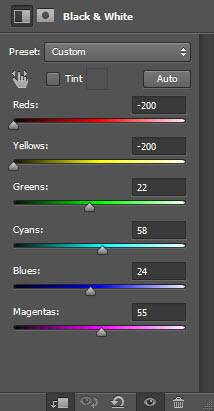
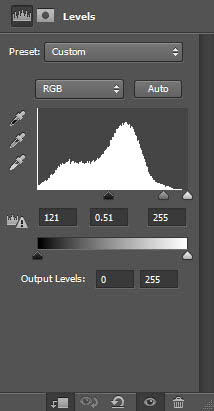

制作碎冰字之前需要多准备一些冰雪、碎玻璃,颓废纹理等素材。制作的时候先把冰雪纹理加入到文字里面,再用碎玻璃等增强细节,后渲染成蓝色即可。
4、打几个英文出来,例如:ICE。
打开冰肌1图像,选择文字选区(Ctrl + 单击图层缩略图选中),粘贴到图像中,“Delete”切换到素材图层,复制。
![]()
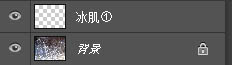

<点小图查看大图>

5、粘贴到原来的图像,覆盖掉原来的文字层,如图。
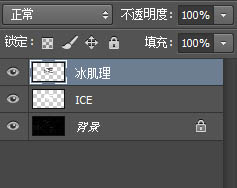
6、为冰肌理图层创建“黑白”与“色阶”剪切蒙版,调整如下。
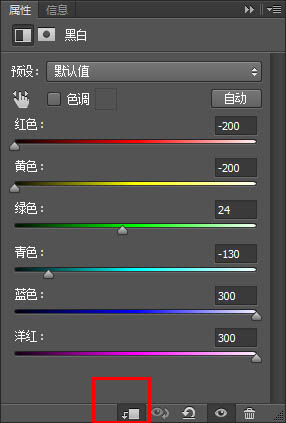
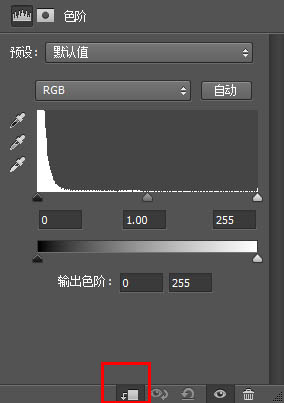
制作碎冰字之前需要多准备一些冰雪、碎玻璃,颓废纹理等素材。制作的时候先把冰雪纹理加入到文字里面,再用碎玻璃等增强细节,后渲染成蓝色即可。
 8、粘贴后继续重复上一个步骤,即创建剪切蒙版,然后把这个图层混合模式改为“强光”,点击 图像 → 调整 ,选择“黑白”和“色阶”。注意,这里不是剪切蒙版,而是对整个图层的调整。
8、粘贴后继续重复上一个步骤,即创建剪切蒙版,然后把这个图层混合模式改为“强光”,点击 图像 → 调整 ,选择“黑白”和“色阶”。注意,这里不是剪切蒙版,而是对整个图层的调整。 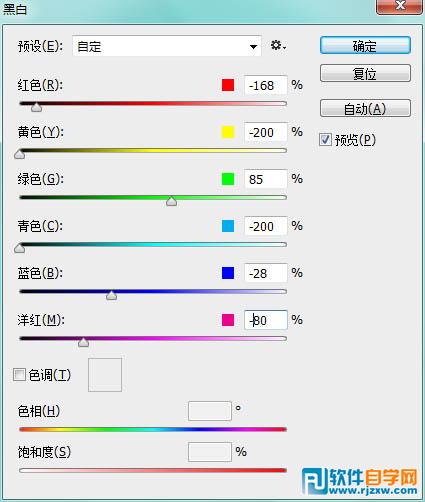
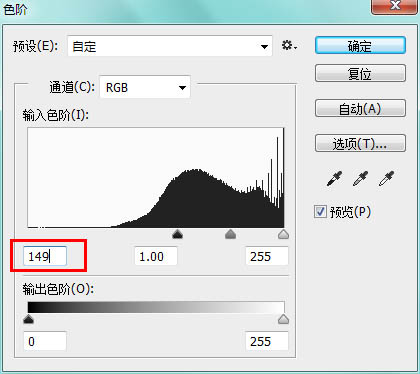
 9、下面来添加一点碎冰片效果,打开”碎冰片”图像,抠出一片三角形。
9、下面来添加一点碎冰片效果,打开”碎冰片”图像,抠出一片三角形。 

制作碎冰字之前需要多准备一些冰雪、碎玻璃,颓废纹理等素材。制作的时候先把冰雪纹理加入到文字里面,再用碎玻璃等增强细节,后渲染成蓝色即可。
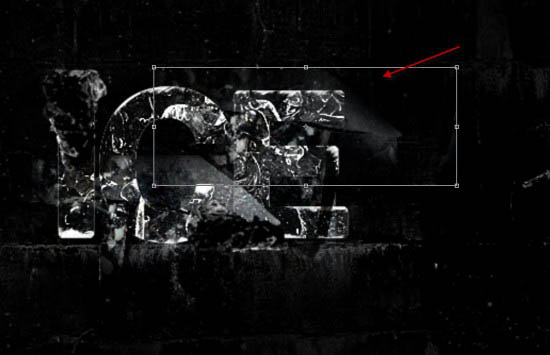 11、再重复一次,顺便添加点小点的碎冰片。
11、再重复一次,顺便添加点小点的碎冰片。  12、添加点飘渺的效果,继续从「碎冰片」图像里抠一片,复制过来,改变形状,类似这样:注意,这次图层在文字前边。
12、添加点飘渺的效果,继续从「碎冰片」图像里抠一片,复制过来,改变形状,类似这样:注意,这次图层在文字前边。 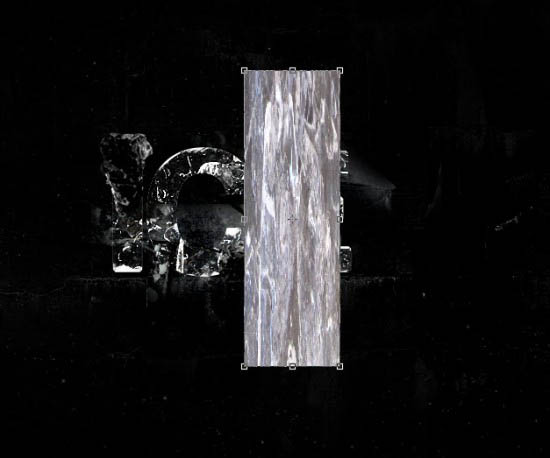 13、现在我们来调整一下图层,点击 图像 → 调整 ,选择“黑白”和“色阶”。
13、现在我们来调整一下图层,点击 图像 → 调整 ,选择“黑白”和“色阶”。 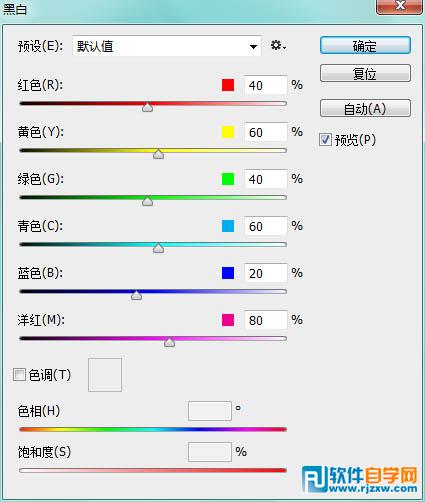
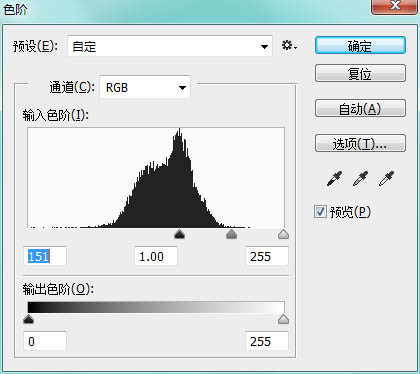
制作碎冰字之前需要多准备一些冰雪、碎玻璃,颓废纹理等素材。制作的时候先把冰雪纹理加入到文字里面,再用碎玻璃等增强细节,后渲染成蓝色即可。
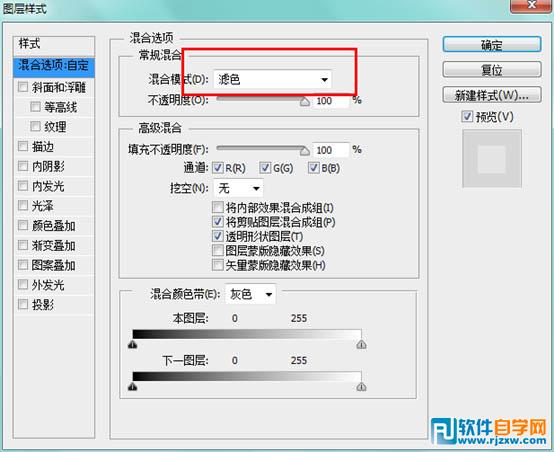
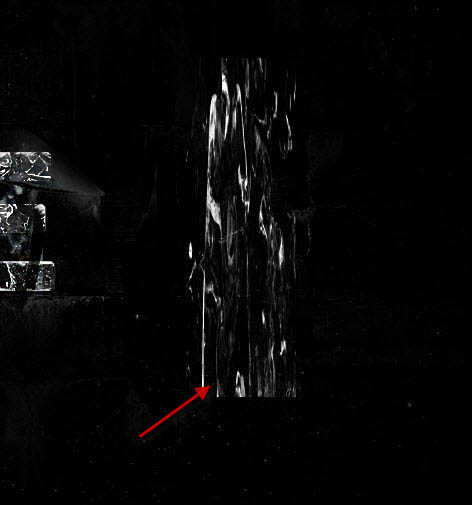 15、用柔边橡皮擦工具擦掉边缘,如图。
15、用柔边橡皮擦工具擦掉边缘,如图。 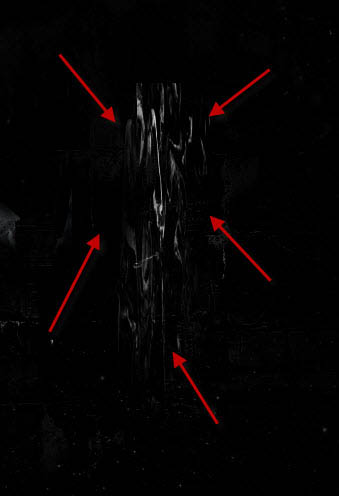 16、你也可以复制图层,使烟雾浓一点,然后得到这样的效果。
16、你也可以复制图层,使烟雾浓一点,然后得到这样的效果。  17、添加碎片飘飞的效果,同样从“碎冰片”图像里抠一片,复制过来,改变形状,如图。
17、添加碎片飘飞的效果,同样从“碎冰片”图像里抠一片,复制过来,改变形状,如图。 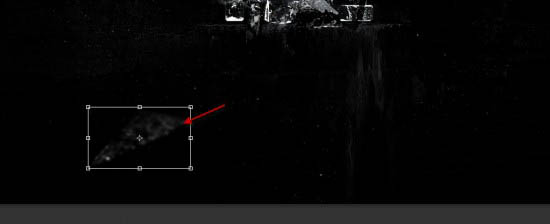 18、使用模糊工具为碎片涂抹,使之有动感的感觉。
18、使用模糊工具为碎片涂抹,使之有动感的感觉。 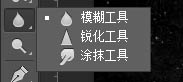 19、多次重复这一步,确保有多个方向都有碎冰,如图。
19、多次重复这一步,确保有多个方向都有碎冰,如图。 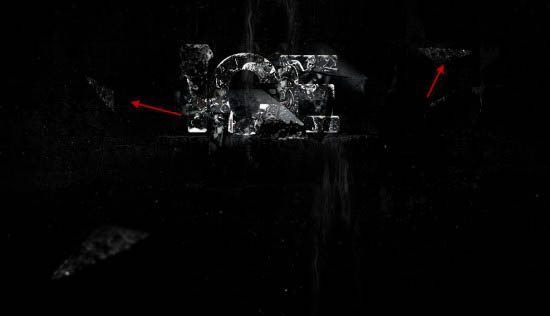
制作碎冰字之前需要多准备一些冰雪、碎玻璃,颓废纹理等素材。制作的时候先把冰雪纹理加入到文字里面,再用碎玻璃等增强细节,后渲染成蓝色即可。
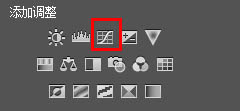
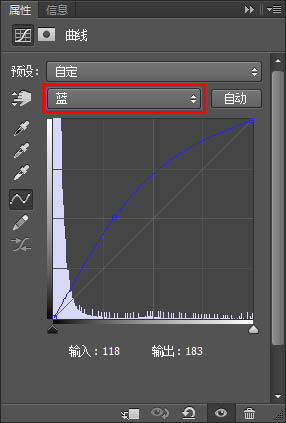
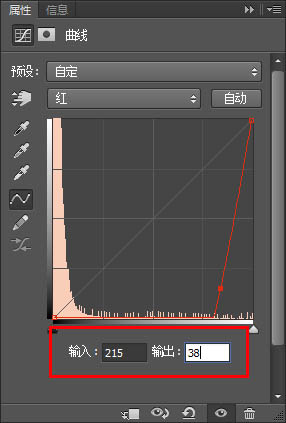
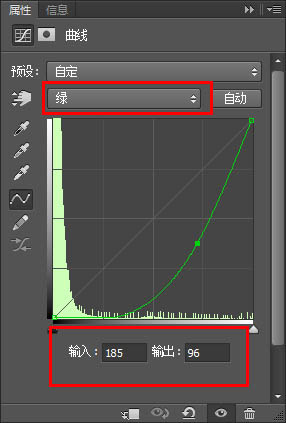
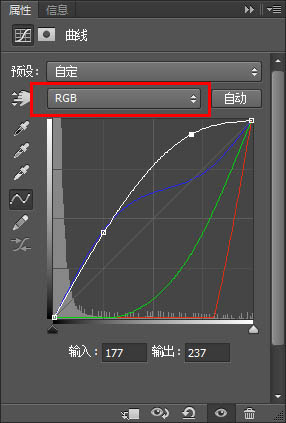 用云彩笔刷加了一点云雾效果,这是最后的作品:
用云彩笔刷加了一点云雾效果,这是最后的作品: 




