本教程虽然过程比较多,不过制作起来比较容易,都是些基础的操作。大致过程:先用选区工具制作一些不规则的图形,填色后执行一些滤镜操作。然后调色并加上一些装饰元素即可 最终效果
 1、首先创建一个新文档,文档的宽度和高度可根据用户实现的需要而定,如图所示。
1、首先创建一个新文档,文档的宽度和高度可根据用户实现的需要而定,如图所示。 
<图1> 2、使用“油漆桶工”具在新文档中填充黑色,如图所示。
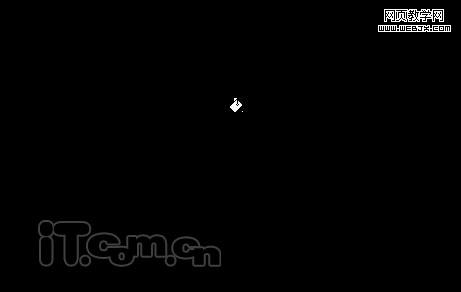
<图2>
本教程虽然过程比较多,不过制作起来比较容易,都是些基础的操作。大致过程:先用选区工具制作一些不规则的图形,填色后执行一些滤镜操作。然后调色并加上一些装饰元素即可
 1、首先创建一个新文档,文档的宽度和高度可根据用户实现的需要而定,如图所示。
1、首先创建一个新文档,文档的宽度和高度可根据用户实现的需要而定,如图所示。 
<图1> 2、使用“油漆桶工”具在新文档中填充黑色,如图所示。
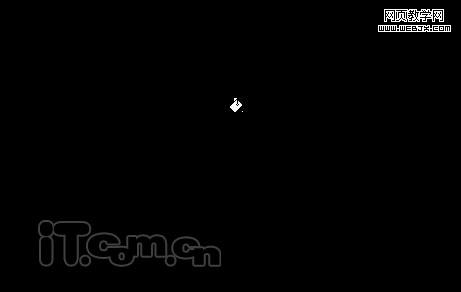
<图2>
本教程虽然过程比较多,不过制作起来比较容易,都是些基础的操作。大致过程:先用选区工具制作一些不规则的图形,填色后执行一些滤镜操作。然后调色并加上一些装饰元素即可

<图3> 4、在图层面板中创建一个新的图层,然后使用“油漆桶工”具在选区中填充白色,如图所示。

<图4> 5、在菜单栏中选择“滤镜—渲染—云彩”命令,为选区的内容添加云彩效果,如图所示。

<图5> 6、在菜单栏中选择“图像—调整—色阶”命令,在色阶对话框中拖动“调整点”,加强图中的云彩部分的对比度,如图所示。

<图6>
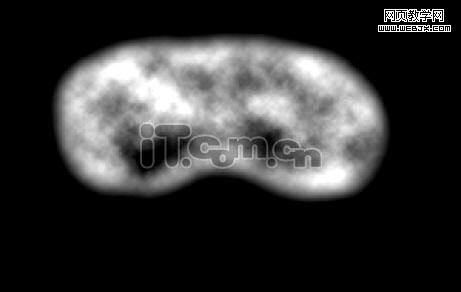
<图7>
本教程虽然过程比较多,不过制作起来比较容易,都是些基础的操作。大致过程:先用选区工具制作一些不规则的图形,填色后执行一些滤镜操作。然后调色并加上一些装饰元素即可
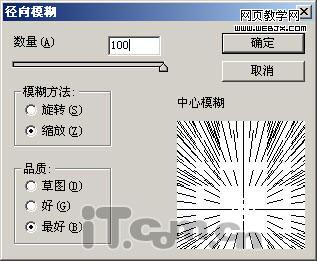
<图8>

<图9> 8、在菜单栏中选择“图像—调整—色彩平衡”命令,按下图所示设置中间调的色阶为“-82”添加紫色,如图所示。

<图10>

<图11> 9、按下Ctrl+J快捷键复制出“图层1副本”,然后在菜单栏再次打开“色彩平衡”对话框,按下图所示设置色彩平衡,此时图层的颜色变为绿色,如图所示。

<图12>

<图13>
本教程虽然过程比较多,不过制作起来比较容易,都是些基础的操作。大致过程:先用选区工具制作一些不规则的图形,填色后执行一些滤镜操作。然后调色并加上一些装饰元素即可

<图14> 11、按下Delete键,删除选区的内容,然后设置“图层1副本”的混合模式为“叠加”,如图所示。

<图15> 12、在图层面板再次复制图层1,得到“图层1副本2”,拖动图层调整图层1副本2到最上方,如图所示。

<图16> 13、打开“色彩平衡”对话框,调整图层1副本2的颜色为青色,如图所示。

<图17>

<图18>
本教程虽然过程比较多,不过制作起来比较容易,都是些基础的操作。大致过程:先用选区工具制作一些不规则的图形,填色后执行一些滤镜操作。然后调色并加上一些装饰元素即可

<图19> 15、按下Delete键,删除选区的内容,然后设置图层1副本2的混合模式为“叠加”,如图所示。

<图20> 16、再次复制图层1,得到图层1副本3并至于图层面板的最上方,如图所示。
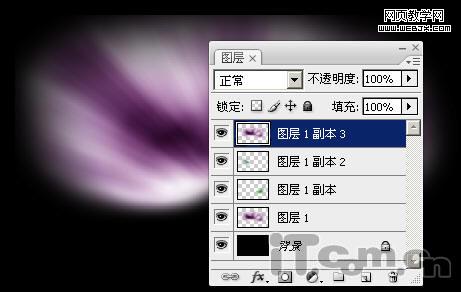
<图21> 17、设置 图层1副本3的混合模式为“线性减淡”,填充为“50%”,如图所示。

<图22>

<图23>
本教程虽然过程比较多,不过制作起来比较容易,都是些基础的操作。大致过程:先用选区工具制作一些不规则的图形,填色后执行一些滤镜操作。然后调色并加上一些装饰元素即可

<图24> 19、按下Delete键,删除选区的内容,如图所示。

<图25> 20、参考步骤17、18的方法,载入“图层1”副本的选区,然后删除“图层1副本3”选区的内容,如图所示。

<图26>

<图27>

<图28>
本教程虽然过程比较多,不过制作起来比较容易,都是些基础的操作。大致过程:先用选区工具制作一些不规则的图形,填色后执行一些滤镜操作。然后调色并加上一些装饰元素即可
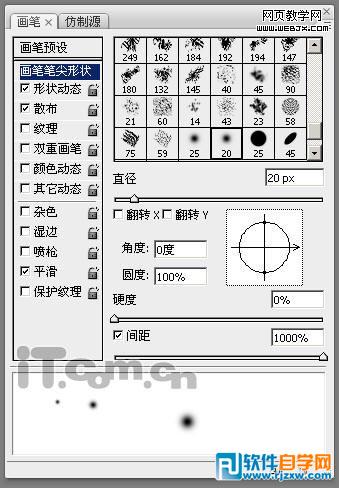
<图29>
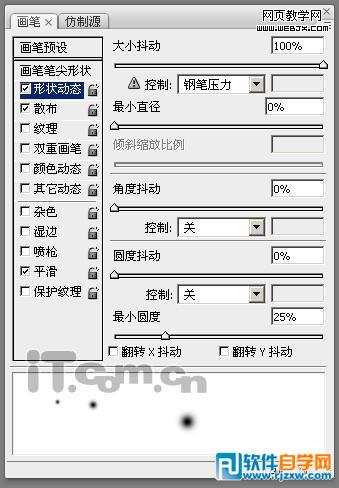
<图30>
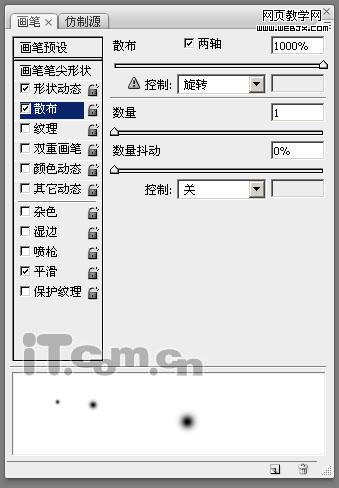
<图31> 22、设置完画笔后,在图层面板中创建一个新图层,然后在新图层中涂抹出一点点的星光,如图所示。

<图32>
本教程虽然过程比较多,不过制作起来比较容易,都是些基础的操作。大致过程:先用选区工具制作一些不规则的图形,填色后执行一些滤镜操作。然后调色并加上一些装饰元素即可
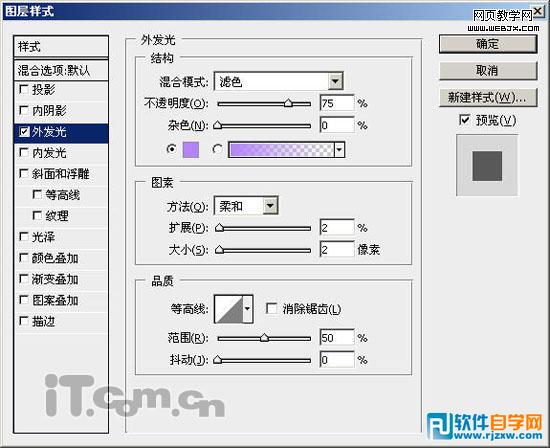
<图33>

<图34> 24、使用“横排文字工具”输入一个“X”字母,如图所示。

<图35> 25、打开图层样式对话框,然后分别为字母图层添加“外发光”、“投影”、“渐变叠加”、“描边”效果,如图所示。
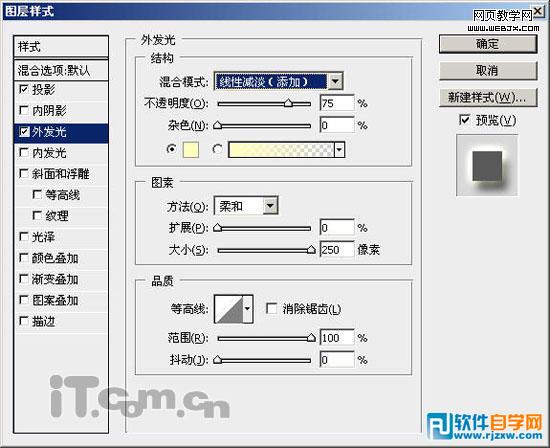
<图36>

<图37>
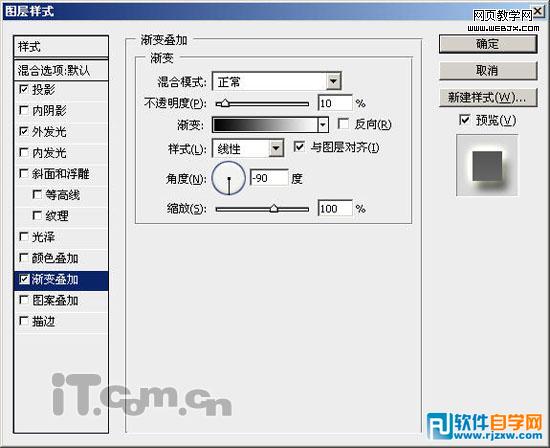
<图38>
本教程虽然过程比较多,不过制作起来比较容易,都是些基础的操作。大致过程:先用选区工具制作一些不规则的图形,填色后执行一些滤镜操作。然后调色并加上一些装饰元素即可

<图39>
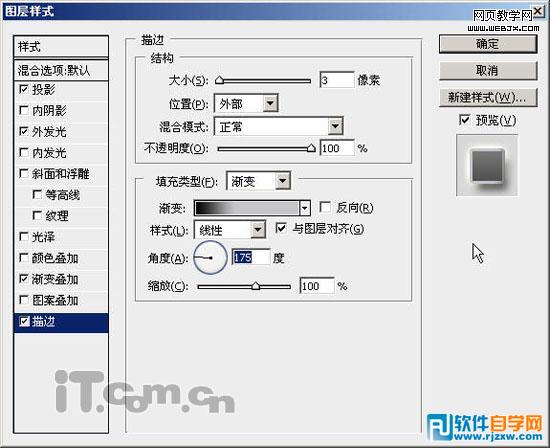
<图40> 添加图层样式效果:

<图41>
本教程虽然过程比较多,不过制作起来比较容易,都是些基础的操作。大致过程:先用选区工具制作一些不规则的图形,填色后执行一些滤镜操作。然后调色并加上一些装饰元素即可

<图42>

<图43> 28、创建一个新图层,然后使用“渐变工具”在选区中添加“白色到透明”的渐变效果,如图所示。完成!

<图44>

<图45>




