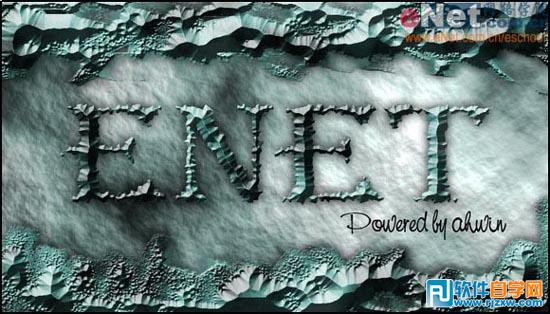最终效果图
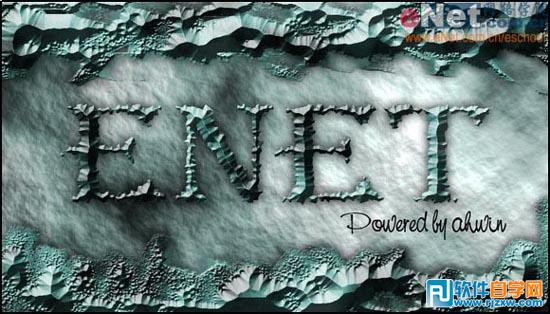
1、运行PS,新建文件。

2、使用文字工具输入文字。

3、按下Ctrl+T,自由变换,将文字大小调整合适。

最终效果图
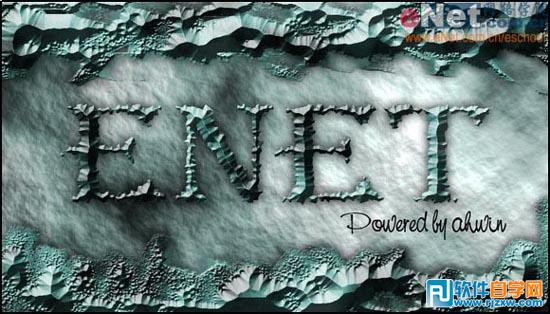
1、运行PS,新建文件。

2、使用文字工具输入文字。

3、按下Ctrl+T,自由变换,将文字大小调整合适。

4、按下Ctrl+鼠标左键单击文字图层提取选区。

5、进入通道面板,新建通道,给选区填充白色。

6、执行晶格化滤镜,单元格大小设为7。
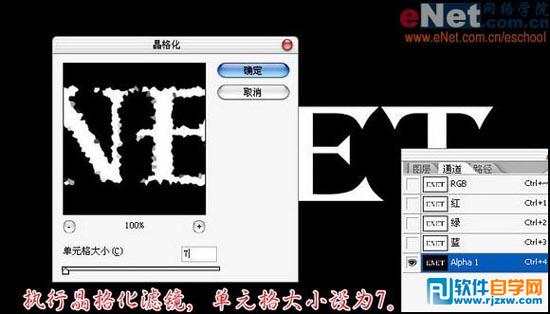
7、提取Alphal通道的选区。

8、新建图层1,给各选区填充黑色。

9、新建图层2,执行滤镜/渲染/云彩。

10、再执行滤镜/渲染/分层云彩,反复按下Ctrl+F直到满意为止。

11、按下Ctrl+U打开色相饱和度调版,给图层2上色,设置如下图:
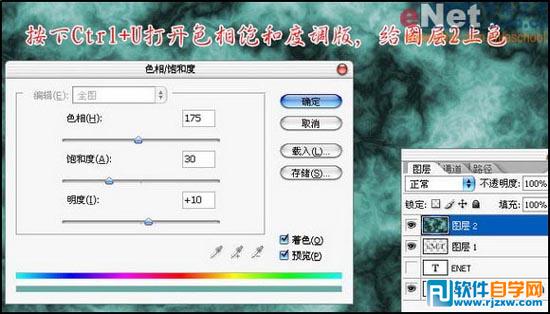
12、按下Ctrl+Alt+G将图层2制作成剪贴蒙版。

13、给文字图层添加斜面和浮雕样式,设置如图:
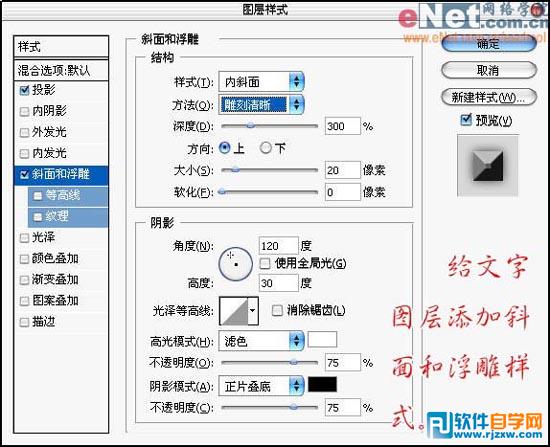
14、接着添加投影样式,设置如图:
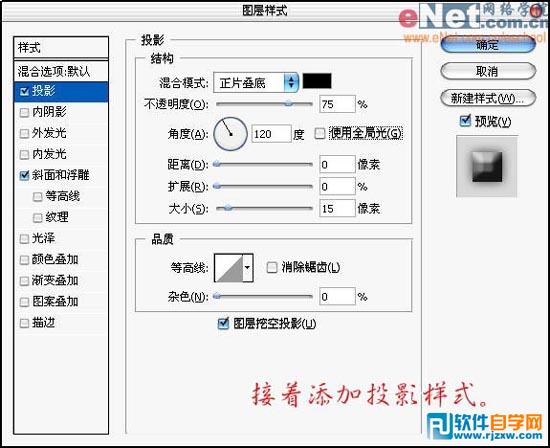
15、选中背景图层,执行滤镜/渲染/云彩。

16、同样打开色相饱和度面板给背景层上色,设置如下图:
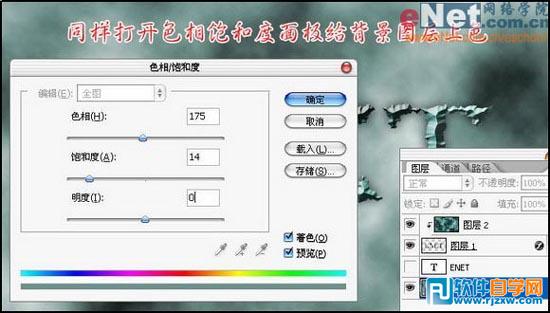
17、执行滤镜/渲染/光照效果,设置如下图:

18、打开曲线调版,调整曲线,设置如下图:

19、选取一个不规则画笔,在图层1绘制出上下的边缘效果。

最终效果图。