本教程步骤比较详细,重点在制作文字的质感和光感,铁链部分的制作比较繁琐,制作的过程中一定要细心。
最终效果

1.新建一个300px * 300px的文件,背景填充为黑色,选用文字工具打上文字,文字大小为150px,字体选择:Arial Black/明晰。颜色:#575757,然后调出图层样式,选择斜面和浮雕参数设置如图2,效果如图3

<图1>
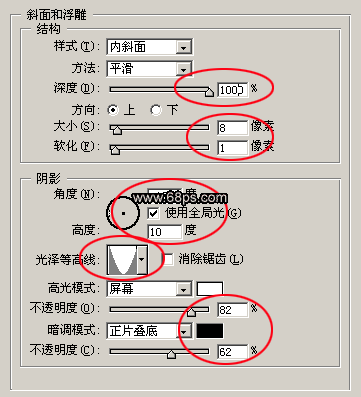
<图2>

<图3>
本教程步骤比较详细,重点在制作文字的质感和光感,铁链部分的制作比较繁琐,制作的过程中一定要细心。
最终效果

1.新建一个300px * 300px的文件,背景填充为黑色,选用文字工具打上文字,文字大小为150px,字体选择:Arial Black/明晰。颜色:#575757,然后调出图层样式,选择斜面和浮雕参数设置如图2,效果如图3

<图1>
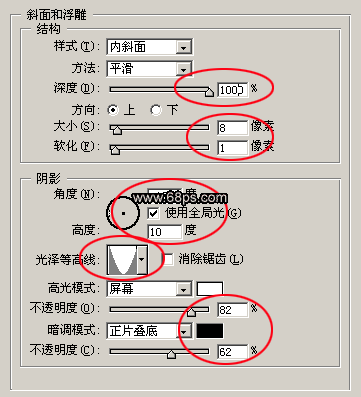
<图2>

<图3>
2.调出文字的选区,新建一层选择菜单:选择 > 修改 > 收缩 数值为:8,在按Ctrl + Alt + D羽化数值为4,选择渐变工具颜色设置如图6,由正上方向下绘制渐变,如图7

<图4>

<图5>
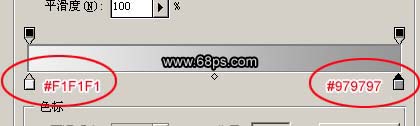
<图6>

<图7>
3.调出文字的选区,在背景图层上面新建一层,选择菜单:选择 > 修改 > 扩展 数值为:3,填充暗灰色:#474747,效果如图9

<图8>

<图9>
4.把背景图层除外的所有图层合并,然后选择套索工具把文字中的"G"扣出来如图10,按Ctrl + T 稍微变换角度如图11,同样的方法扣出"T"在变换方向如图12

<图10>

<图11>

<图12>
5.适当的把图层放大,新建一个图层,选择单列选框工具如图13,绘制一条选区填充:#595959,然后复制一条向右移动两个象素如图15,同样的方法把整个画布上都复制为相距一个象素的线条,然后把所有的线条图层合并,按Ctrl + J 复制一层,选择菜单:编辑 > 变换 > 顺时针旋转90度,如图16,把线条的这两个图层合并.

<图13>

<图14>

<图15>
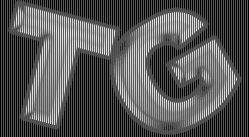
<图16>
6.调出文字图层的选区,选择菜单:选择 > 修改 > 收缩 数值为11,然后回到线条的图层,按Ctrl + shift + I 反先再按Delete删除效果如图17,然后把这层的图层混合模式改为:颜色加深,如图18

<图17>

<图18>
7.在最上面新建一个图层,适当的放大图层,用椭圆选框工具绘制一个正圆,填充浅灰色:#AEAEAE 如图19,不要取消选区,用铅笔工具在圆的中心绘制两条线条,一条黑色一条白色如图20,调出图层样式选择投影参数设置如图21,然后把他移到"T"字的右角上如图22,在多复制几个效果如图23

<图19>

<图20>
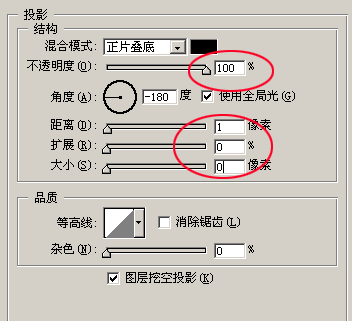
<图21>

<图22>

<图23>
8.在最上面新建一个图层,适当的放大图层,用椭圆选框工具绘制一个椭圆,填充浅灰色:#AEAEAE 如图24,然后用矩形选框工具在椭圆的右边选出一个角如图25然后按Delete删除。同样的方法删除左,上和下部分如图28,然后调出图层的选区如图29
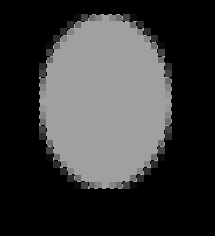
<图24> 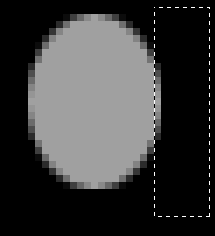
<图25>
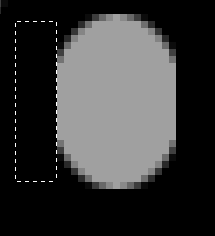
<图26> 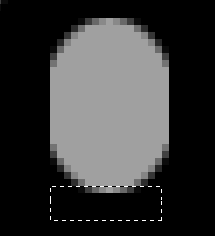
<图27>
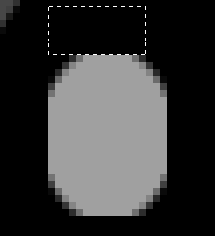
<图28> 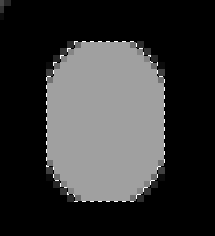
<图29>
9.选择菜单:选择 > 修改 > 收缩数值为4 然后按Delete删除如图30,再新建一层用矩形选框工具绘制一个巨型填充:#AEAEAE,再在巨型的正上方绘制一个巨型如图31填充:#AEAEAE
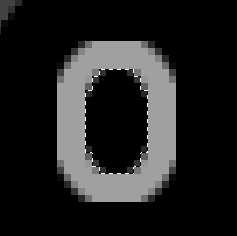
<图30> 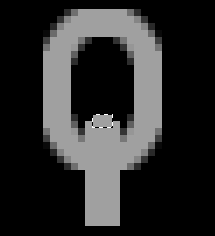
<图31>
10.同样的方法在正下方也绘制一个矩形,如图32,然后把刚才所画的铁链几个图层合并。调出图层样式制作斜面和浮雕,投影设置如图33-34,效果如图35,并拷贝图层样式。
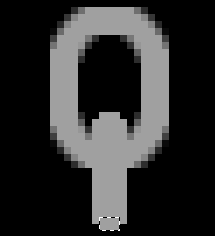
<图32>
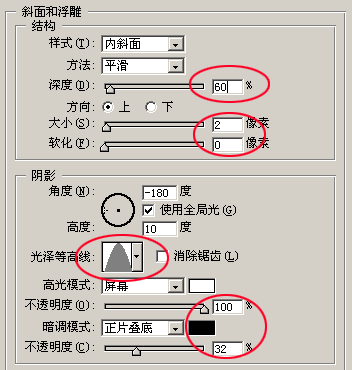
<图33>
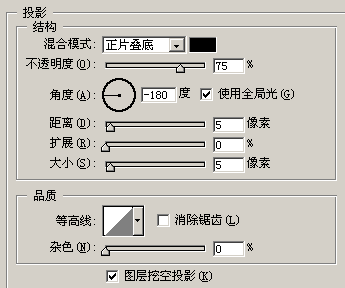
<图34>
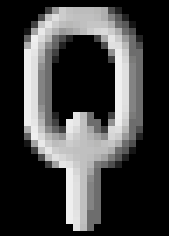
<图35>
11.新建一层用椭圆选框工具绘制一个正圆填充:#AEAEAE如图36然后粘贴图层样式,再新建一层绘制一矩形用之前的方法把上方和下方分别绘制个小矩形如图38,然后粘贴图层样式图39。合并刚才制作的两个图层选择菜单:选择 > 变换 > 逆时针旋转90度效果如图40。
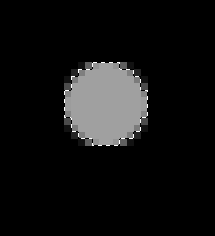
<图36>
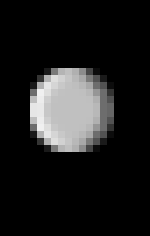
<图37> 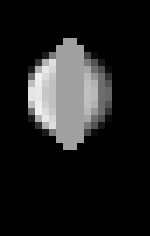
<图38> 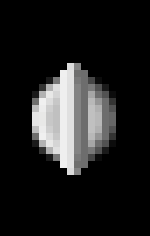
<图39>

<图40>
12.回到铁链的图层把铁链移到“G”字的右边变换角度如图41,确定后再复制一层适当的变换角度如图42,同样的方法再复制图层,变换角度后需要隐藏的部分用橡皮工具擦除图43

<图41> 
<图42> 
<图43>
13.分好层次把在文字下面的铁链移到文字图层下面,尽量让铁链之间的连接顺畅如图44-46,最终效果如图47

<图44> 
<图45> 
<图46>

<图47>




