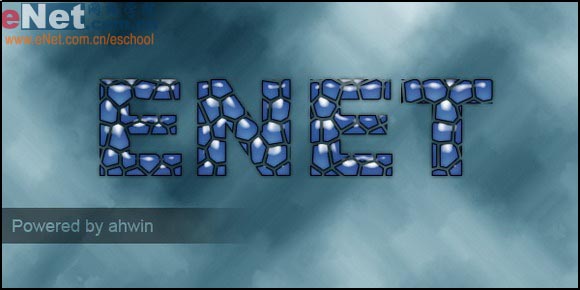最终效果
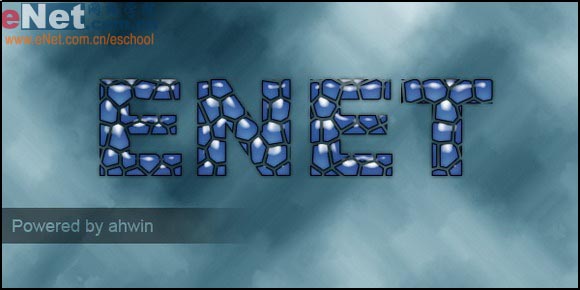
1、打开photoshop,新建文件。

2、使用文字输入工具输入文字。

3、给文字添加内阴影样式。
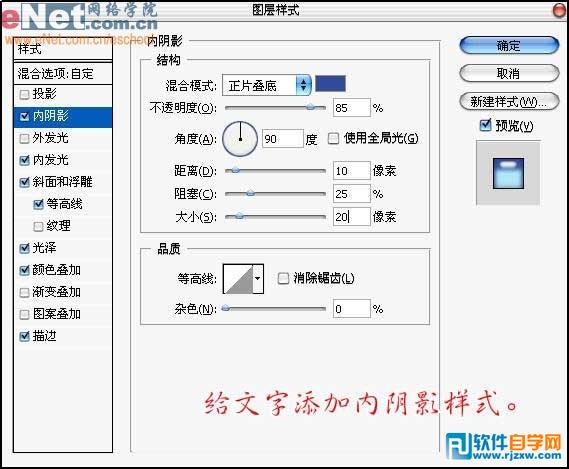
最终效果
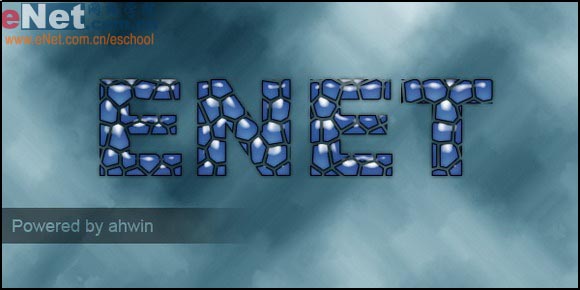
1、打开photoshop,新建文件。

2、使用文字输入工具输入文字。

3、给文字添加内阴影样式。
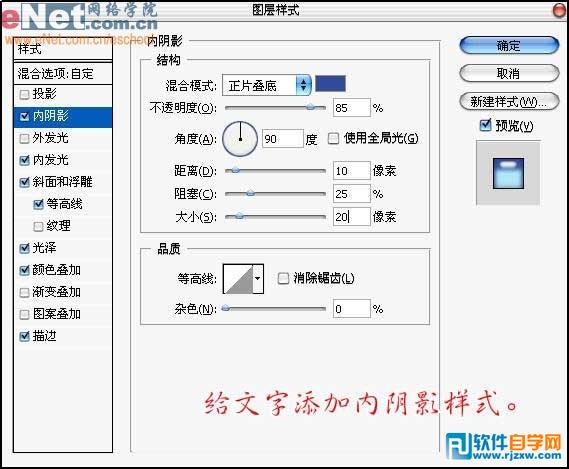
4、给文字添加内发光样式。
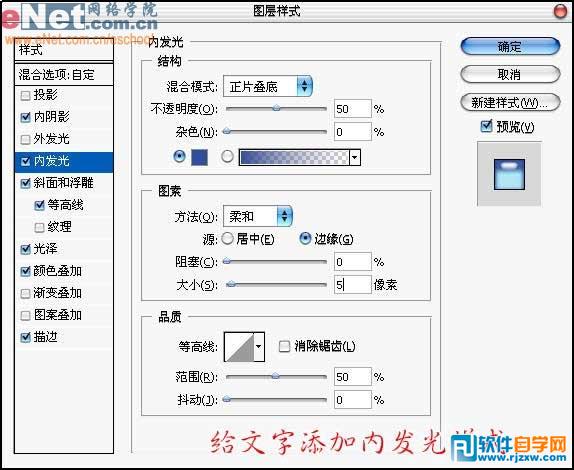
6、给文字添加斜面和浮雕样式。
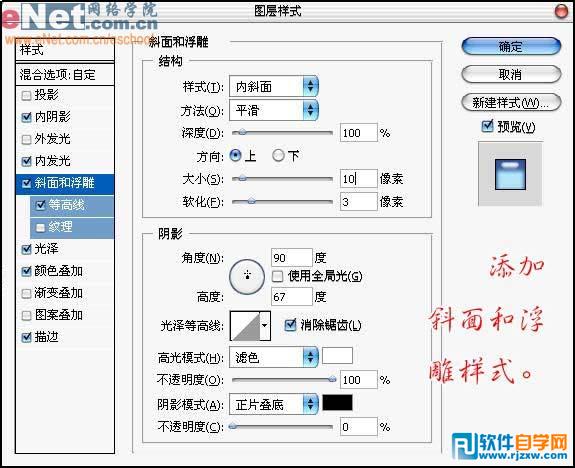
7、给文字添加等高线样式。
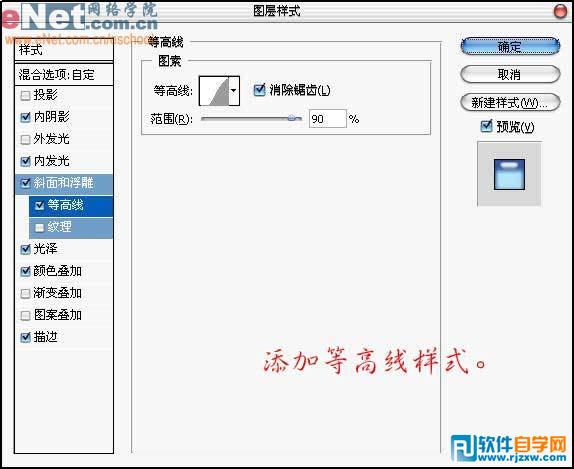
8、给文字添加光泽样式。
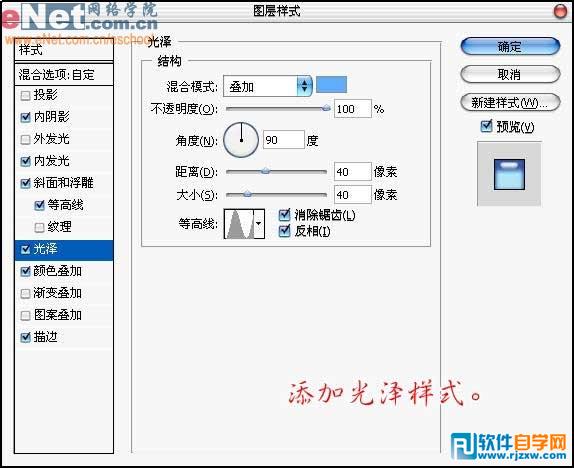
9、给文字添加叠加样式。
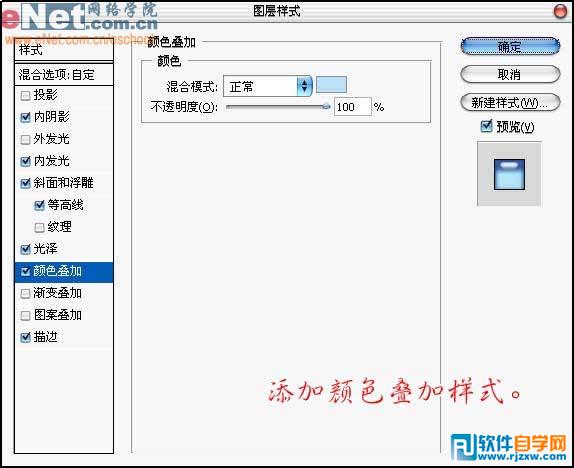
10、给文字添加描边样式。
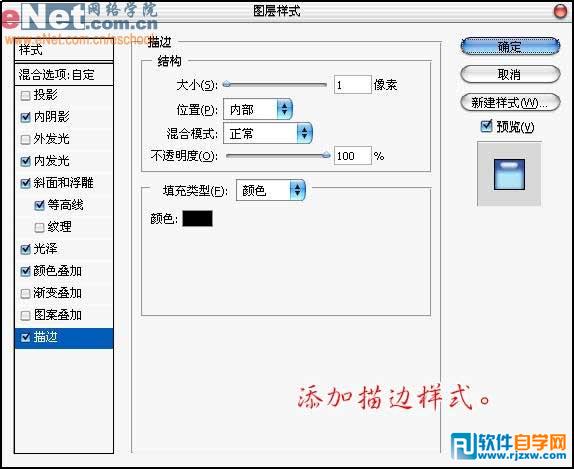
11、进入通道面板,新建通道。

12、执行染色玻璃滤镜。
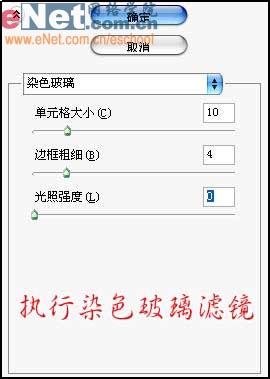
13、提取Alpha1通道的选区。
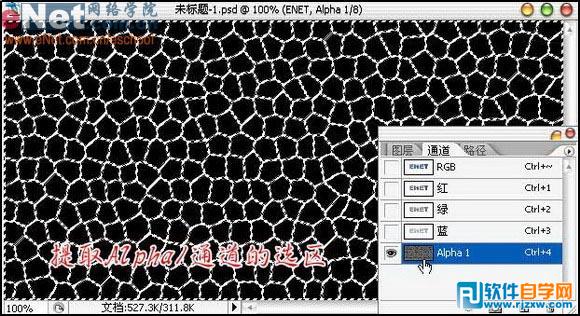
14、将文字图层删格化,删除选区内容。
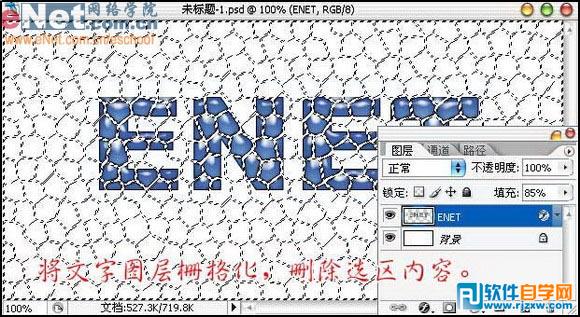
15、选中背景图层,执行云彩滤镜。

16、执行成角的线条滤镜。
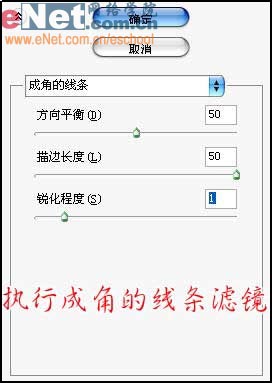
17、新建色彩平衡调整层。

18、通过色彩平衡调板给背景上色。
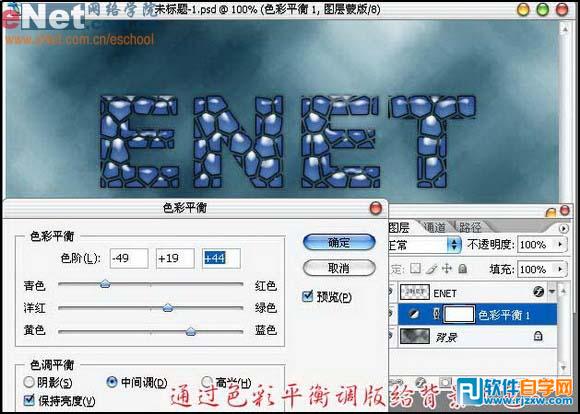
最终效果图