最终效果图

这个特效主要使用了Photoshop的滤镜功能,非常简单,效果却非常不错。下面是具体步骤。
1.首先运行Photoshop,新建一个600x350像素的RGB图像。如图1所示。

图1
2.将背景图层填充黑色,接着使用文字工具输入我们需要的文字,这里我输入了“网络学院”四个字,这个特效需要选择字体比较粗的文字来实现。如图2所示。

图2
3.选中文字图层进行操作,执行滤镜/模糊/高斯模糊,将模糊半径设置为5像素,按下确定。如图3所示。
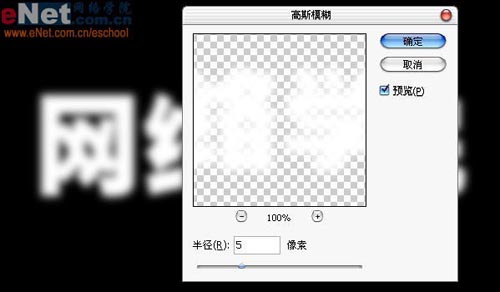
图3
最终效果图

这个特效主要使用了Photoshop的滤镜功能,非常简单,效果却非常不错。下面是具体步骤。
1.首先运行Photoshop,新建一个600x350像素的RGB图像。如图1所示。

图1
2.将背景图层填充黑色,接着使用文字工具输入我们需要的文字,这里我输入了“网络学院”四个字,这个特效需要选择字体比较粗的文字来实现。如图2所示。

图2
3.选中文字图层进行操作,执行滤镜/模糊/高斯模糊,将模糊半径设置为5像素,按下确定。如图3所示。
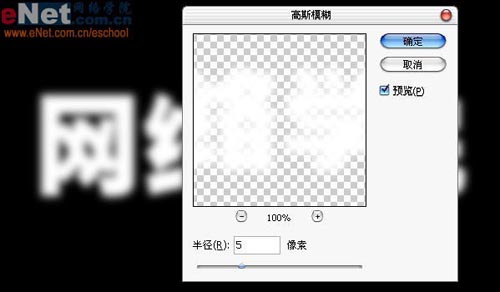
图3
4.新建图层1,将其置于所有图层上方,选中图层1进行操作,执行滤镜/渲染/云彩。将图层1制作成为云彩的效果,如果不满意可以通过反复按下Ctrl+F重复执行云彩滤镜来进行选择。如图4所示。
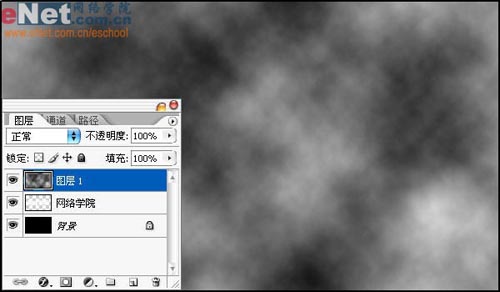
图4
5.继续对图层1进行操作,执行滤镜/模糊/高斯模糊,将模糊半径设置为5像素。如图5所示。
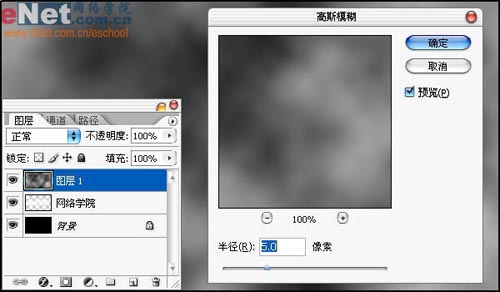
图5
6.将图层1的图层混合模式调整为正片叠底,这样,云彩的效果可以在文字上面表现出来了。如图6所示。
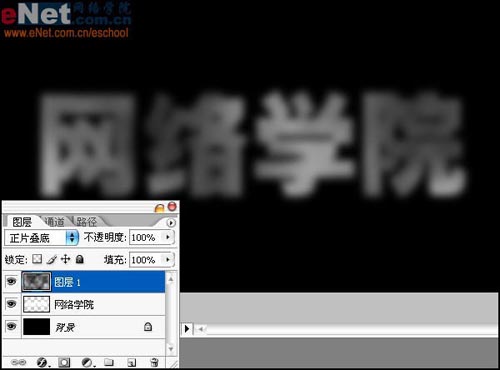
图6
7.按下Ctrl+Shift+Alt+E盖印可见图层到图层2,接下来我们就要对图层2进行操作,当然下面的所有图层不要删除。如图7所示。
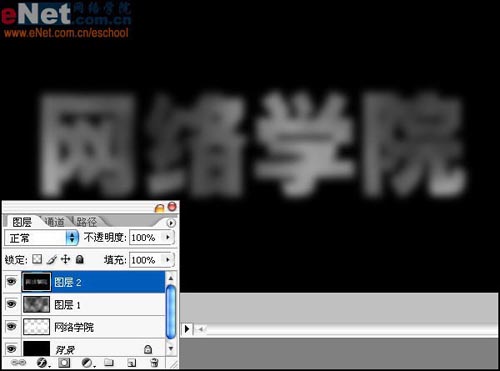
图7
8.选中图层2进行操作,执行滤镜/渲染/光照效果,将纹理通道设置为“蓝”色通道,将光照范围用鼠标拖动锚点,效果满意为止,其它设置保持默认值即可。如图8所示。

图8
9.继续对图层2进行操作,执行滤镜/杂色/中间值,将半径设置为3像素,单击确定执行滤镜。如图9所示。

图9
10.紧接着再执行滤镜/锐化/USM锐化,将数量设置为150%,半径设置为5像素,阈值设置为10色阶,单击确定执行滤镜。如图10所示。
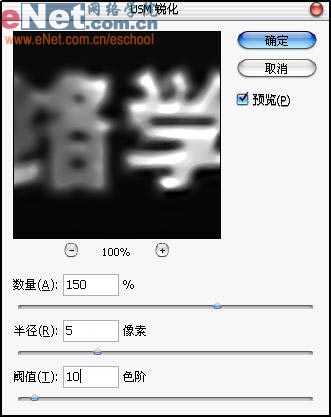
图10
11.再次执行滤镜,执行滤镜/渲染/光照效果,将设置保持上次同样的值不变,按下确定即可。如图11所示。

图11
12.将图层2的不透明度设置为85%,这样看上去更加自然逼真,这既是为什么不删除下面的图层的原因。如图12所示。

图12
13.新建一个色相/饱和度调整层,在“着色”项前面打勾,将色相、饱和度、明度分别设置为220、25、0,按下确定应用。如图13所示。
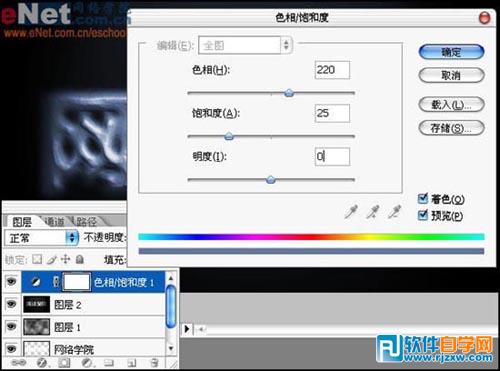
图13
14.再建立一个曲线调整层,将曲线稍稍向上拉动,使文字的对比度更强烈一些。如图14所示。

图14
15.Ok,大功告成了,通过简单的几步滤镜的应用,便制作出逼真的岩石效果字,是不是非常容易呢?其中主要运用了高斯模糊、中间值、光照效果等滤镜,配合图层加以组合使一个完整的效果呈现出来。





