效果图由两大部分构成,背景光束及装饰笔刷。制作也不复杂。先简单做出想要的装饰素材,并定义成画笔。然后用渐变及滤镜制作出背景光束,后期渲染颜色,添加装饰即可。 最终效果
 第1步、先来渲染一片星空。
第1步、先来渲染一片星空。  第2步、打开ps创建如下文件(记住哦,背景是白色的)。
第2步、打开ps创建如下文件(记住哦,背景是白色的)。 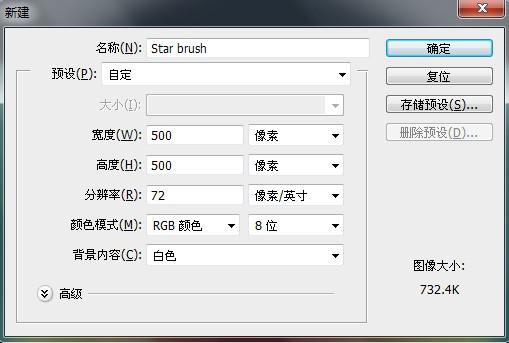 第3步、新建图层,选择画笔工具设置大小为6px 100%的硬边。前景色设为黑色。按住shift键垂直往下作一直线。
第3步、新建图层,选择画笔工具设置大小为6px 100%的硬边。前景色设为黑色。按住shift键垂直往下作一直线。
效果图由两大部分构成,背景光束及装饰笔刷。制作也不复杂。先简单做出想要的装饰素材,并定义成画笔。然后用渐变及滤镜制作出背景光束,后期渲染颜色,添加装饰即可。 最终效果
 第1步、先来渲染一片星空。
第1步、先来渲染一片星空。  第2步、打开ps创建如下文件(记住哦,背景是白色的)。
第2步、打开ps创建如下文件(记住哦,背景是白色的)。 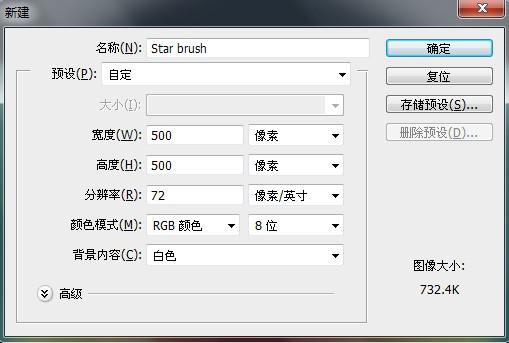 第3步、新建图层,选择画笔工具设置大小为6px 100%的硬边。前景色设为黑色。按住shift键垂直往下作一直线。
第3步、新建图层,选择画笔工具设置大小为6px 100%的硬边。前景色设为黑色。按住shift键垂直往下作一直线。
效果图由两大部分构成,背景光束及装饰笔刷。制作也不复杂。先简单做出想要的装饰素材,并定义成画笔。然后用渐变及滤镜制作出背景光束,后期渲染颜色,添加装饰即可。
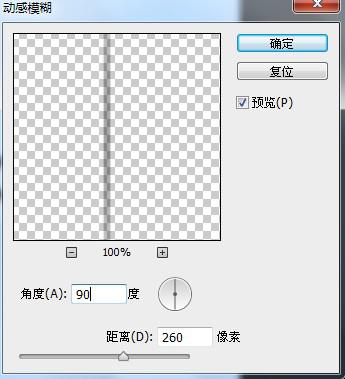 第5步、复制(ctrl+j)两次该图层。分别按下ctrl+t进行旋转变换得到如下形状。
第5步、复制(ctrl+j)两次该图层。分别按下ctrl+t进行旋转变换得到如下形状。 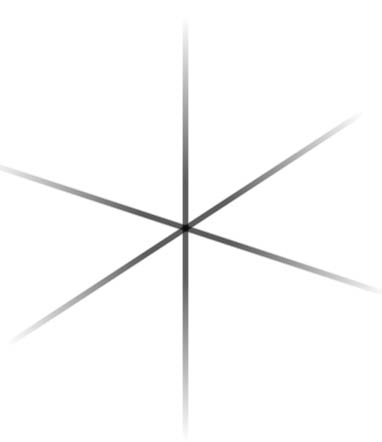 第6步、新建图层,设置画笔属性如下(100点 0%硬度,前景色设为黑色)。
第6步、新建图层,设置画笔属性如下(100点 0%硬度,前景色设为黑色)。 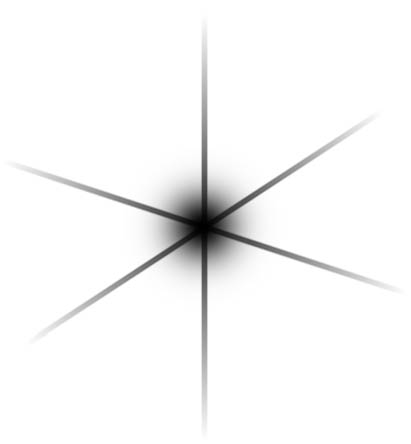 第8步、选中所有图层,合并之(CTRL+E)。
第8步、选中所有图层,合并之(CTRL+E)。 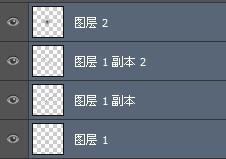 第9步、按住ctrl键,鼠标点击合并后的图层选中星星,选择编辑→定义画笔预设,将该画笔命名为“Star”。这样,我们的星星笔刷就做好了。
第9步、按住ctrl键,鼠标点击合并后的图层选中星星,选择编辑→定义画笔预设,将该画笔命名为“Star”。这样,我们的星星笔刷就做好了。 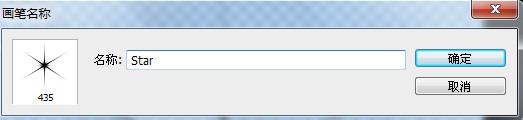
效果图由两大部分构成,背景光束及装饰笔刷。制作也不复杂。先简单做出想要的装饰素材,并定义成画笔。然后用渐变及滤镜制作出背景光束,后期渲染颜色,添加装饰即可。
 第11步、新建文件。
第11步、新建文件。 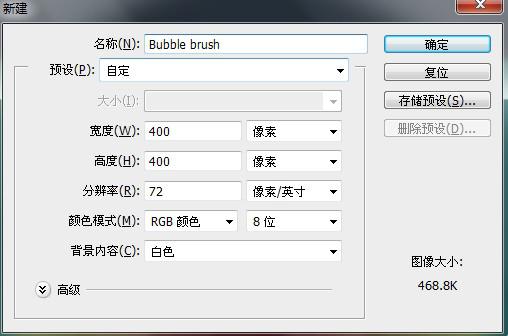 第12步、新建图层,利用椭圆选框工具按下shift键绘制一个大圆并填充50%的灰色(shift+F5)(不要取消该选框的选择状态)。
第12步、新建图层,利用椭圆选框工具按下shift键绘制一个大圆并填充50%的灰色(shift+F5)(不要取消该选框的选择状态)。 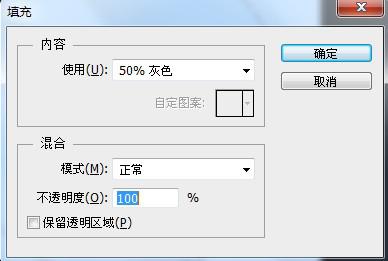 第13步、分别设置前景色为白色,背景色为黑色,选择渐变工具。在图层上画一条垂直线,圆圈内产生的阴影的效果。
第13步、分别设置前景色为白色,背景色为黑色,选择渐变工具。在图层上画一条垂直线,圆圈内产生的阴影的效果。 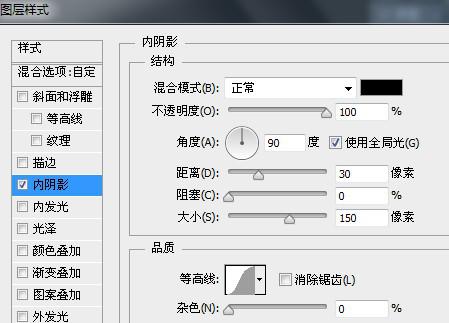
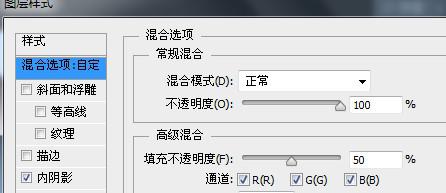
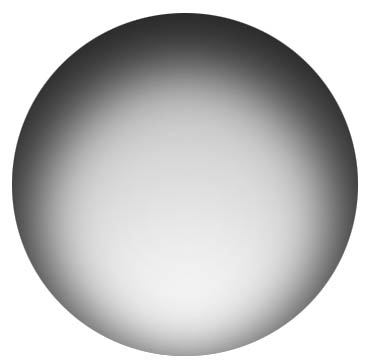
效果图由两大部分构成,背景光束及装饰笔刷。制作也不复杂。先简单做出想要的装饰素材,并定义成画笔。然后用渐变及滤镜制作出背景光束,后期渲染颜色,添加装饰即可。
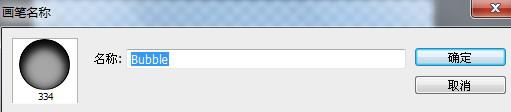 第16步、新建一600*340px的文件。填充背景为黑色。
第16步、新建一600*340px的文件。填充背景为黑色。 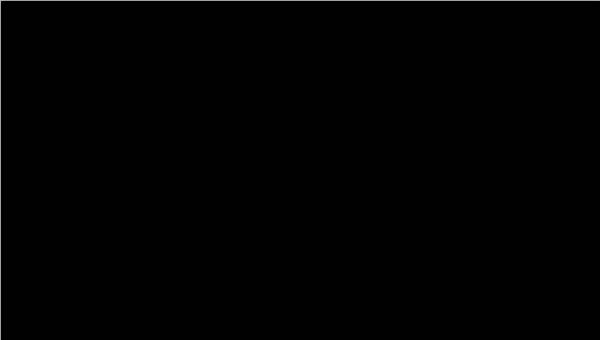 第17步、设置前景色为黑色,背景色为白色。选择渐变工具,并修改其设置,如下图所示,按住shift键至下而上绘制一条直线。
第17步、设置前景色为黑色,背景色为白色。选择渐变工具,并修改其设置,如下图所示,按住shift键至下而上绘制一条直线。 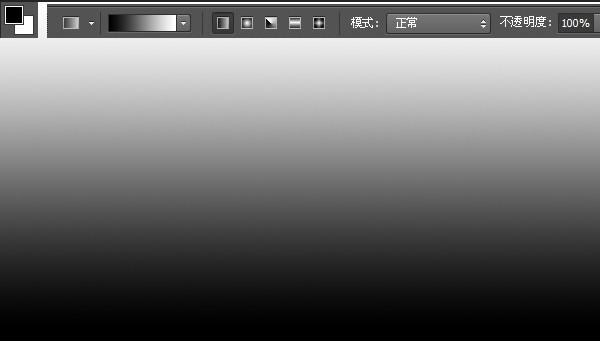 第18步、选择滤镜>扭曲>波浪,设置如下属性。
第18步、选择滤镜>扭曲>波浪,设置如下属性。 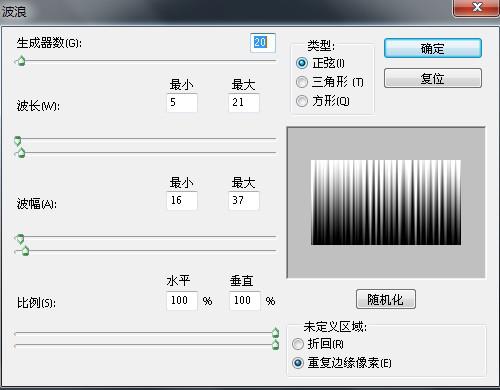 第19步、按住ALT键,然后点击“添加蒙版”设置前景色和背景色分别为白色和黑色。选渐变工具,并修改其设置,如下图所示至上而下绘制渐变 。
第19步、按住ALT键,然后点击“添加蒙版”设置前景色和背景色分别为白色和黑色。选渐变工具,并修改其设置,如下图所示至上而下绘制渐变 。 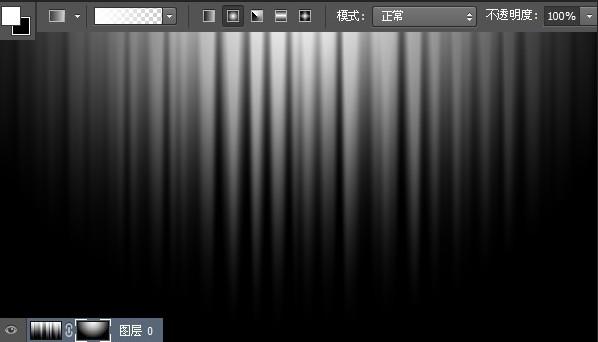
效果图由两大部分构成,背景光束及装饰笔刷。制作也不复杂。先简单做出想要的装饰素材,并定义成画笔。然后用渐变及滤镜制作出背景光束,后期渲染颜色,添加装饰即可。
 第21步、双击图层打开混合选项面板,设置如下样式。
第21步、双击图层打开混合选项面板,设置如下样式。 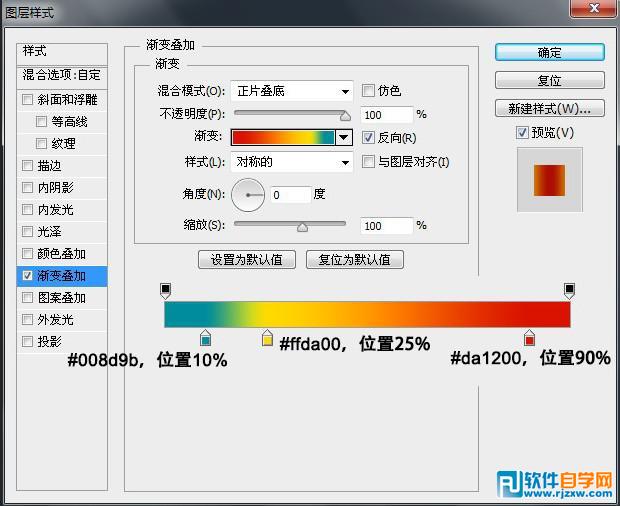 第22步、改变该图层的叠加方式为“叠加”。
第22步、改变该图层的叠加方式为“叠加”。 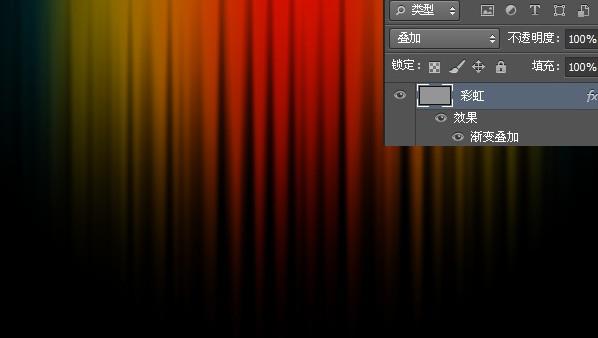 第23步、分别设置前景色和背景色为白色和黑色。选择画笔工具,点击右上角设置图标→载入画笔。选择我们上面所创建的“Star”笔刷载入,按下F5打开画笔预设面板设置该画笔的属性。
第23步、分别设置前景色和背景色为白色和黑色。选择画笔工具,点击右上角设置图标→载入画笔。选择我们上面所创建的“Star”笔刷载入,按下F5打开画笔预设面板设置该画笔的属性。 
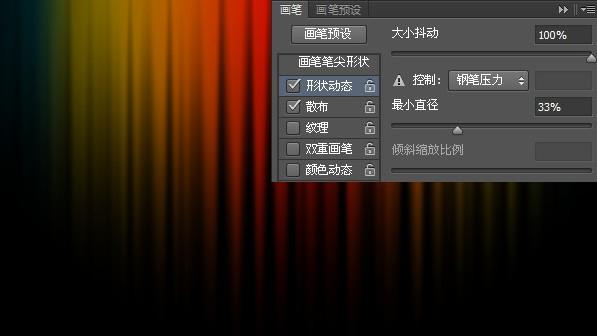

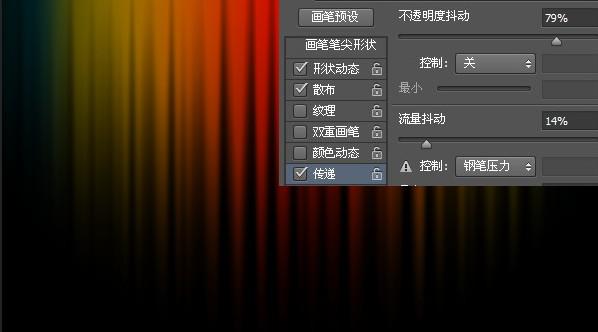
效果图由两大部分构成,背景光束及装饰笔刷。制作也不复杂。先简单做出想要的装饰素材,并定义成画笔。然后用渐变及滤镜制作出背景光束,后期渲染颜色,添加装饰即可。
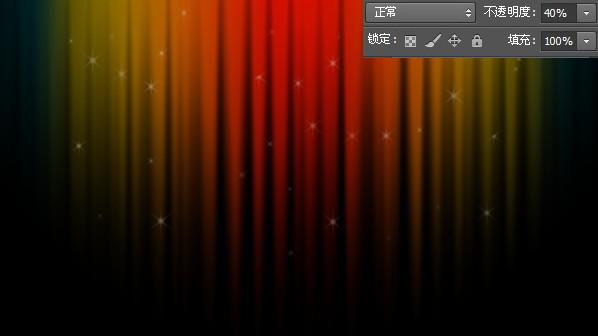 第25步、新建图层。套用刚才的画笔设置,但这个时候保持当前图层的图层不透明度为100%。使用橡皮擦工具休整一下你的星星,使之看起来舒服。
第25步、新建图层。套用刚才的画笔设置,但这个时候保持当前图层的图层不透明度为100%。使用橡皮擦工具休整一下你的星星,使之看起来舒服。 新建图层载入另一个画笔——”Bubble“。这个画笔的设置和上面星星画笔的设置一样。
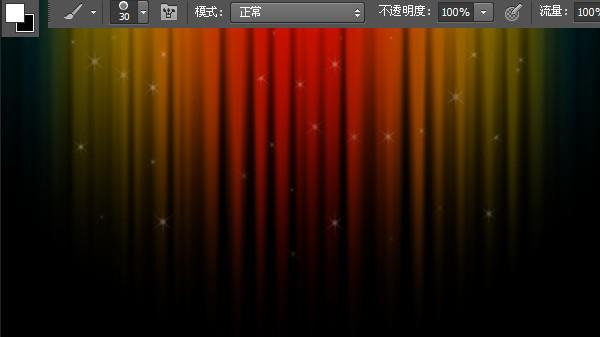 第26步、在这新建的图层上绘制泡泡吧~ 同样的,改变当前层的图层不透明度为40%(或者更低看你心情~)。
第26步、在这新建的图层上绘制泡泡吧~ 同样的,改变当前层的图层不透明度为40%(或者更低看你心情~)。 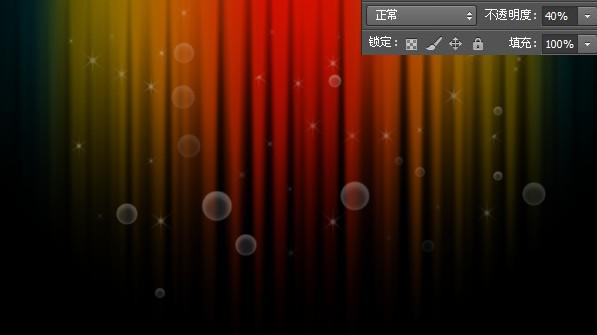 第27步、和前面一样,创建新图层,图层不透明度为100%,再画一些泡泡上去,使用橡皮擦工具修饰一下就可以啦。
第27步、和前面一样,创建新图层,图层不透明度为100%,再画一些泡泡上去,使用橡皮擦工具修饰一下就可以啦。 
标签: PS




