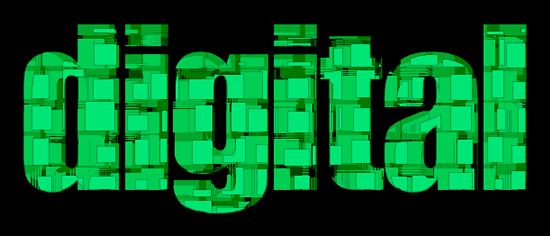最终效果图
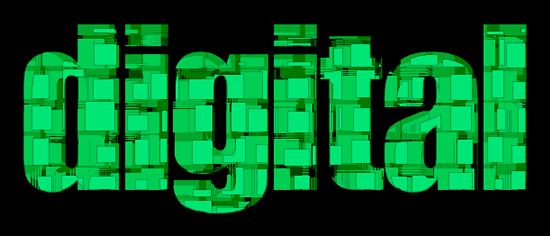
1、新建立文件,填充为黑色,然后选择一种颜色输入下面文字。设置颜色:#034f03,字体:Impact,字号稍大些,然后用Ctrl+T调整变大。

2、复制文字层,执行“滤镜”>“风格化”>“拼帖”。
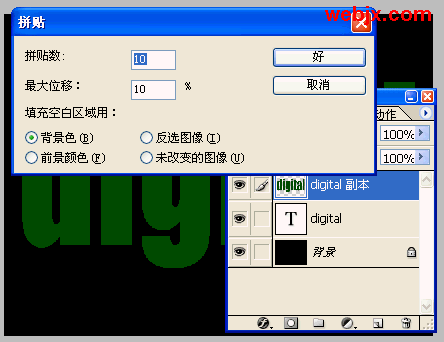
3、按Ctrl+F重复应用拼帖滤镜。出现了白色区域,这时使用魔棒工具选择白色区域,然后按Del键删除,隐藏文字图层最终效果如下。
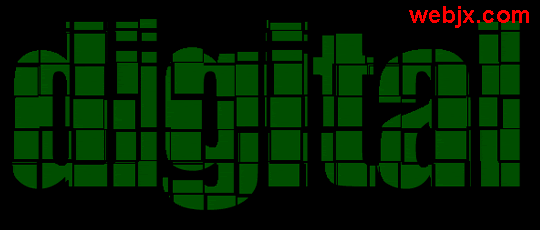
最终效果图
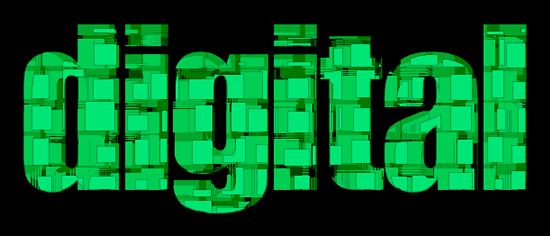
1、新建立文件,填充为黑色,然后选择一种颜色输入下面文字。设置颜色:#034f03,字体:Impact,字号稍大些,然后用Ctrl+T调整变大。

2、复制文字层,执行“滤镜”>“风格化”>“拼帖”。
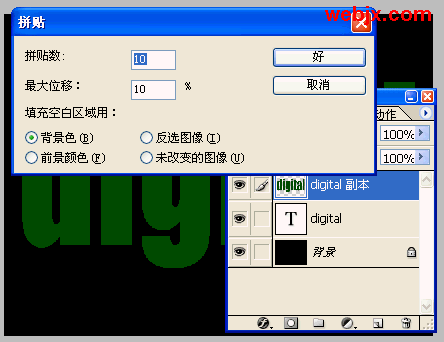
3、按Ctrl+F重复应用拼帖滤镜。出现了白色区域,这时使用魔棒工具选择白色区域,然后按Del键删除,隐藏文字图层最终效果如下。
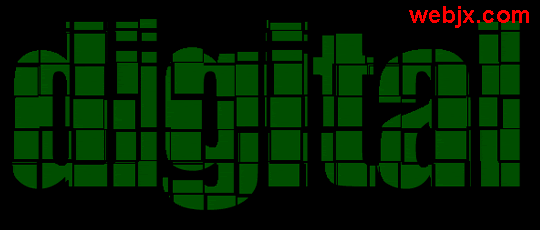
4、再次复制文字层,移到最上面,设置前景色为#157a15,然后按Shift+Alt+backspace填充图层。顺时针旋转画布90度
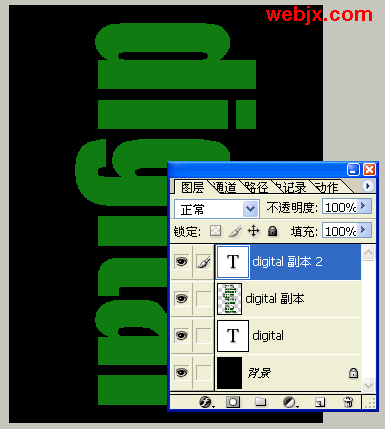
5、我们同样执行拼贴滤镜,按Ctrl+F重复应用,用魔棒选择白色区域按Del删除,效果如下。
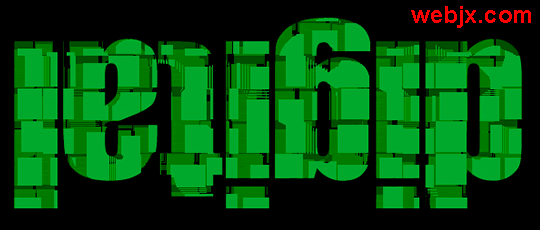
6、再次复制原始文字层,放到最上面,然后填充为#43a743,再顺时针旋转画布90度,然后执行拼贴滤镜,按Ctrl+F重复应用一次,删除白色区域后效果。
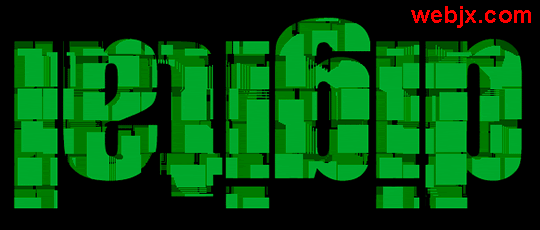
7、同样方法再次复制原始文字层,放到最上面,选择更亮一些的颜色,填充图层,然后执行顺时针旋转90度画布命令,然后执行拼贴滤镜,按Ctrl+F重复应用一次。删除白色区域。
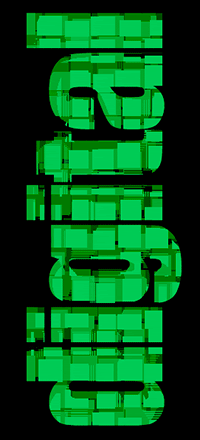
8、同样方法再次复制原始文字层,放到最上面,选择更亮一些的颜色,填充图层,然后执行顺时针旋转90度画布命令,然后执行拼贴滤镜,按Ctrl+F重复应用一次。删除白色区域。

9、最后给最上面图层添加描边图层样式。
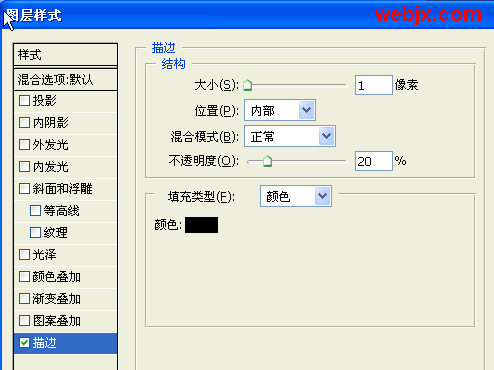
最终效果图