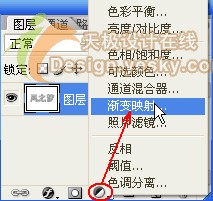最终效果
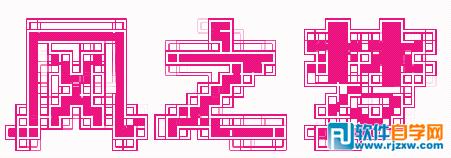
1.打开Photoshop ,将“前/背景色”设为白/黑,在后新建一个大小为800×600像素的文件,背景内容为“背景色”。
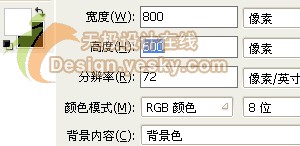
2.利用“文字工具”输入文字“风之梦”,然后把“背景层”解锁后,将文字层与画布层合并(Ctrl+E)。
提示:字体可以用黑体或较粗的字体。
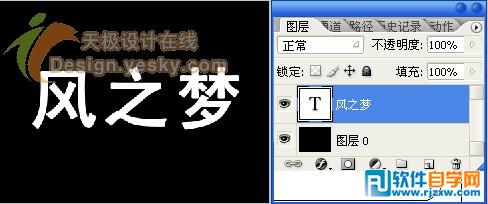
3.然后执行菜单中“滤镜/像素化/马赛克”命令,设置其值为16(马赛克参数可以自行调整,以看得到小方块为标准)。

最终效果
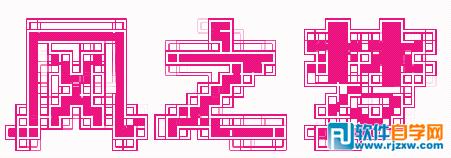
1.打开Photoshop ,将“前/背景色”设为白/黑,在后新建一个大小为800×600像素的文件,背景内容为“背景色”。
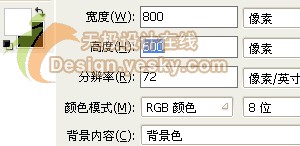
2.利用“文字工具”输入文字“风之梦”,然后把“背景层”解锁后,将文字层与画布层合并(Ctrl+E)。
提示:字体可以用黑体或较粗的字体。
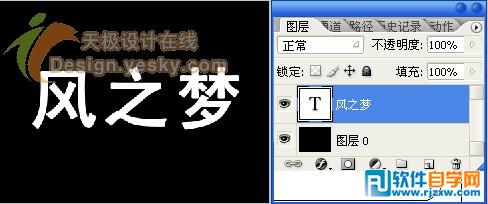
3.然后执行菜单中“滤镜/像素化/马赛克”命令,设置其值为16(马赛克参数可以自行调整,以看得到小方块为标准)。

4.执行菜单中“滤镜/风格化/照亮边缘”命令,参数为5,5,1,效果如下图所示。

5.执行菜单中“滤镜/风格化/查找边缘”命令,效果如下。
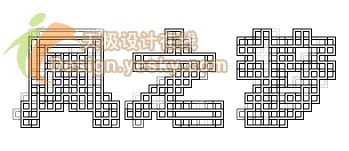
6.设置前景色为粉色,背景色为白色,单击“图层面板”下方的“图层调整按钮”,选择“渐变映射”后文字就变成了粉色外框。
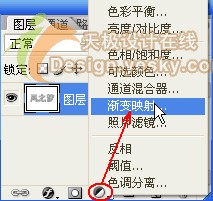
4.执行菜单中“滤镜/风格化/照亮边缘”命令,参数为5,5,1,效果如下图所示。

5.执行菜单中“滤镜/风格化/查找边缘”命令,效果如下。
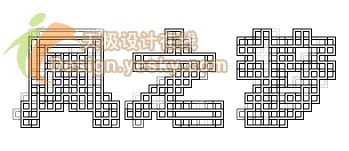
6.设置前景色为粉色,背景色为白色,单击“图层面板”下方的“图层调整按钮”,选择“渐变映射”后文字就变成了粉色外框。