最终效果图
 第1步、先在PS中打开我们需要处理的图片。文件—打开(CTRL+O)
第1步、先在PS中打开我们需要处理的图片。文件—打开(CTRL+O)  第2步、选用吸管工具吸取照片中的背景色,在用画布大小命令将图中编辑区域进行扩大,画布颜色就是我们刚用吸管工具吸取的背景色:
第2步、选用吸管工具吸取照片中的背景色,在用画布大小命令将图中编辑区域进行扩大,画布颜色就是我们刚用吸管工具吸取的背景色:  第3步、我们可以明显看的到照片边缘分界的地方过于明显,我们在用修复工具组中的修补工具对边界进行修补。
第3步、我们可以明显看的到照片边缘分界的地方过于明显,我们在用修复工具组中的修补工具对边界进行修补。 
最终效果图
 第1步、先在PS中打开我们需要处理的图片。文件—打开(CTRL+O)
第1步、先在PS中打开我们需要处理的图片。文件—打开(CTRL+O)  第2步、选用吸管工具吸取照片中的背景色,在用画布大小命令将图中编辑区域进行扩大,画布颜色就是我们刚用吸管工具吸取的背景色:
第2步、选用吸管工具吸取照片中的背景色,在用画布大小命令将图中编辑区域进行扩大,画布颜色就是我们刚用吸管工具吸取的背景色:  第3步、我们可以明显看的到照片边缘分界的地方过于明显,我们在用修复工具组中的修补工具对边界进行修补。
第3步、我们可以明显看的到照片边缘分界的地方过于明显,我们在用修复工具组中的修补工具对边界进行修补。 
 第5步、编辑完后结果如下:
第5步、编辑完后结果如下:  第6步、继续修饰MM的皮肤。选用仿制图章工具,然后取样皮肤上较好的部分,用以盖出皮肤上有缺陷的部位:注意,修饰有缺陷部分的皮肤的时候,采样时尽可能选附近的皮肤的颜色)
第6步、继续修饰MM的皮肤。选用仿制图章工具,然后取样皮肤上较好的部分,用以盖出皮肤上有缺陷的部位:注意,修饰有缺陷部分的皮肤的时候,采样时尽可能选附近的皮肤的颜色) 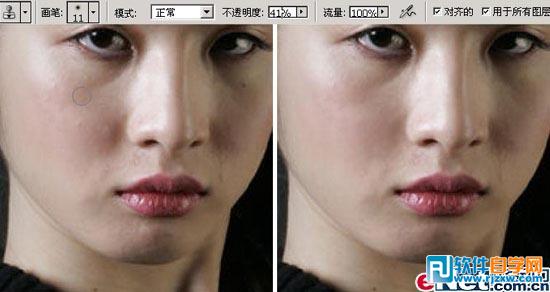 第7步、在用修复工具组中的修补工具把她的眼睛下的眼带给遮盖掉:
第7步、在用修复工具组中的修补工具把她的眼睛下的眼带给遮盖掉: 
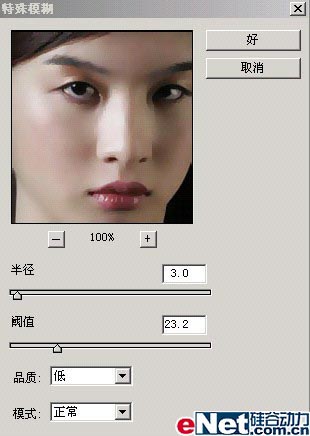 第9步、现在建立一个新图层,用比刷工具来给MM上口红:
第9步、现在建立一个新图层,用比刷工具来给MM上口红:  第10步、在将图层混合模式改成颜色加深,在用工具组中的模糊工具模糊下溢出嘴唇以外多出的部分:
第10步、在将图层混合模式改成颜色加深,在用工具组中的模糊工具模糊下溢出嘴唇以外多出的部分:  第11步、按CTRL+E向下合并2个图层,在应用以下设置命令:图象-调整-可选颜色:
第11步、按CTRL+E向下合并2个图层,在应用以下设置命令:图象-调整-可选颜色: 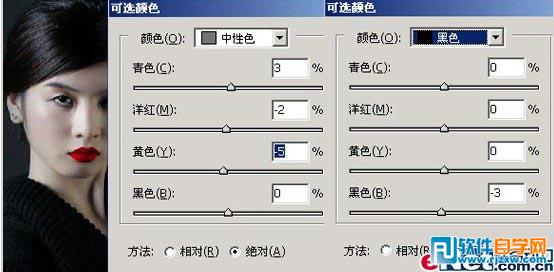
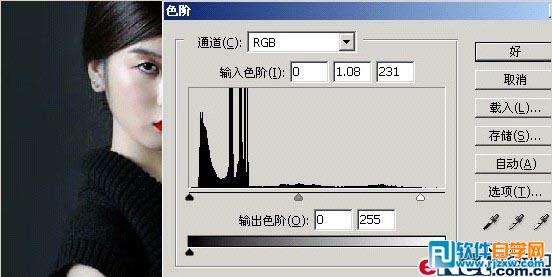 第13步、现在新建立一层,在用画笔来把MM的眼睫毛加长:
第13步、现在新建立一层,在用画笔来把MM的眼睫毛加长: 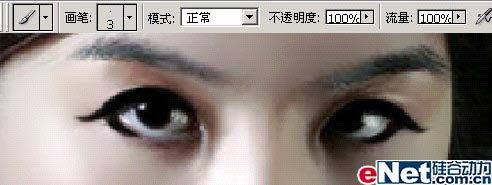 第14步、在将图层混合模式改成正片叠低,按CTRL+E向下合并,现在下载我之前准备好的笔刷在MM的头部进行描边,画笔形状的大小请用自由变换命令来控制好,具体调整就不详述了。
第14步、在将图层混合模式改成正片叠低,按CTRL+E向下合并,现在下载我之前准备好的笔刷在MM的头部进行描边,画笔形状的大小请用自由变换命令来控制好,具体调整就不详述了。  第15步、在用另一个翅膀笔刷来添加一个小翅膀,同样的画笔形状的大小请用自由变换命令来控制好,多余的部分用橡皮擦工具将其擦除。
第15步、在用另一个翅膀笔刷来添加一个小翅膀,同样的画笔形状的大小请用自由变换命令来控制好,多余的部分用橡皮擦工具将其擦除。 


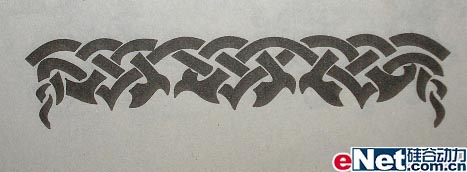 第17步、去色此图层:图象-调整-去色,用来增加此层的对比度。在用曲线命令:图象-调整-曲线。
第17步、去色此图层:图象-调整-去色,用来增加此层的对比度。在用曲线命令:图象-调整-曲线。  第18步、把它插入到手臂上合适的部分,在用自由变换命令调整下大小,将图层混合模式改成正片叠低。
第18步、把它插入到手臂上合适的部分,在用自由变换命令调整下大小,将图层混合模式改成正片叠低。  第19步、为了让刺青看上去更加真实,我们还需要用液化命令工具将其捎做修饰下。(滤镜-液化)
第19步、为了让刺青看上去更加真实,我们还需要用液化命令工具将其捎做修饰下。(滤镜-液化)  第20步、在用橡皮擦工具擦除多余的部分:
第20步、在用橡皮擦工具擦除多余的部分: 
第21步、在载入月亮的笔刷将其载入图象中:
 、最后我们在用加深,减淡工具修饰下照片的边缘部分:
、最后我们在用加深,减淡工具修饰下照片的边缘部分: 
 、到这全部步骤已经完成,在来看下最后的效果吧:
、到这全部步骤已经完成,在来看下最后的效果吧: 
标签: PS




