最终效果图
 1.新建一图层;
1.新建一图层; 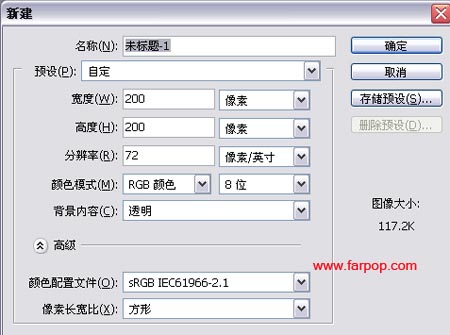 2.选择矩形选项工具,在选项栏的“样式”下拉列表中选择“固定大小”,宽度和高度各选择“100px”;
2.选择矩形选项工具,在选项栏的“样式”下拉列表中选择“固定大小”,宽度和高度各选择“100px”;  3.用鼠标在新建的图层上单击左键,创建出一正方形选区;
3.用鼠标在新建的图层上单击左键,创建出一正方形选区;  4.选择油漆桶工具,填充颜色(自定);
4.选择油漆桶工具,填充颜色(自定); 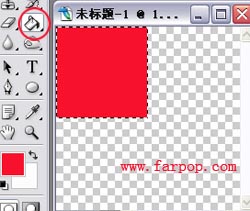
最终效果图
 1.新建一图层;
1.新建一图层; 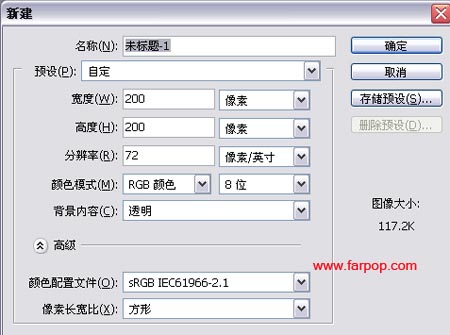 2.选择矩形选项工具,在选项栏的“样式”下拉列表中选择“固定大小”,宽度和高度各选择“100px”;
2.选择矩形选项工具,在选项栏的“样式”下拉列表中选择“固定大小”,宽度和高度各选择“100px”;  3.用鼠标在新建的图层上单击左键,创建出一正方形选区;
3.用鼠标在新建的图层上单击左键,创建出一正方形选区;  4.选择油漆桶工具,填充颜色(自定);
4.选择油漆桶工具,填充颜色(自定); 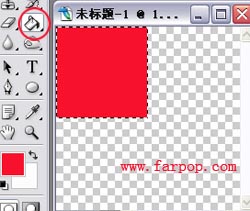
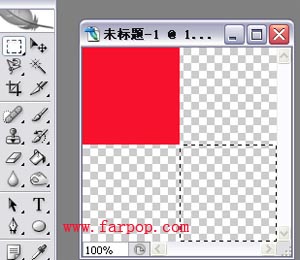 6.再用油漆桶工具填充另一种颜色,点击右键取消选项;
6.再用油漆桶工具填充另一种颜色,点击右键取消选项; 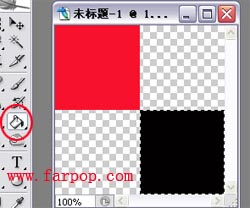 7.用铅笔工具画出4个圆;
7.用铅笔工具画出4个圆; 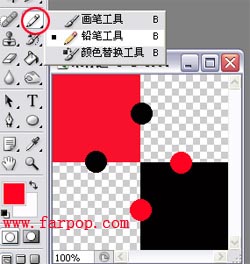 8.用魔棒工具选取相对的圆(单击一圆,按shift键再选取另一圆。);
8.用魔棒工具选取相对的圆(单击一圆,按shift键再选取另一圆。); 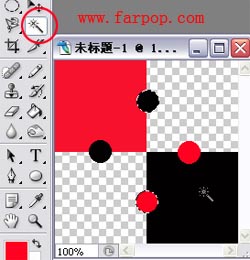
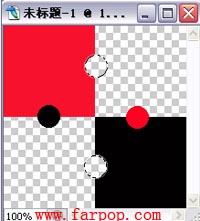 9.得出效果如下,接着,设置定义图案:编辑-定义图案-确定;
9.得出效果如下,接着,设置定义图案:编辑-定义图案-确定; 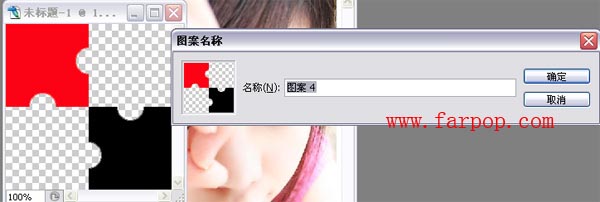 10.现在打开你要添加效果的图片,新建-打开-选择你的图片,再按ctrl+shift+N-确定,新建一图层;
10.现在打开你要添加效果的图片,新建-打开-选择你的图片,再按ctrl+shift+N-确定,新建一图层;  11.编辑-填充,选择图案;点击自定图案的小三角-选择刚才定义所做的图案-确定,效果如图:
11.编辑-填充,选择图案;点击自定图案的小三角-选择刚才定义所做的图案-确定,效果如图: 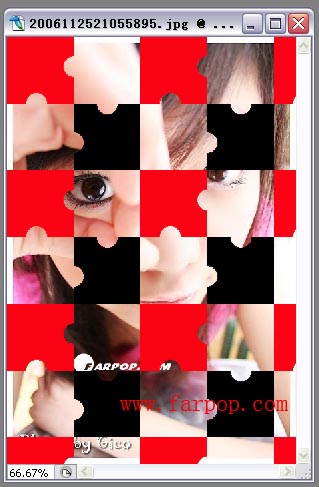 12.添加图层样式-选择混和选项;
12.添加图层样式-选择混和选项; 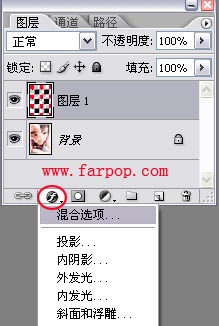
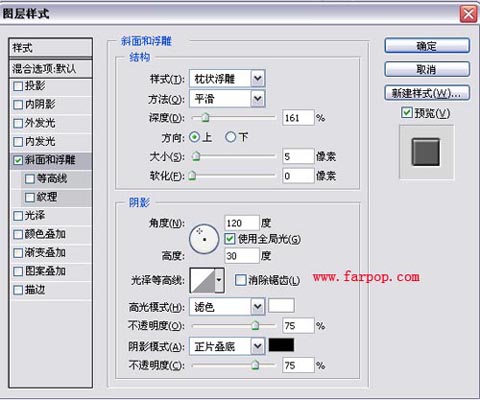 14.图象-调整-去色,效果如图;
14.图象-调整-去色,效果如图; 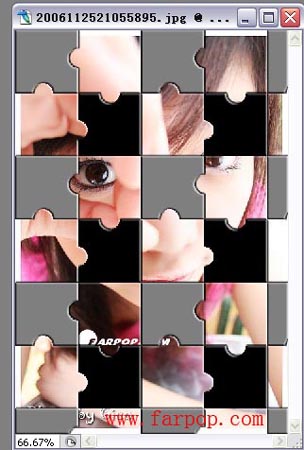 15.图层调板中把混和模式-变暗;
15.图层调板中把混和模式-变暗;  16.编辑-调整-亮度/对比度,各调整为100。
16.编辑-调整-亮度/对比度,各调整为100。 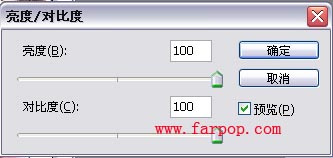 17.最终效果图
17.最终效果图 
标签: PS




