最终效果图
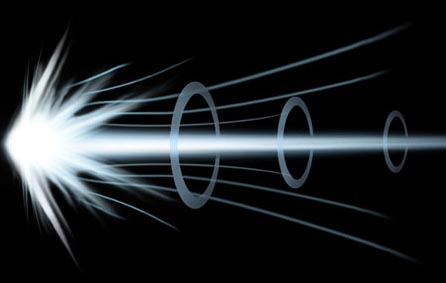 1、先在Photoshop里面新建图层,用软刷在黑色背景上画一个浅蓝色的点,点的大小依据个人需要调整,如下图。
1、先在Photoshop里面新建图层,用软刷在黑色背景上画一个浅蓝色的点,点的大小依据个人需要调整,如下图。  2、现在用涂抹工具,需要用硬刷笔来完成,目的是不要把尾巴拖得太长,根据个人需要调整长短。
2、现在用涂抹工具,需要用硬刷笔来完成,目的是不要把尾巴拖得太长,根据个人需要调整长短。  3、当你觉得尾部长短合适的时候,复制这一层,然后同时把这层隐藏。完成后,可以重复做新的层或是直接复制这层 ,当有两层的时候,选中一层来。把两层依中心点合并。
3、当你觉得尾部长短合适的时候,复制这一层,然后同时把这层隐藏。完成后,可以重复做新的层或是直接复制这层 ,当有两层的时候,选中一层来。把两层依中心点合并。  4、复制这一层 镜面旋转。按照水平方向把末端合并,把之前隐藏的层还原并放置在中间。如下图所示,把所有层合并。
4、复制这一层 镜面旋转。按照水平方向把末端合并,把之前隐藏的层还原并放置在中间。如下图所示,把所有层合并。  5、如果已经到了这一步,后面就简单了。把中间的尾部拉长,长度至少是头部的3倍,在头部用软刷再点一下。如果想爆炸效果再强烈些,你可以由固定的画布中心垂直向下旋转。复制这层 用"极光协调"(估计是photo shop里面的什么滤镜或者工具)图的上下左右位置决定了效果,由固定中心出发效果最好。合并层。
5、如果已经到了这一步,后面就简单了。把中间的尾部拉长,长度至少是头部的3倍,在头部用软刷再点一下。如果想爆炸效果再强烈些,你可以由固定的画布中心垂直向下旋转。复制这层 用"极光协调"(估计是photo shop里面的什么滤镜或者工具)图的上下左右位置决定了效果,由固定中心出发效果最好。合并层。 
 6、完成了这步就可以继续其他效果了
6、完成了这步就可以继续其他效果了 注意:删除一半图像再复制层,旋转后就出现了镜面图形。然后合并,完成。
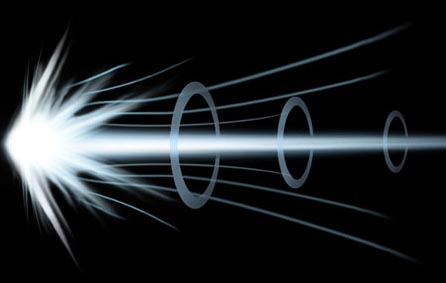
最终效果图
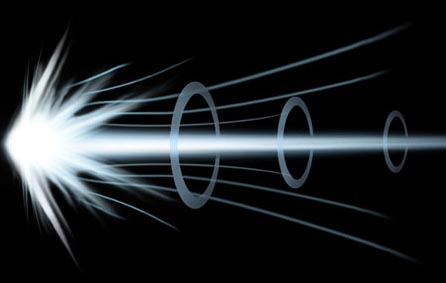 1、先在Photoshop里面新建图层,用软刷在黑色背景上画一个浅蓝色的点,点的大小依据个人需要调整,如下图。
1、先在Photoshop里面新建图层,用软刷在黑色背景上画一个浅蓝色的点,点的大小依据个人需要调整,如下图。  2、现在用涂抹工具,需要用硬刷笔来完成,目的是不要把尾巴拖得太长,根据个人需要调整长短。
2、现在用涂抹工具,需要用硬刷笔来完成,目的是不要把尾巴拖得太长,根据个人需要调整长短。  3、当你觉得尾部长短合适的时候,复制这一层,然后同时把这层隐藏。完成后,可以重复做新的层或是直接复制这层 ,当有两层的时候,选中一层来。把两层依中心点合并。
3、当你觉得尾部长短合适的时候,复制这一层,然后同时把这层隐藏。完成后,可以重复做新的层或是直接复制这层 ,当有两层的时候,选中一层来。把两层依中心点合并。  4、复制这一层 镜面旋转。按照水平方向把末端合并,把之前隐藏的层还原并放置在中间。如下图所示,把所有层合并。
4、复制这一层 镜面旋转。按照水平方向把末端合并,把之前隐藏的层还原并放置在中间。如下图所示,把所有层合并。  5、如果已经到了这一步,后面就简单了。把中间的尾部拉长,长度至少是头部的3倍,在头部用软刷再点一下。如果想爆炸效果再强烈些,你可以由固定的画布中心垂直向下旋转。复制这层 用"极光协调"(估计是photo shop里面的什么滤镜或者工具)图的上下左右位置决定了效果,由固定中心出发效果最好。合并层。
5、如果已经到了这一步,后面就简单了。把中间的尾部拉长,长度至少是头部的3倍,在头部用软刷再点一下。如果想爆炸效果再强烈些,你可以由固定的画布中心垂直向下旋转。复制这层 用"极光协调"(估计是photo shop里面的什么滤镜或者工具)图的上下左右位置决定了效果,由固定中心出发效果最好。合并层。 
 6、完成了这步就可以继续其他效果了
6、完成了这步就可以继续其他效果了 注意:删除一半图像再复制层,旋转后就出现了镜面图形。然后合并,完成。
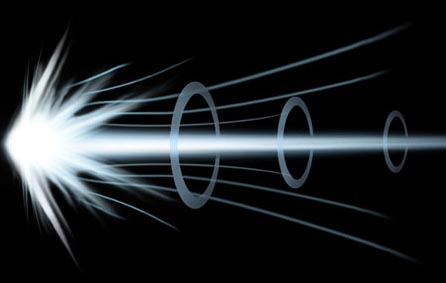
标签: PS




