划痕字制作过程有点繁琐,因为文字构成比较复杂,有原文字、描边、阴影、颗粒等。制作的时候先把主体文字做出来,然后用不用的画笔描边路径做出边缘的沙粒,再用图层样式加上浮雕及阴影增加立体感即可。 最终效果
 1、打开编辑 >预设管理器,在预设类型下拉菜单中选择图案。然后单击预设类型右边的小箭头,选择自然图案。弹出询问窗口的时候,选择追加。
1、打开编辑 >预设管理器,在预设类型下拉菜单中选择图案。然后单击预设类型右边的小箭头,选择自然图案。弹出询问窗口的时候,选择追加。 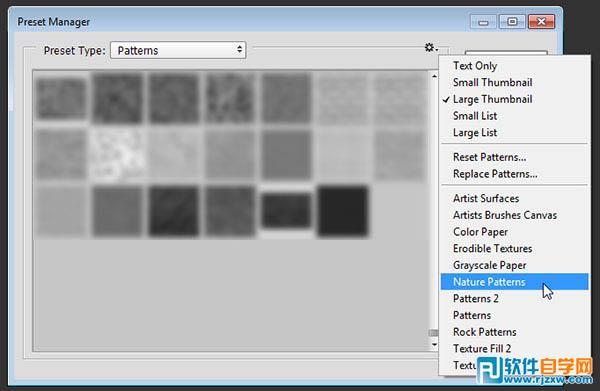 2、打开沙子图像,然后在图像 > 调整 > 色彩平衡中,在下方的色调平衡中选择中间调,然后调整色彩平衡的值为。8, -1和-26。
2、打开沙子图像,然后在图像 > 调整 > 色彩平衡中,在下方的色调平衡中选择中间调,然后调整色彩平衡的值为。8, -1和-26。 

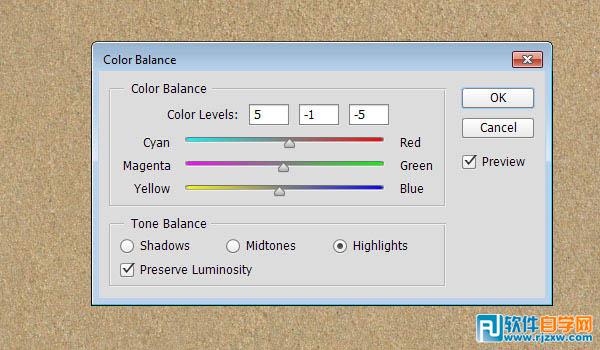
划痕字制作过程有点繁琐,因为文字构成比较复杂,有原文字、描边、阴影、颗粒等。制作的时候先把主体文字做出来,然后用不用的画笔描边路径做出边缘的沙粒,再用图层样式加上浮雕及阴影增加立体感即可。
 1、打开编辑 >预设管理器,在预设类型下拉菜单中选择图案。然后单击预设类型右边的小箭头,选择自然图案。弹出询问窗口的时候,选择追加。
1、打开编辑 >预设管理器,在预设类型下拉菜单中选择图案。然后单击预设类型右边的小箭头,选择自然图案。弹出询问窗口的时候,选择追加。 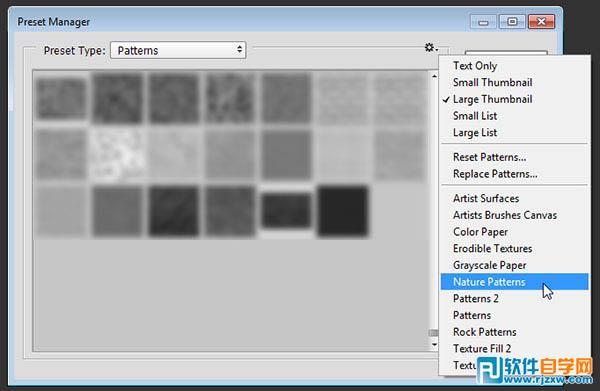 2、打开沙子图像,然后在图像 > 调整 > 色彩平衡中,在下方的色调平衡中选择中间调,然后调整色彩平衡的值为。8, -1和-26。
2、打开沙子图像,然后在图像 > 调整 > 色彩平衡中,在下方的色调平衡中选择中间调,然后调整色彩平衡的值为。8, -1和-26。 

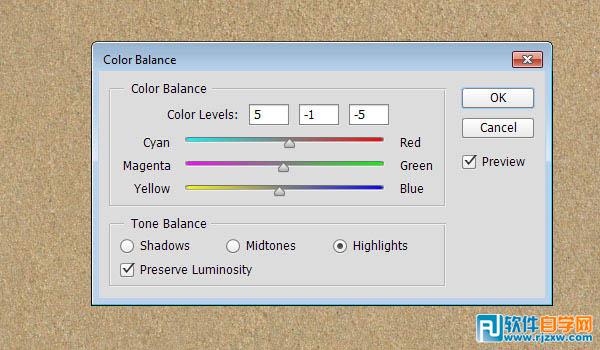
划痕字制作过程有点繁琐,因为文字构成比较复杂,有原文字、描边、阴影、颗粒等。制作的时候先把主体文字做出来,然后用不用的画笔描边路径做出边缘的沙粒,再用图层样式加上浮雕及阴影增加立体感即可。
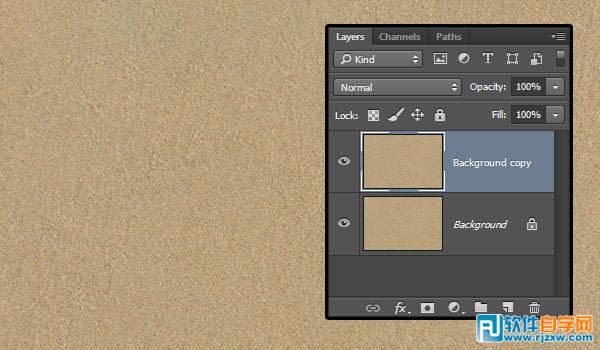 4、打开图像 > 调整 > 色阶,调整伽玛值到0.80,这样使得材质略微变暗。
4、打开图像 > 调整 > 色阶,调整伽玛值到0.80,这样使得材质略微变暗。 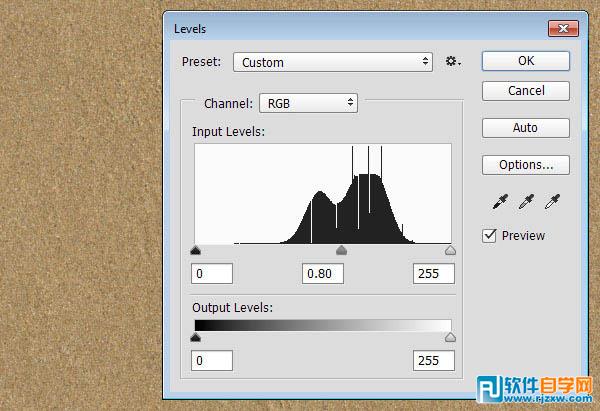 5、使用GelPen Medium字体在全大写情况下输入文字。字体大小为350 pt,字距调整为100,字色为#6c6760,另外如果你写了不止一行的内容,记得适当调整行距。在这里我把它设为300 pt。
5、使用GelPen Medium字体在全大写情况下输入文字。字体大小为350 pt,字距调整为100,字色为#6c6760,另外如果你写了不止一行的内容,记得适当调整行距。在这里我把它设为300 pt。  6、把文字图层的混合模式改为柔光,然后复制一层。
6、把文字图层的混合模式改为柔光,然后复制一层。 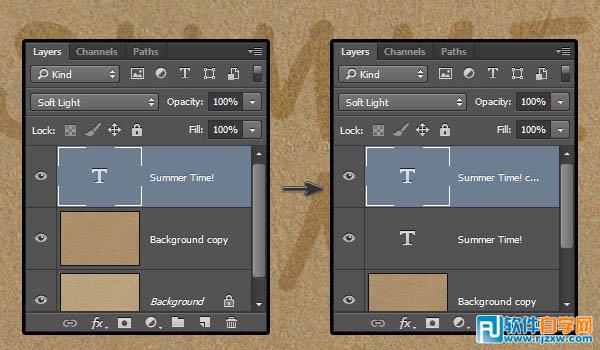 7、双击原始的文字图层,添加一个内阴影效果,使用以下值:
7、双击原始的文字图层,添加一个内阴影效果,使用以下值: 取消勾选使用全局光;角度: -180;距离: 20;大小: 20。
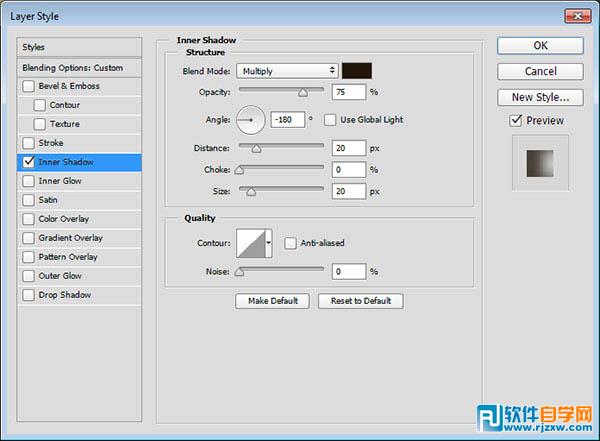

划痕字制作过程有点繁琐,因为文字构成比较复杂,有原文字、描边、阴影、颗粒等。制作的时候先把主体文字做出来,然后用不用的画笔描边路径做出边缘的沙粒,再用图层样式加上浮雕及阴影增加立体感即可。
样式: 雕刻清晰;方向: 下; 大小: 70;选中消除锯齿;阴影模式 - 不透明度: 100%。
等高线 : 如图,选中消除锯齿。
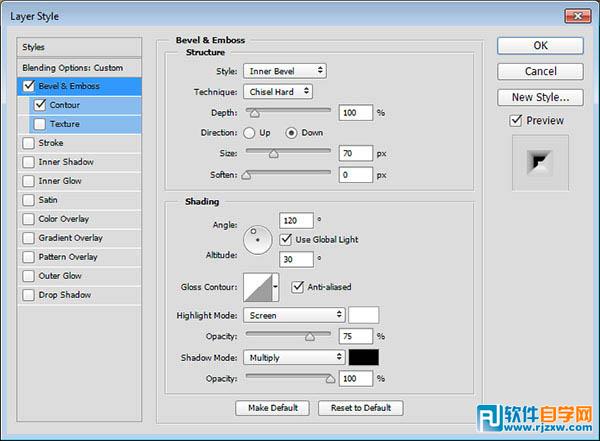
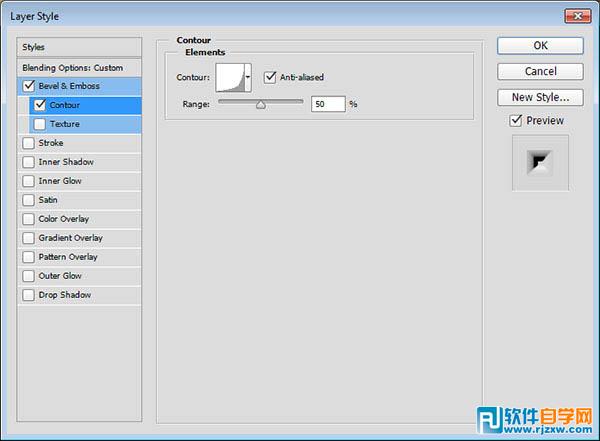
 9、右键单击任意文字图层,并选择创建工作路径。在所有图层顶端新建一个图层,把它改名为1,然后选择画笔工具。
9、右键单击任意文字图层,并选择创建工作路径。在所有图层顶端新建一个图层,把它改名为1,然后选择画笔工具。 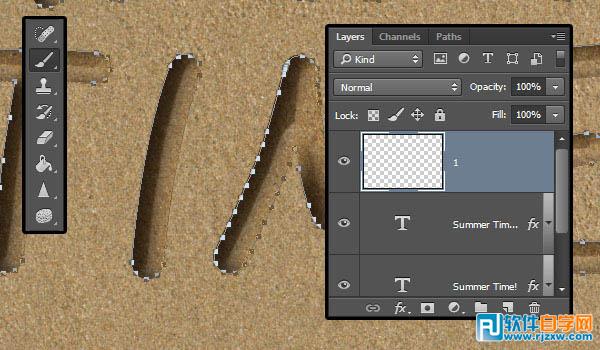 10、打开画笔面板(窗口 > 画笔),选一个硬圆笔刷,然后按照下面所示修改设置:
10、打开画笔面板(窗口 > 画笔),选一个硬圆笔刷,然后按照下面所示修改设置: 画笔笔尖形状:
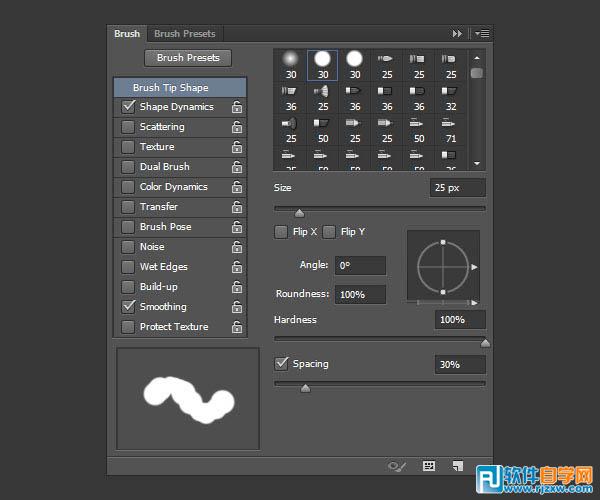 形状动态:
形状动态: 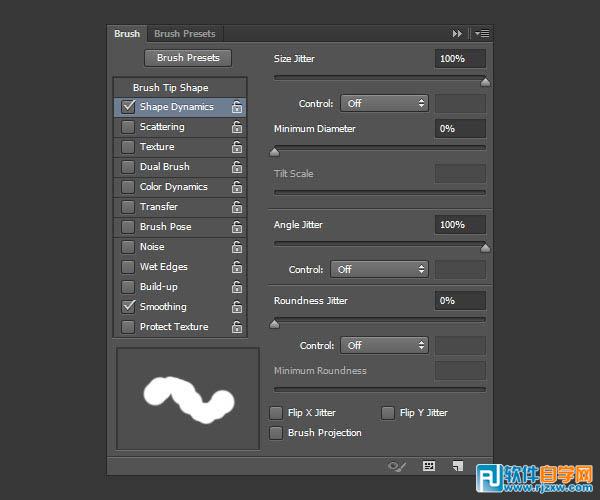
划痕字制作过程有点繁琐,因为文字构成比较复杂,有原文字、描边、阴影、颗粒等。制作的时候先把主体文字做出来,然后用不用的画笔描边路径做出边缘的沙粒,再用图层样式加上浮雕及阴影增加立体感即可。
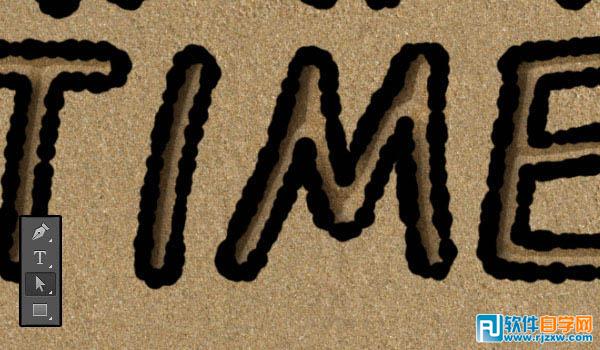 12、Ctrl+单击描边图层(图层1)的略缩图以创建选区。
12、Ctrl+单击描边图层(图层1)的略缩图以创建选区。 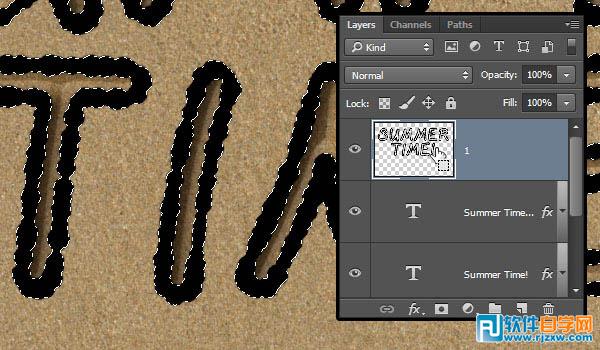 13、在选择 > 修改 > 收缩并输入3。
13、在选择 > 修改 > 收缩并输入3。 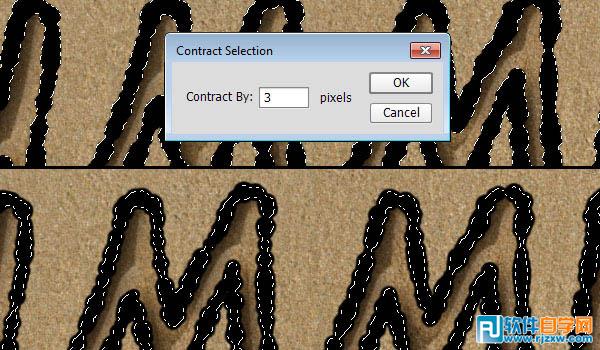 14、选择 > 修改 > 羽化并输入2。
14、选择 > 修改 > 羽化并输入2。 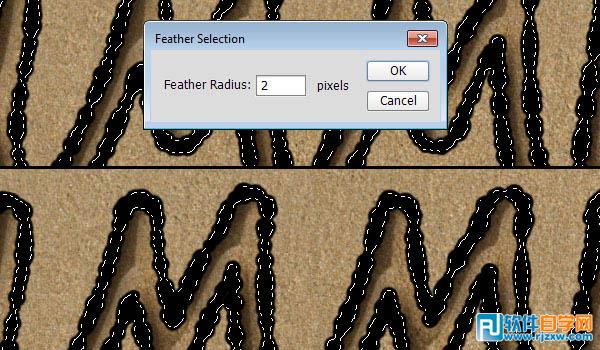 15、点击图层旁边的眼睛隐藏描边图层,然后选择背景副本图层。
15、点击图层旁边的眼睛隐藏描边图层,然后选择背景副本图层。 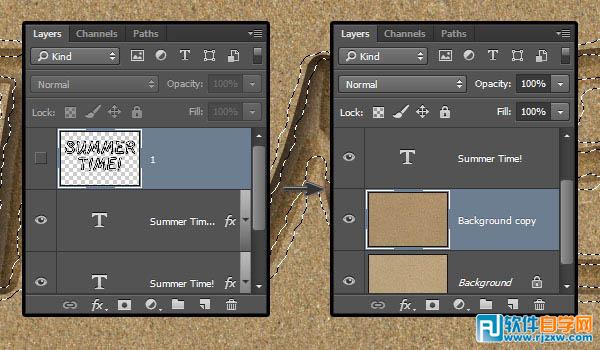 16、按Command/Ctrl+J复制选区到新图层。默认的话它会叫做图层 1。把图层 1拖到所有图层的上面。
16、按Command/Ctrl+J复制选区到新图层。默认的话它会叫做图层 1。把图层 1拖到所有图层的上面。 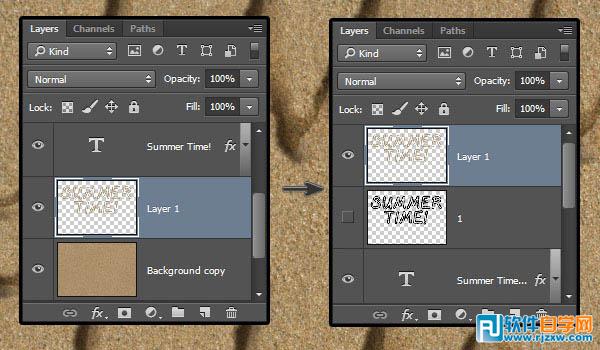
划痕字制作过程有点繁琐,因为文字构成比较复杂,有原文字、描边、阴影、颗粒等。制作的时候先把主体文字做出来,然后用不用的画笔描边路径做出边缘的沙粒,再用图层样式加上浮雕及阴影增加立体感即可。
选中 消除锯齿;高光模式: 柔光;颜色: #ffe1ba;阴影模式: 线性加深;颜色: #d0c1ab。
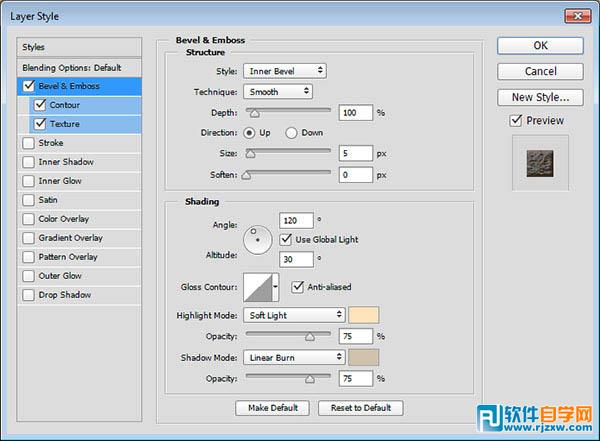 使用默认等高线的值。
使用默认等高线的值。 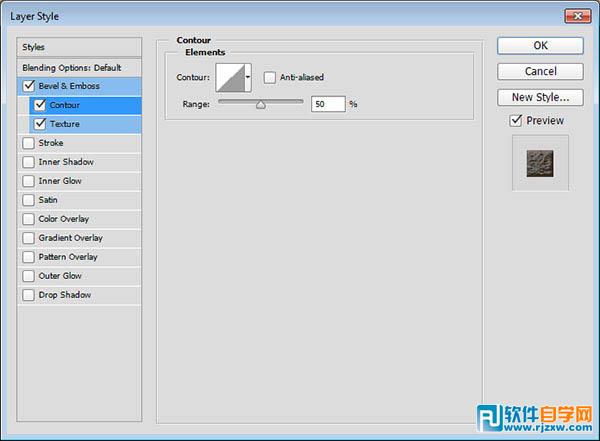 图案 : 多刺的灌木。
图案 : 多刺的灌木。 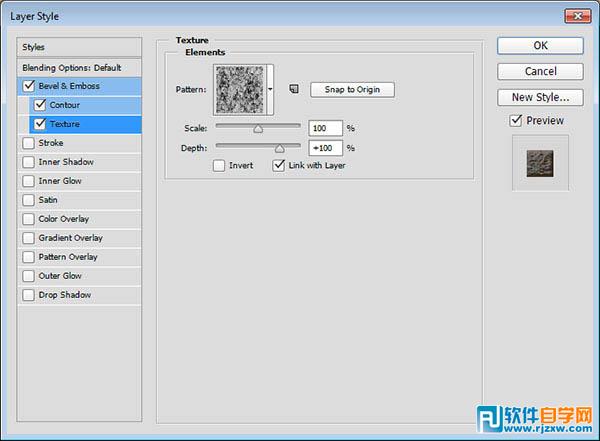
 18、为了让描边和沙子的质感融合得更自然,我们要添加一个过渡区域并羽化。再次使用图层1创建一个选区。
18、为了让描边和沙子的质感融合得更自然,我们要添加一个过渡区域并羽化。再次使用图层1创建一个选区。 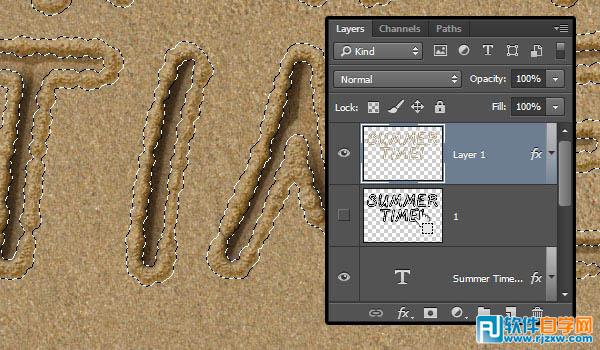 19、选择 > 修改 > 扩展然后输入7。
19、选择 > 修改 > 扩展然后输入7。 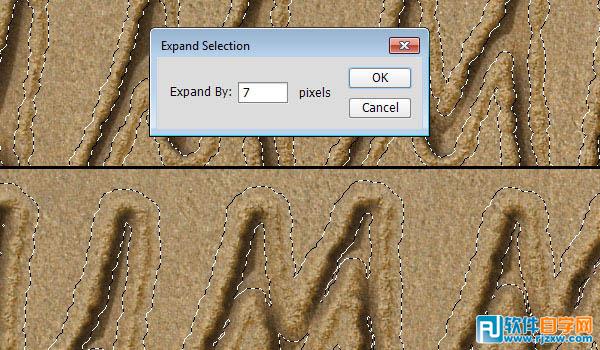 20、选择 > 修改 > 羽化然后输入5。
20、选择 > 修改 > 羽化然后输入5。 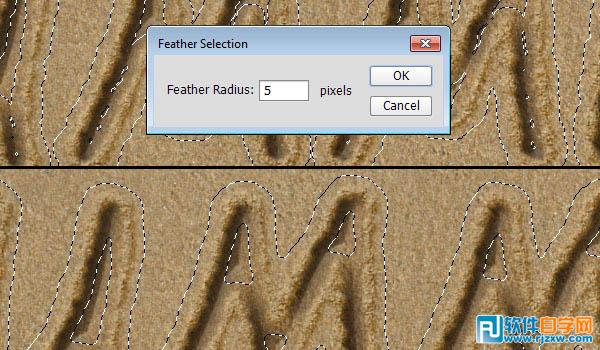
划痕字制作过程有点繁琐,因为文字构成比较复杂,有原文字、描边、阴影、颗粒等。制作的时候先把主体文字做出来,然后用不用的画笔描边路径做出边缘的沙粒,再用图层样式加上浮雕及阴影增加立体感即可。
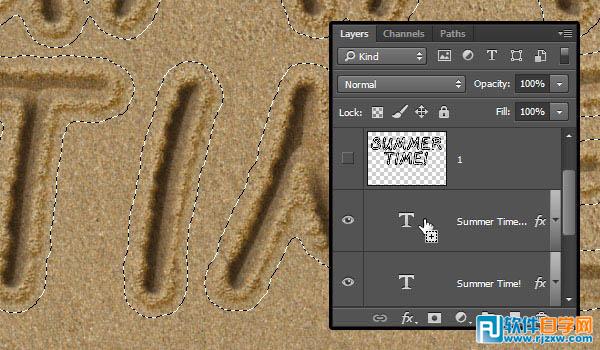 22、选择原始的背景图层,然后按Command/Ctrl+J以复制选区到新图层。这个图层会叫做图层 2。把它拖到背景图层和文字图层之间。
22、选择原始的背景图层,然后按Command/Ctrl+J以复制选区到新图层。这个图层会叫做图层 2。把它拖到背景图层和文字图层之间。 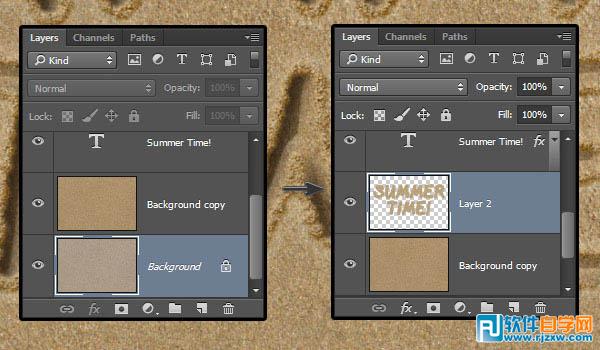 23、双击 图层 2应用 投影效果。
23、双击 图层 2应用 投影效果。 混合模式: 线性加深;颜色: #e8e3dc;取消选择使用全局光;角度: 139;距离: 19;大小: 18。
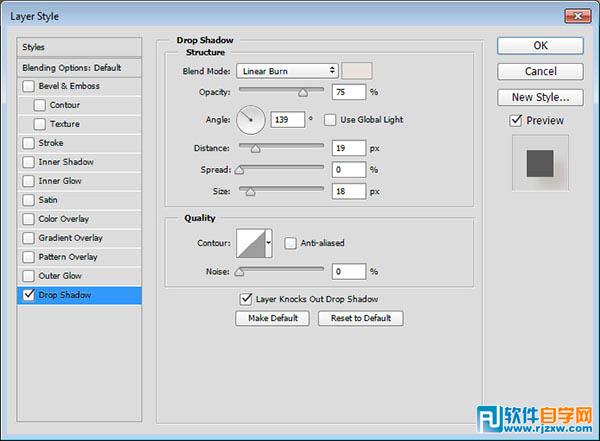
 24、使用画笔工具并打开画笔。继续使用硬圆笔尖,其它设置如下:
24、使用画笔工具并打开画笔。继续使用硬圆笔尖,其它设置如下: 画笔笔尖形状:
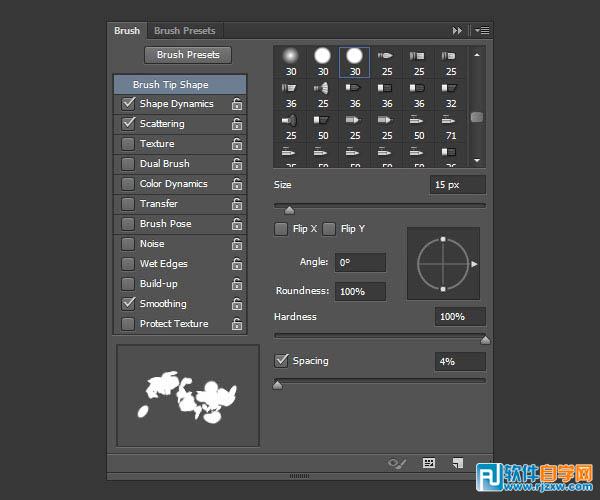 形状动态:
形状动态: 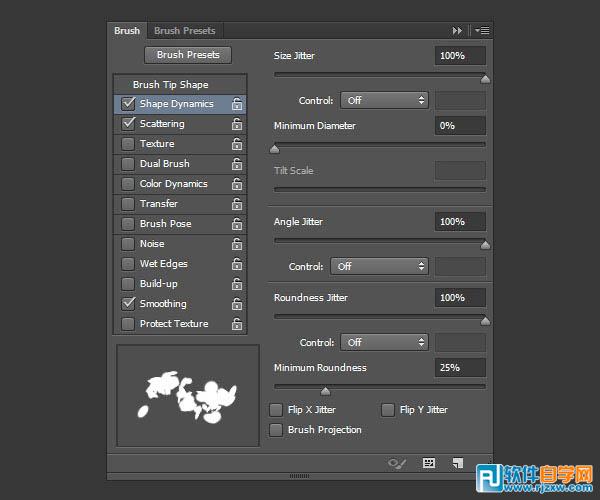 散布:
散布: 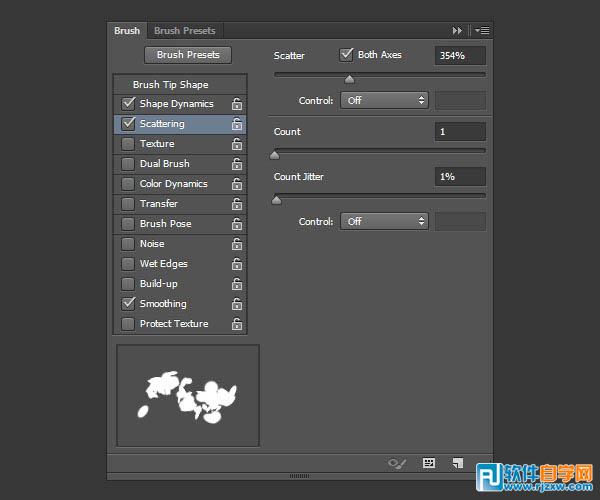
划痕字制作过程有点繁琐,因为文字构成比较复杂,有原文字、描边、阴影、颗粒等。制作的时候先把主体文字做出来,然后用不用的画笔描边路径做出边缘的沙粒,再用图层样式加上浮雕及阴影增加立体感即可。
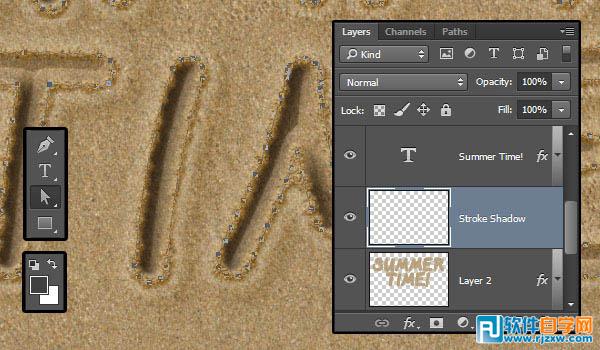 26、像之前那样为路径描边,也别忘了释放工作路径。
26、像之前那样为路径描边,也别忘了释放工作路径。 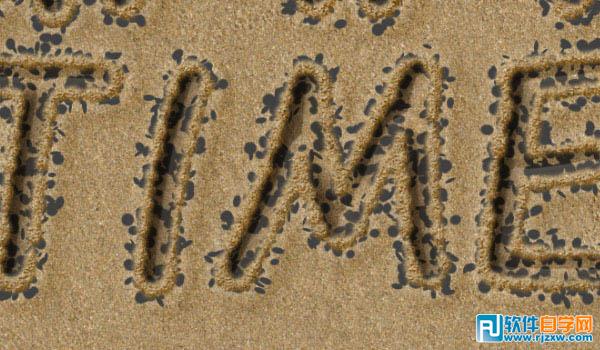 27、Ctrl+单击Stroke Shadow图层的略缩图以创建选区。
27、Ctrl+单击Stroke Shadow图层的略缩图以创建选区。 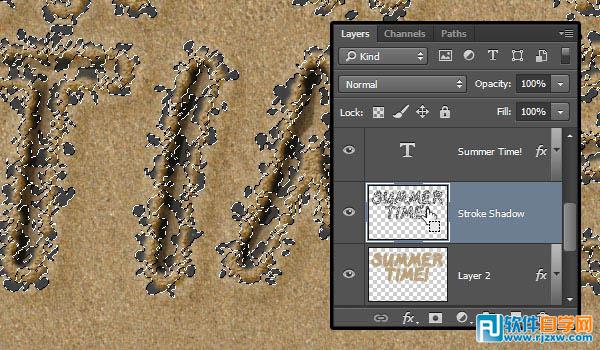 28、选择背景 副本图层,按下Command/Ctrl+J,将复制后的图层重命名为Stroke,然后把它拖到Stroke Shadow的上面去。
28、选择背景 副本图层,按下Command/Ctrl+J,将复制后的图层重命名为Stroke,然后把它拖到Stroke Shadow的上面去。 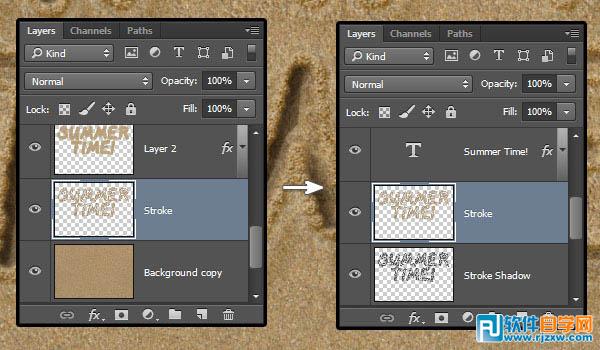 29、右键单击图层 1,选择复制图层样式,然后右键单击Stroke图层,并选择粘贴图层样式,这样这个新的沙子描边就有了样式。
29、右键单击图层 1,选择复制图层样式,然后右键单击Stroke图层,并选择粘贴图层样式,这样这个新的沙子描边就有了样式。  30、选择Stroke Shadow图层,然后在滤镜 > 模糊> 动感模糊中把角度改为-30,并把距离改到20。
30、选择Stroke Shadow图层,然后在滤镜 > 模糊> 动感模糊中把角度改为-30,并把距离改到20。 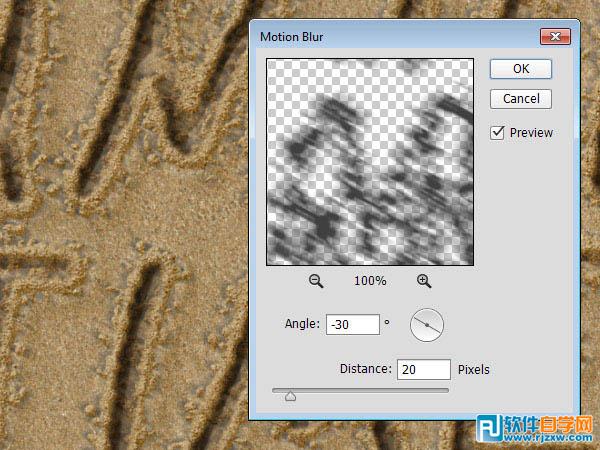 31、把Stroke Shadow图层的混合模式改为线性光,然后使用移动工具 (V),单击并拖动这个影子,使他看起来像是自然投影下来的。
31、把Stroke Shadow图层的混合模式改为线性光,然后使用移动工具 (V),单击并拖动这个影子,使他看起来像是自然投影下来的。 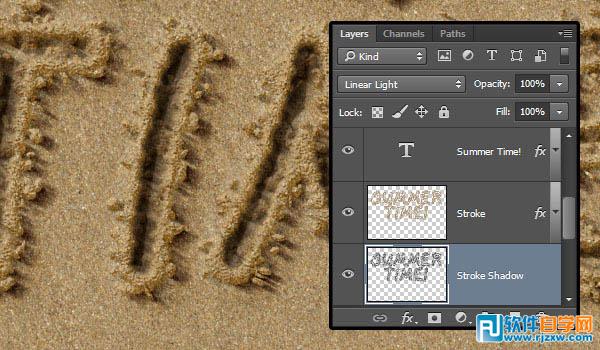
划痕字制作过程有点繁琐,因为文字构成比较复杂,有原文字、描边、阴影、颗粒等。制作的时候先把主体文字做出来,然后用不用的画笔描边路径做出边缘的沙粒,再用图层样式加上浮雕及阴影增加立体感即可。
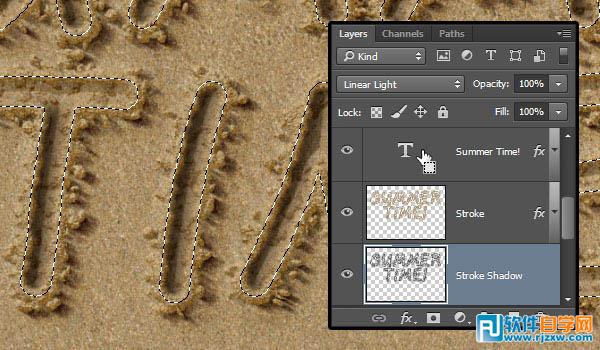 33、打开白色背景上的独立的红色海星图像,使用魔棒工具选择画面上的白色区域,然后使用选择 > 反选,再使用编辑 > 复制来复制一个海星。
33、打开白色背景上的独立的红色海星图像,使用魔棒工具选择画面上的白色区域,然后使用选择 > 反选,再使用编辑 > 复制来复制一个海星。 
 34、回到原本的文档,使用编辑 > 粘贴,并把海星放在所有图层上面。使用图像 > 调整 > 色相/饱和度,把饱和度降低到 -15,以降低一点颜色饱和。
34、回到原本的文档,使用编辑 > 粘贴,并把海星放在所有图层上面。使用图像 > 调整 > 色相/饱和度,把饱和度降低到 -15,以降低一点颜色饱和。 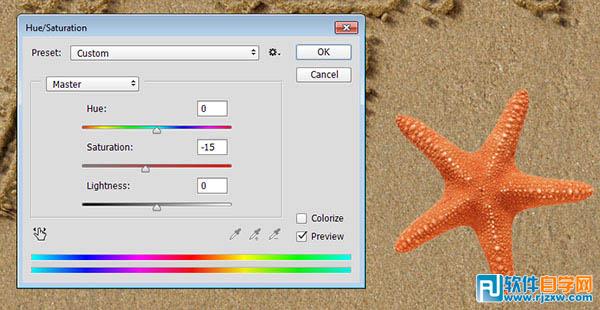 35、双击海星的图层,应用下列图层样式:
35、双击海星的图层,应用下列图层样式: 不透明度: 35%;取消勾选使用全局光;角度: -30。
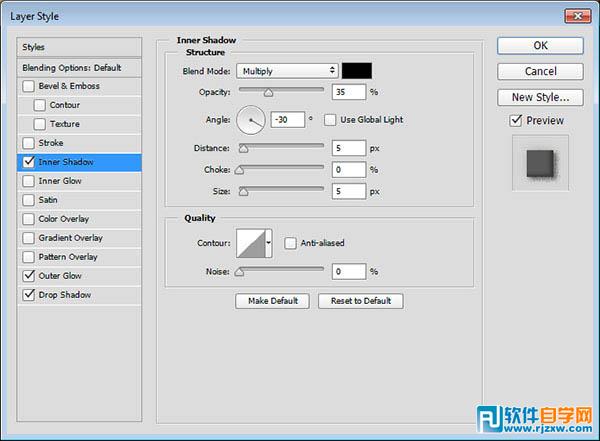 混合模式: 正片叠底;不透明度: 55%;颜色: #d8d2ca;大小: 16。
混合模式: 正片叠底;不透明度: 55%;颜色: #d8d2ca;大小: 16。 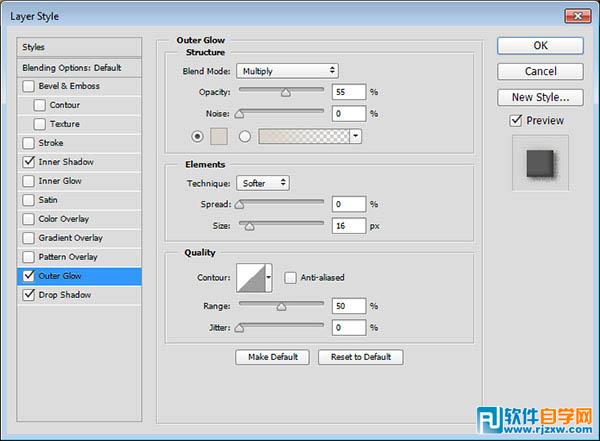 混合模式: 线性光;颜色: #404040;取消勾选使用全局光;角度: 138;杂色: 20。
混合模式: 线性光;颜色: #404040;取消勾选使用全局光;角度: 138;杂色: 20。 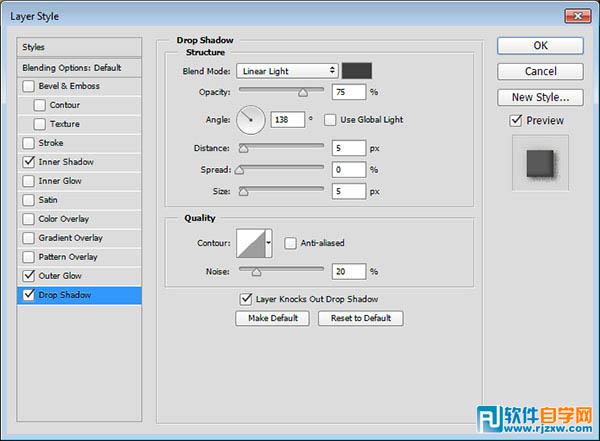

划痕字制作过程有点繁琐,因为文字构成比较复杂,有原文字、描边、阴影、颗粒等。制作的时候先把主体文字做出来,然后用不用的画笔描边路径做出边缘的沙粒,再用图层样式加上浮雕及阴影增加立体感即可。
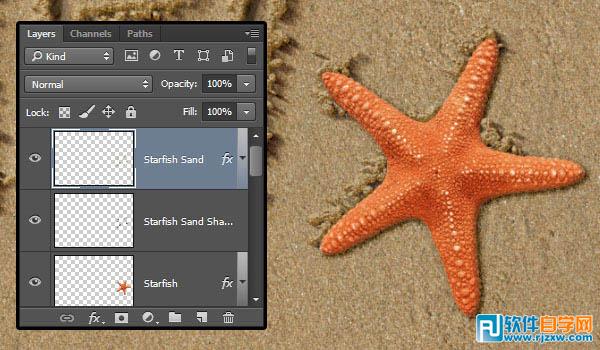 37、单击图层面板底部的创建新的填充或调整图层图标,并选择曲线。
37、单击图层面板底部的创建新的填充或调整图层图标,并选择曲线。 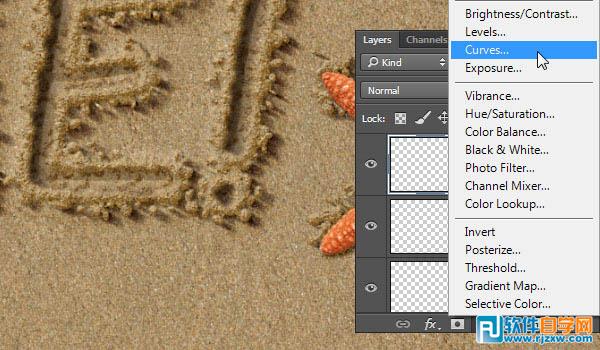 38、像图中这样调整曲线,你也可以单击带有箭头的小手的图标,然后在图像中单击并拖动以随意调整亮度。
38、像图中这样调整曲线,你也可以单击带有箭头的小手的图标,然后在图像中单击并拖动以随意调整亮度。 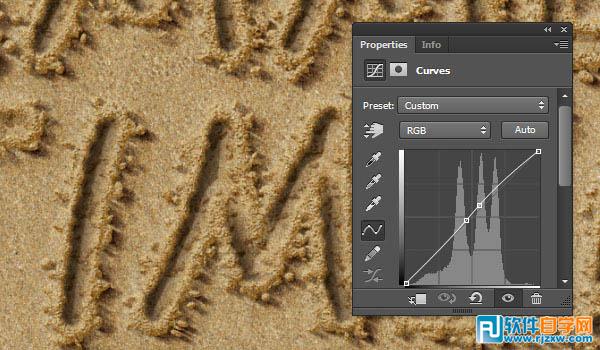 39、再次单击创建新的填充或调整图层图标并选择纯色。
39、再次单击创建新的填充或调整图层图标并选择纯色。 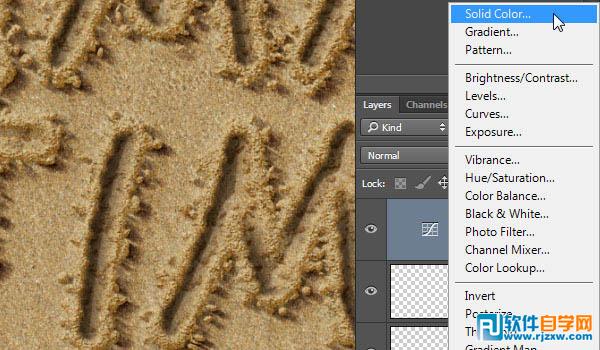 40、颜色设为#b1a99c,把图层混合模式改为颜色加深,不透明度改为20%。
40、颜色设为#b1a99c,把图层混合模式改为颜色加深,不透明度改为20%。 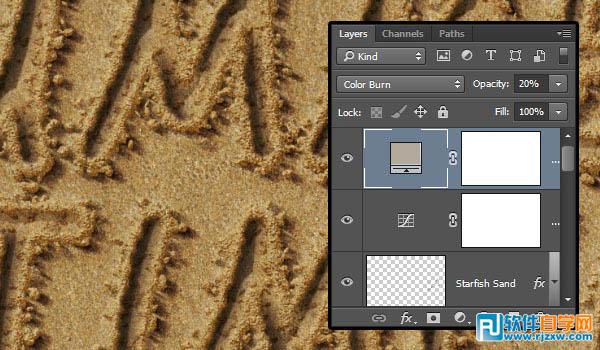 41、把WaterFoam图像放在所有图层上面,然后把混合模式改成滤色,然后使用图像 > 调整 > 去色。把泡沫向下移动一点,你可以使用橡皮擦工具 (E),圆软笔尖,随意擦掉不需要的部分。
41、把WaterFoam图像放在所有图层上面,然后把混合模式改成滤色,然后使用图像 > 调整 > 去色。把泡沫向下移动一点,你可以使用橡皮擦工具 (E),圆软笔尖,随意擦掉不需要的部分。 
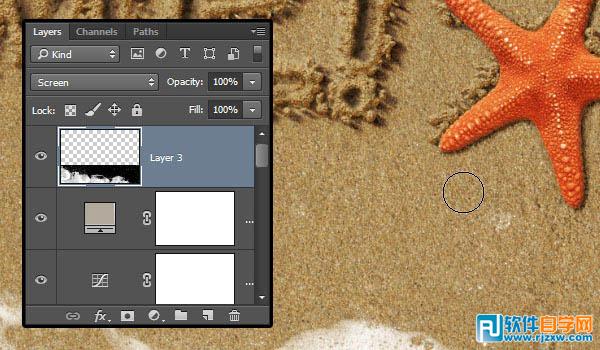
划痕字制作过程有点繁琐,因为文字构成比较复杂,有原文字、描边、阴影、颗粒等。制作的时候先把主体文字做出来,然后用不用的画笔描边路径做出边缘的沙粒,再用图层样式加上浮雕及阴影增加立体感即可。
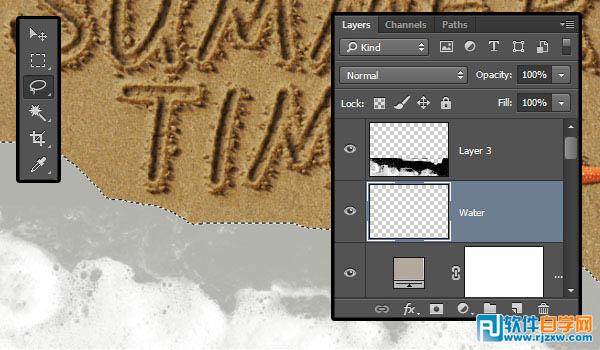 43、选择 > 取消选择。把Water图层的混合模式改成正片叠底,并把不透明度改为20%。
43、选择 > 取消选择。把Water图层的混合模式改成正片叠底,并把不透明度改为20%。 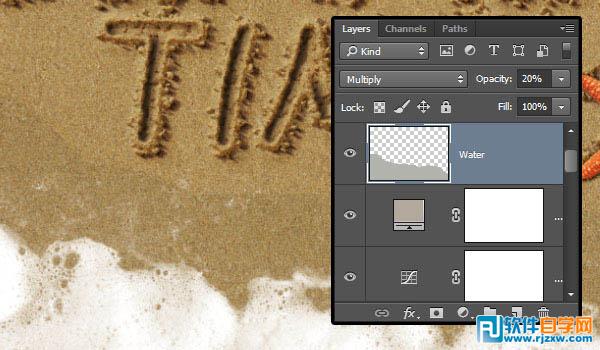 44、使用滤镜 > 模糊> 高斯模糊,把半径改为5。
44、使用滤镜 > 模糊> 高斯模糊,把半径改为5。 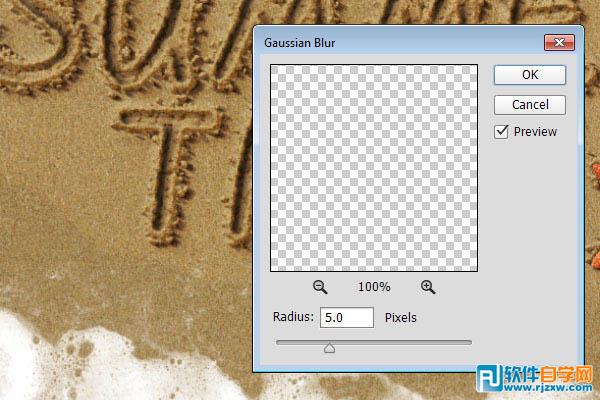 45、复制Water图层,然后把不透明度改为15。把这个副本往下拖一点,在Water层和泡沫图层中间制造一个暗一点的图层。
45、复制Water图层,然后把不透明度改为15。把这个副本往下拖一点,在Water层和泡沫图层中间制造一个暗一点的图层。 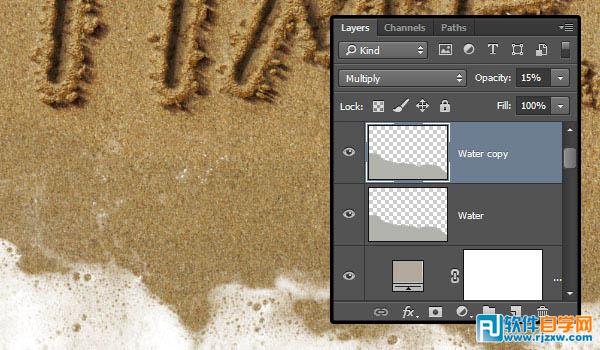 46、选择除了泡沫和Water图层以外的所有图层,复制一下,然后使用图层 > 合并图层。把合并后的图层重命名为Final。
46、选择除了泡沫和Water图层以外的所有图层,复制一下,然后使用图层 > 合并图层。把合并后的图层重命名为Final。 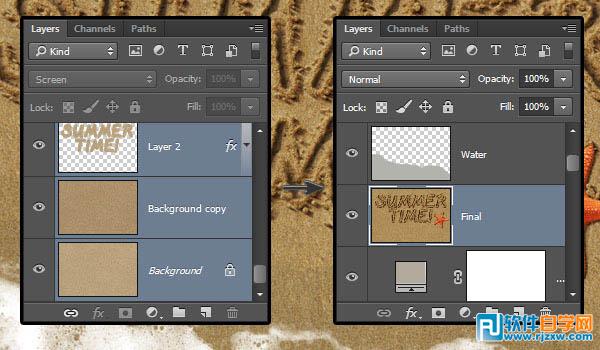 47、滤镜 > 渲染 > 光照效果,选择聚光灯,然后随便移动光照范围。
47、滤镜 > 渲染 > 光照效果,选择聚光灯,然后随便移动光照范围。 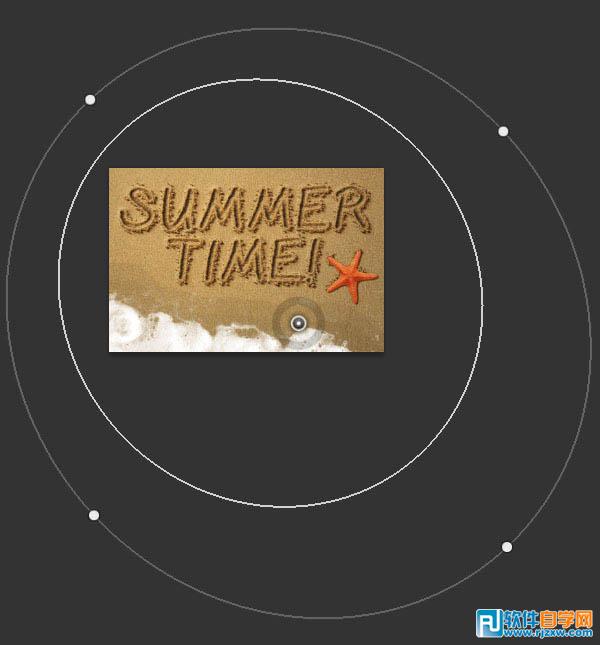 48、按下图所示修改设置,所用颜色为RGB:
48、按下图所示修改设置,所用颜色为RGB: 颜色: 246, 242, 234;着色: 247, 240, 223。
 每次你使用画笔的时候,笔尖都会给你不同的效果。所以你可以多试几次,直到你得到喜欢的效果 。
每次你使用画笔的时候,笔尖都会给你不同的效果。所以你可以多试几次,直到你得到喜欢的效果 。 




