之前有介绍小圆点背景的制作方法,基本与本教程的制作方法类似。不过本文介绍的方法更为多层次性,更详细。作者最后融入了一些高光点,看似简单却为画面增色不少。 最终效果
 1、打开Photoshop,创建一个新文档,我使用的是2560×1440像素,可以用它作为墙纸。给背景填充深灰色(#181818)。
1、打开Photoshop,创建一个新文档,我使用的是2560×1440像素,可以用它作为墙纸。给背景填充深灰色(#181818)。 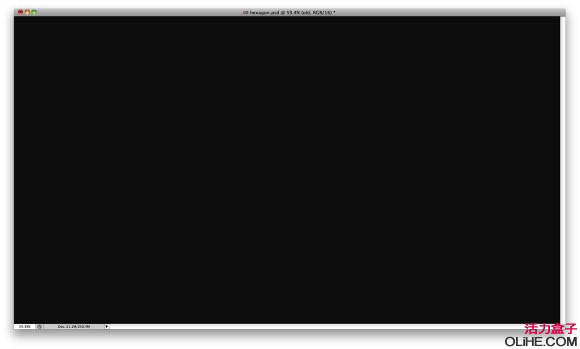
之前有介绍小圆点背景的制作方法,基本与本教程的制作方法类似。不过本文介绍的方法更为多层次性,更详细。作者最后融入了一些高光点,看似简单却为画面增色不少。 最终效果
 1、打开Photoshop,创建一个新文档,我使用的是2560×1440像素,可以用它作为墙纸。给背景填充深灰色(#181818)。
1、打开Photoshop,创建一个新文档,我使用的是2560×1440像素,可以用它作为墙纸。给背景填充深灰色(#181818)。 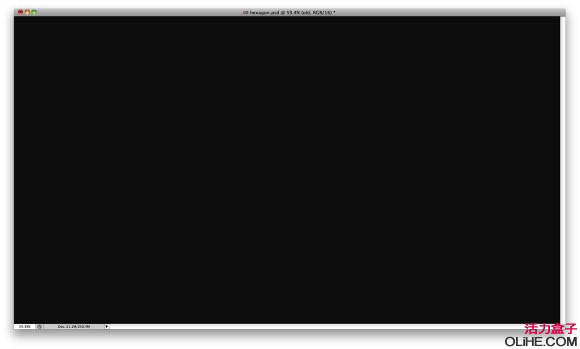
之前有介绍小圆点背景的制作方法,基本与本教程的制作方法类似。不过本文介绍的方法更为多层次性,更详细。作者最后融入了一些高光点,看似简单却为画面增色不少。
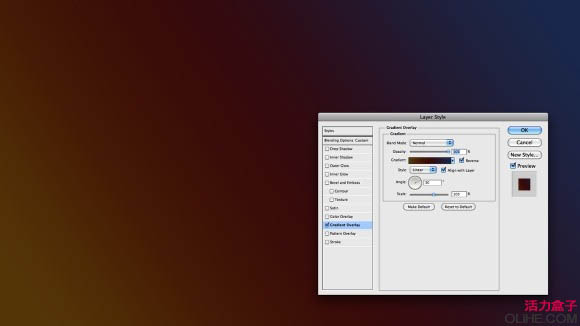 3、添加一个新层,去滤镜>渲染>云彩。确保你的背景色和前景色分别是黑色和白色。之后去滤镜>模糊>高斯模糊。使用数量70到100,然后改变混合模式为颜色减淡。
3、添加一个新层,去滤镜>渲染>云彩。确保你的背景色和前景色分别是黑色和白色。之后去滤镜>模糊>高斯模糊。使用数量70到100,然后改变混合模式为颜色减淡。 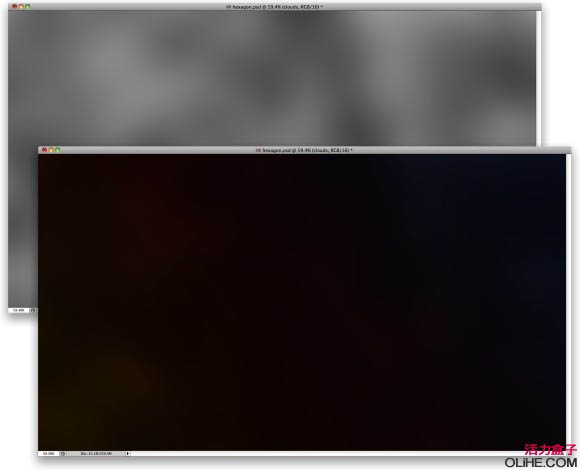 4、现在让我们使用画笔创建一个六边形。选择多边形工具(U),创建一个黑色的六边形。之后去层>图层样式>描边。使用大小为7像素,在形状内部,之后去混合选项:自定义,更改填充不透明度为50%。
4、现在让我们使用画笔创建一个六边形。选择多边形工具(U),创建一个黑色的六边形。之后去层>图层样式>描边。使用大小为7像素,在形状内部,之后去混合选项:自定义,更改填充不透明度为50%。 要创建笔刷只需按住Command(mac)/Control(pc)点击六边形图层的略缩图,然后去编辑>定义笔刷。命名你的笔刷,并回到设计文档中。
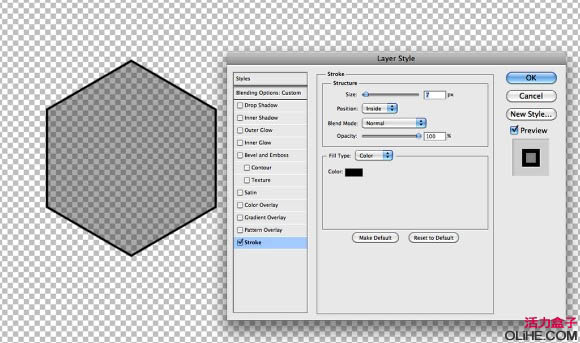
之前有介绍小圆点背景的制作方法,基本与本教程的制作方法类似。不过本文介绍的方法更为多层次性,更详细。作者最后融入了一些高光点,看似简单却为画面增色不少。
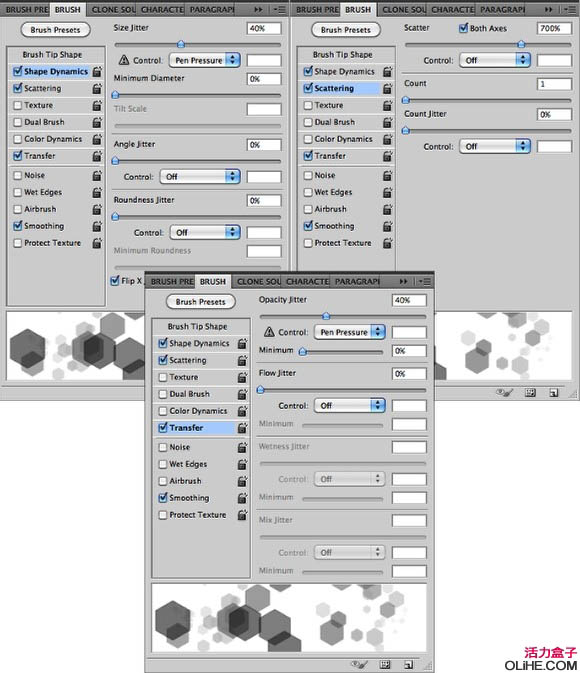 6、添加一个新层,组合这个新层,这层将在一个文件夹内。更改文件夹的混合模式为颜色减淡。使用画笔工具(B),选择我们之前创建的六边形笔刷,然后使用白色在图层上画出六边形。
6、添加一个新层,组合这个新层,这层将在一个文件夹内。更改文件夹的混合模式为颜色减淡。使用画笔工具(B),选择我们之前创建的六边形笔刷,然后使用白色在图层上画出六边形。  7、去滤镜>模糊>高斯模糊。使用2.0像素的半径。
7、去滤镜>模糊>高斯模糊。使用2.0像素的半径。 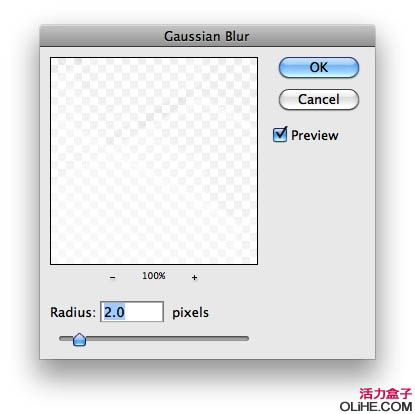
之前有介绍小圆点背景的制作方法,基本与本教程的制作方法类似。不过本文介绍的方法更为多层次性,更详细。作者最后融入了一些高光点,看似简单却为画面增色不少。
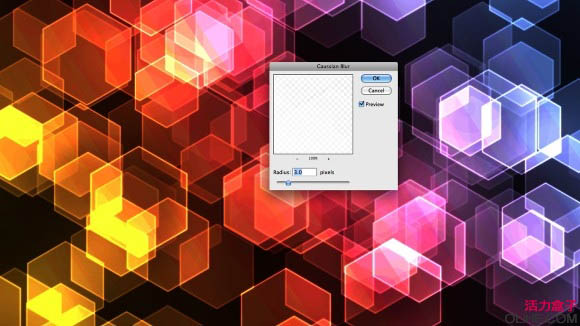 9、选择图层面板中的文件夹,去图层>添加图层蒙版>显示所有。选择图层蒙板略缩图,去滤镜>渲染>云彩。之后去滤镜>模糊>高斯模糊。使用20像素的半径。在蒙版上应用云彩滤镜隐藏云层颜色的一些区域。
9、选择图层面板中的文件夹,去图层>添加图层蒙版>显示所有。选择图层蒙板略缩图,去滤镜>渲染>云彩。之后去滤镜>模糊>高斯模糊。使用20像素的半径。在蒙版上应用云彩滤镜隐藏云层颜色的一些区域。 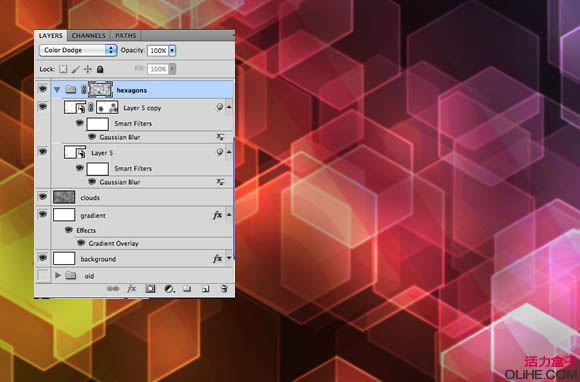 10、在所有图层的顶端添加一个新层,选择油漆桶工具(G),更改模式为图案,选择一个条带状图案,我使用的你可以在这里下载(温柔点击前面)。之后旋转30度。 你需要复制层,将它粘贴到一个新层来填充整个屏幕。选择这两个层并去图层>合并图层。
10、在所有图层的顶端添加一个新层,选择油漆桶工具(G),更改模式为图案,选择一个条带状图案,我使用的你可以在这里下载(温柔点击前面)。之后旋转30度。 你需要复制层,将它粘贴到一个新层来填充整个屏幕。选择这两个层并去图层>合并图层。 更改混合模式叠加 ,并再次添加一个图层蒙板,在蒙版上应用我们上一步做的模糊云彩滤镜。
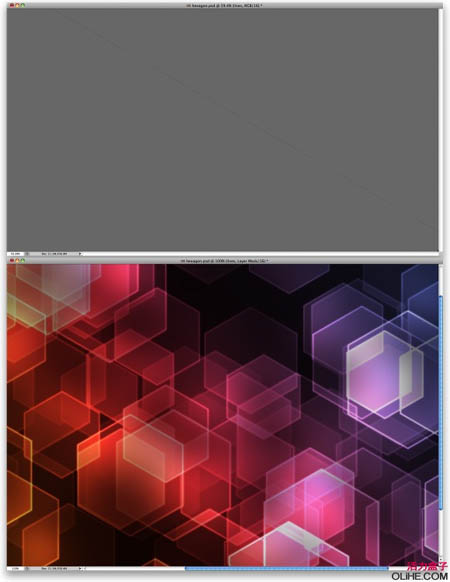
之前有介绍小圆点背景的制作方法,基本与本教程的制作方法类似。不过本文介绍的方法更为多层次性,更详细。作者最后融入了一些高光点,看似简单却为画面增色不少。
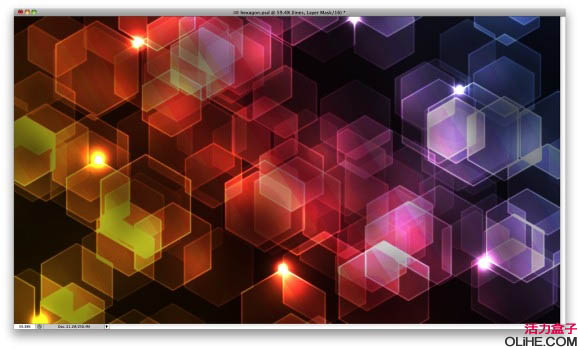 12、在这个文件夹里添加一个新层。使用渐变工具(G),然后点击渐变打开渐变编辑器。更改类型为杂色,100%的平滑度,选择这两个选项:限制颜色和增加透明度。使用渐变填充图层,但要使用这种角度渐变类型。
12、在这个文件夹里添加一个新层。使用渐变工具(G),然后点击渐变打开渐变编辑器。更改类型为杂色,100%的平滑度,选择这两个选项:限制颜色和增加透明度。使用渐变填充图层,但要使用这种角度渐变类型。 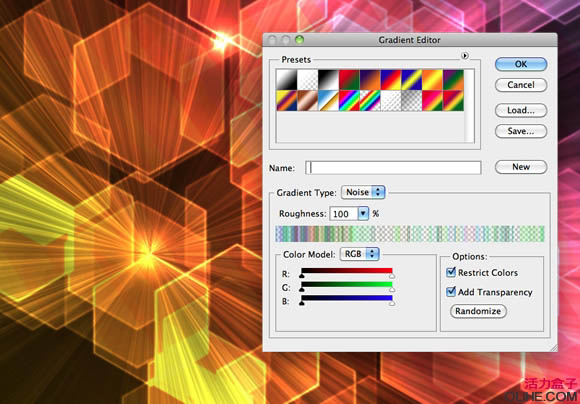 13、选择角度渐变图层,去滤镜>模糊>高斯模糊。使用10像素的半径。之后,使用画笔工具,在角度渐变的中间添加另一种光斑。
13、选择角度渐变图层,去滤镜>模糊>高斯模糊。使用10像素的半径。之后,使用画笔工具,在角度渐变的中间添加另一种光斑。 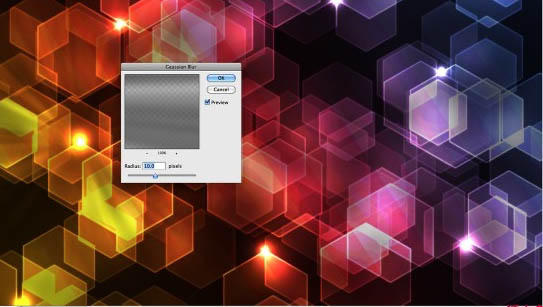 14、在其他图层的顶端添加一个新层,然后用黑色填充图层。使用橡皮擦工具(E)的一个大的圆形软笔刷,擦除中心位置几次,直到你创建出一种虚幻效果。这里的想法是要加深作品的边缘。
14、在其他图层的顶端添加一个新层,然后用黑色填充图层。使用橡皮擦工具(E)的一个大的圆形软笔刷,擦除中心位置几次,直到你创建出一种虚幻效果。这里的想法是要加深作品的边缘。 
之前有介绍小圆点背景的制作方法,基本与本教程的制作方法类似。不过本文介绍的方法更为多层次性,更详细。作者最后融入了一些高光点,看似简单却为画面增色不少。
 16、复制这个模糊图层,这样你将有两层。对于第一层要改变混合模式为叠加,不透明度为40%。对于第二个层,要把它放在其他层的上方,使用混合模式为滤色,不透明度为30%。
16、复制这个模糊图层,这样你将有两层。对于第一层要改变混合模式为叠加,不透明度为40%。对于第二个层,要把它放在其他层的上方,使用混合模式为滤色,不透明度为30%。  最终效果:
最终效果: 




