绚丽的光束看上去复杂,其实也是由一些简单的小光束组合而成。制作之前,我们需要认真的分析,把复杂的东西简化,找出各条小光束,然后再逐步完成即可。 最终效果

<点小图查看大图> 1、新建一个1024 * 768像素的文档,背景填充黑色,如下图。
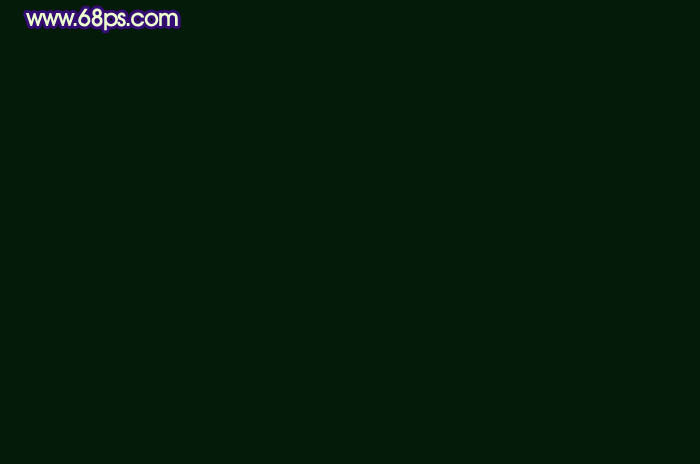
<图1>
绚丽的光束看上去复杂,其实也是由一些简单的小光束组合而成。制作之前,我们需要认真的分析,把复杂的东西简化,找出各条小光束,然后再逐步完成即可。

<点小图查看大图> 1、新建一个1024 * 768像素的文档,背景填充黑色,如下图。
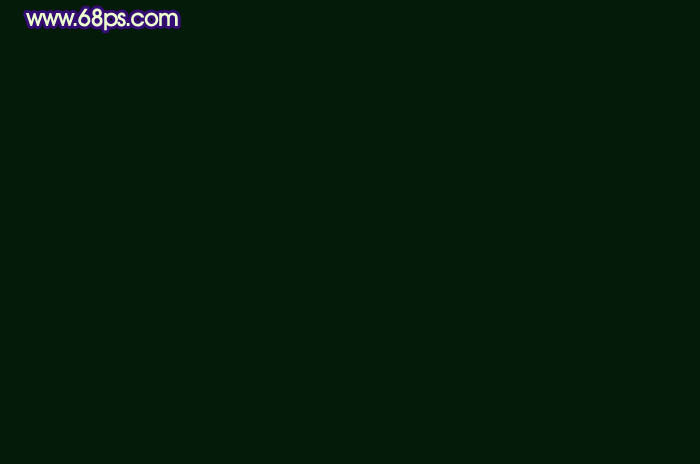
<图1>
绚丽的光束看上去复杂,其实也是由一些简单的小光束组合而成。制作之前,我们需要认真的分析,把复杂的东西简化,找出各条小光束,然后再逐步完成即可。
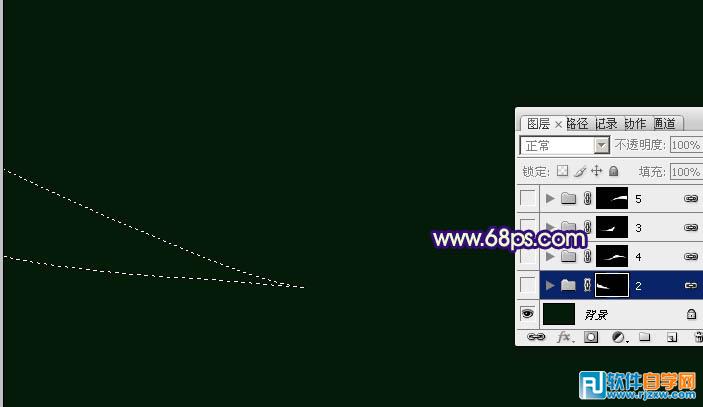
<图2> 3、在组里新建一个图层,用钢笔勾出光束顶部的高光选区,羽化10个像素后填充橙黄色:#FFC000,图层不透明度改为:76%,如下图。
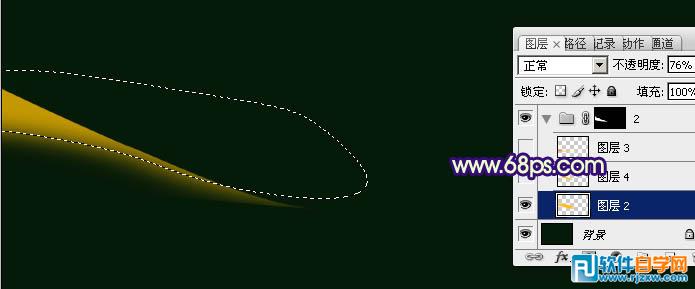
<图3> 4、新建一个图层,用钢笔勾出光束底部的高光选区,羽化8个像素后拉上图5所示的线性渐变,效果如下图。
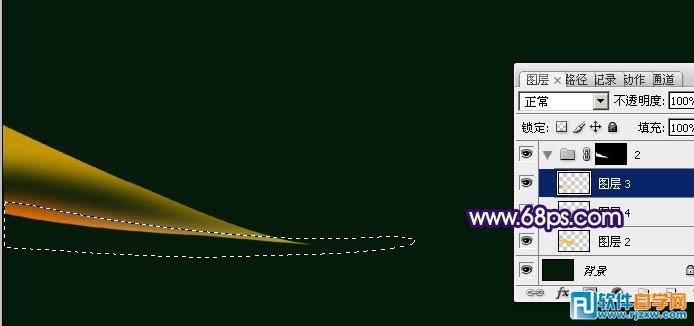
<图4>
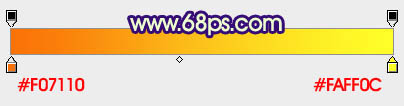
<图5>
绚丽的光束看上去复杂,其实也是由一些简单的小光束组合而成。制作之前,我们需要认真的分析,把复杂的东西简化,找出各条小光束,然后再逐步完成即可。

<图6> 6、新建一个组,用钢笔勾出第二段光束的轮廓,转为选区后给组添加图层蒙版。
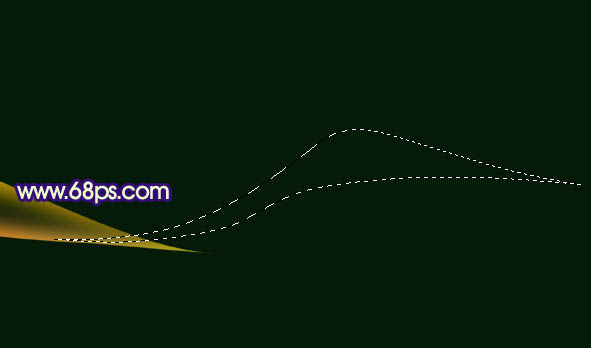
<图7> 7、在组里新建一个图层,用钢笔勾出顶部高光选区,羽化3个像素后拉上图9所示的线性渐变。取消选区后再添加图层蒙版,用黑色画笔把左侧及边缘的过渡加强一下,效果如图10。
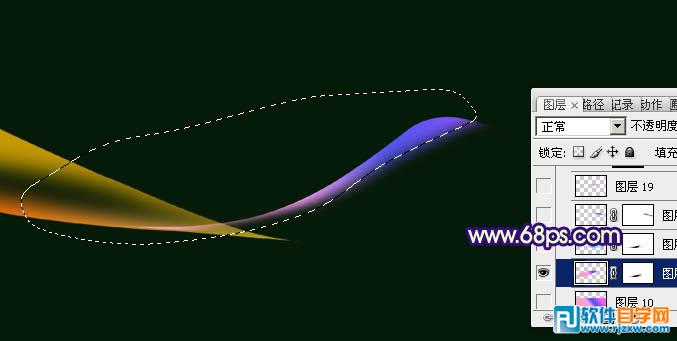
<图8>
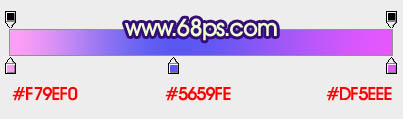
<图9>

<图10>
绚丽的光束看上去复杂,其实也是由一些简单的小光束组合而成。制作之前,我们需要认真的分析,把复杂的东西简化,找出各条小光束,然后再逐步完成即可。

<图11>

<图12> 9、新建一个图层,用钢笔勾出顶部边缘的高光选区,羽化1个像素后填充紫色,混合模式改为“颜色减淡”,如下图。

<图13> 10、新建一个组,再来制作第三段光束,需要完成的效果如下图。

<图14>
绚丽的光束看上去复杂,其实也是由一些简单的小光束组合而成。制作之前,我们需要认真的分析,把复杂的东西简化,找出各条小光束,然后再逐步完成即可。
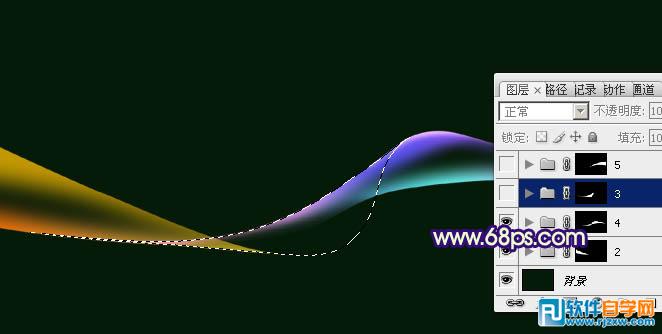
<图15> 12、在组里新建一个图层,用钢笔勾出底部的高光选区,羽化8个像素后拉上图17所示的线性渐变。
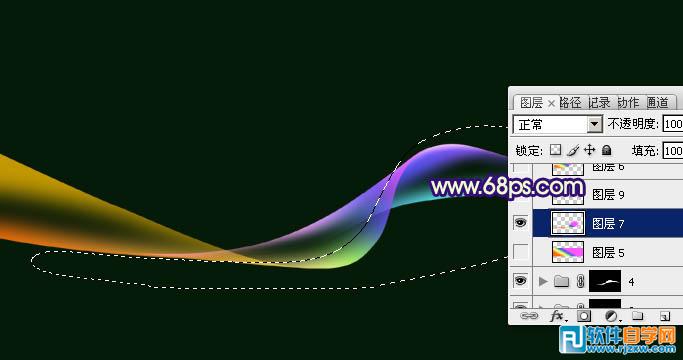
<图16>
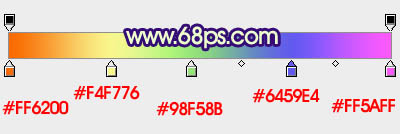
<图17> 13、新建一个图层,用钢笔勾出顶部的高光选区,羽化6个像素后拉上同上的渐变色,效果如下图。
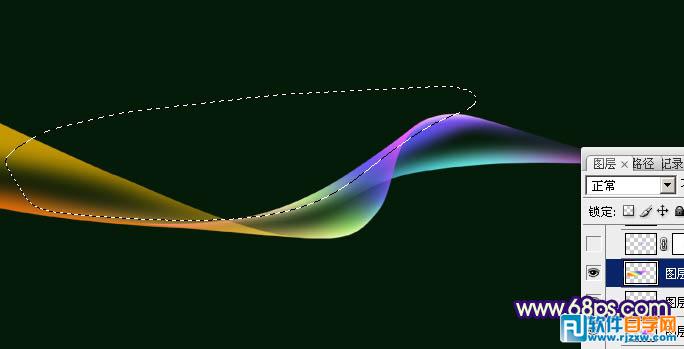
<图18>
绚丽的光束看上去复杂,其实也是由一些简单的小光束组合而成。制作之前,我们需要认真的分析,把复杂的东西简化,找出各条小光束,然后再逐步完成即可。
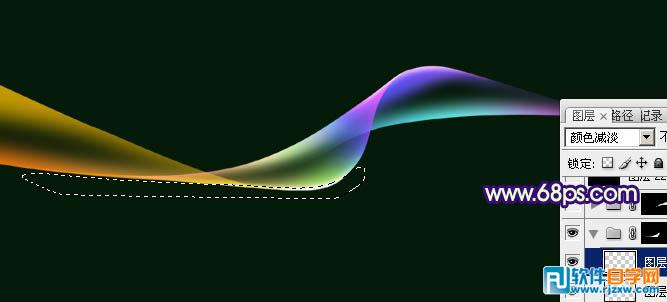
<图19> 15、新建一个组,再来制作最后一段光束,需要完成的效果如下图。

<图20> 16、在组里新建图层,同上的方法制作底部及顶部的高光,过程如图21,22。

<图21>

<图22>
绚丽的光束看上去复杂,其实也是由一些简单的小光束组合而成。制作之前,我们需要认真的分析,把复杂的东西简化,找出各条小光束,然后再逐步完成即可。

<图23>

<图24> 最后调整一下细节,完成最终效果。

标签: PS




