本教程主要是使用滤镜和图层样式来制作特效字体,制作的时候需要用滤镜来制作纹理,然后再用图层样式来制作制质感,两者如果能很好的配合使用,可以做出很多漂亮的效果字!
原图

1.新建一个600 * 350像素的文件,背景填充为黑色,然后打上文字,把文字删格化图层。效果如图1

<图1>
本教程主要是使用滤镜和图层样式来制作特效字体,制作的时候需要用滤镜来制作纹理,然后再用图层样式来制作制质感,两者如果能很好的配合使用,可以做出很多漂亮的效果字!
原图

1.新建一个600 * 350像素的文件,背景填充为黑色,然后打上文字,把文字删格化图层。效果如图1

<图1>
本教程主要是使用滤镜和图层样式来制作特效字体,制作的时候需要用滤镜来制作纹理,然后再用图层样式来制作制质感,两者如果能很好的配合使用,可以做出很多漂亮的效果字!
2.如图2所示,锁定图层,然后把前景色设置为:#FDAF06,背景颜色设置为黑色,执行菜单:滤镜 > 渲染 > 云彩,确定后按Ctrl + Alt + F加强一下,再执行菜单:滤镜 > 渲染 > 光照效果,参数设置如图3,效果如图4。

<图2>

<图3>

<图4>
本教程主要是使用滤镜和图层样式来制作特效字体,制作的时候需要用滤镜来制作纹理,然后再用图层样式来制作制质感,两者如果能很好的配合使用,可以做出很多漂亮的效果字!
3.双击图层,调出图层样式,参数设置如图5-7,效果如图8。

<图5>
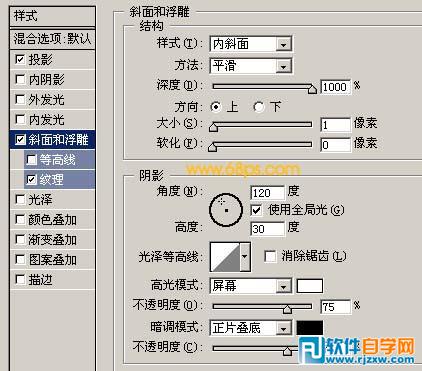
<图6>

<图7>

<图8>
本教程主要是使用滤镜和图层样式来制作特效字体,制作的时候需要用滤镜来制作纹理,然后再用图层样式来制作制质感,两者如果能很好的配合使用,可以做出很多漂亮的效果字!
4.调出文字的选区,新建一个图层填充为白色,然后使用套索工具选区不规则的区块删除,效果如图9

<图9>
5.锁定图层,前景色设设置为:#FDAF06,背景颜色设置为黑色,执行菜单:滤镜 > 渲染 > 云彩,确定后按Ctrl + Alt + F加强一下,然后调出图层样式,参数设置如图10-13,确定后再适当加点杂色完成最终效果。

<图10>

<图11>
本教程主要是使用滤镜和图层样式来制作特效字体,制作的时候需要用滤镜来制作纹理,然后再用图层样式来制作制质感,两者如果能很好的配合使用,可以做出很多漂亮的效果字!

<图12>

<图13>

<图14>




