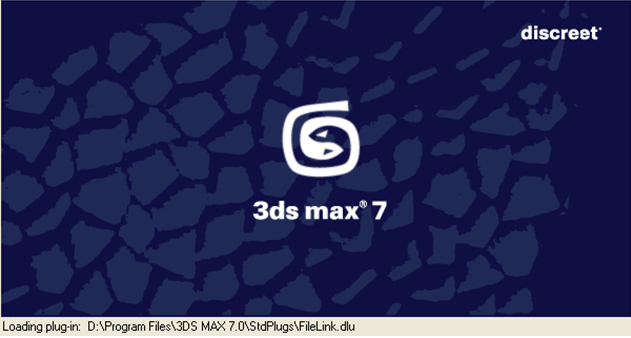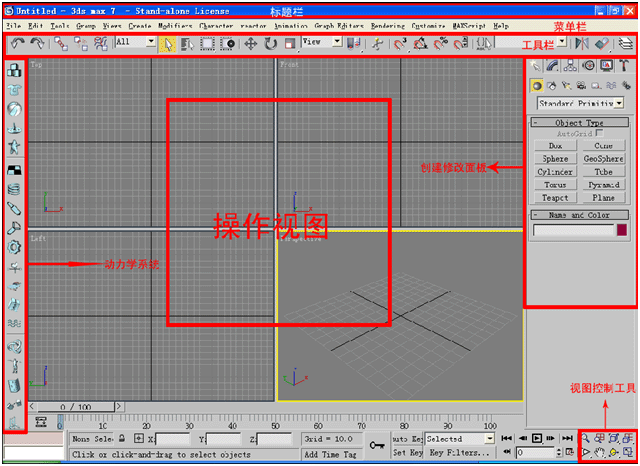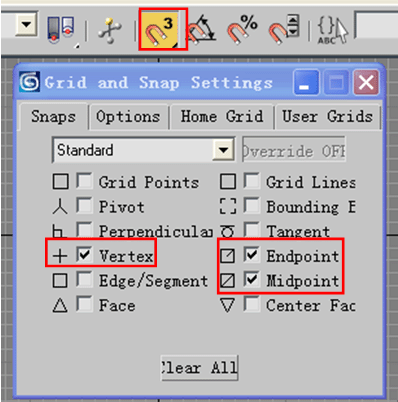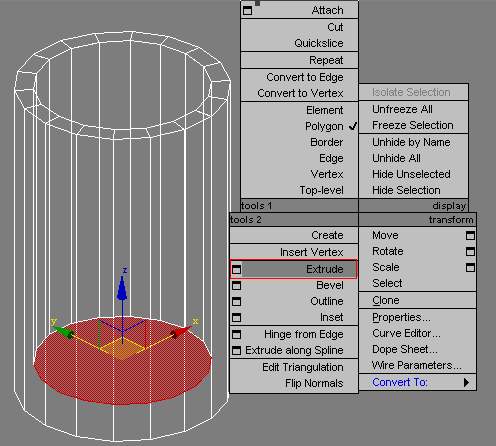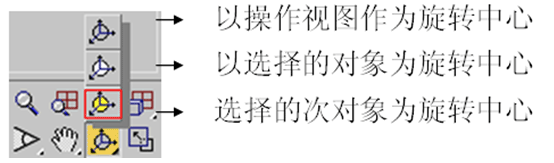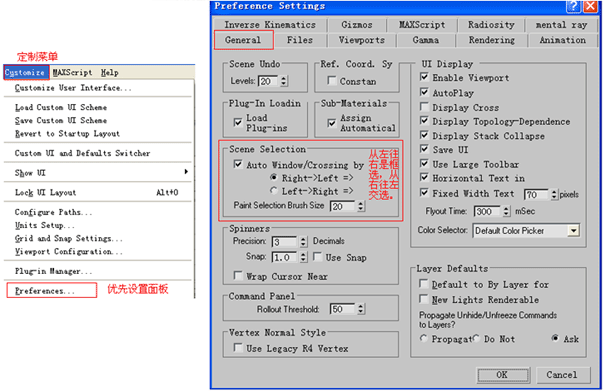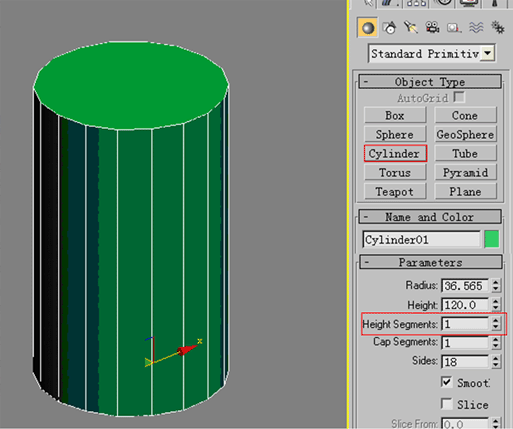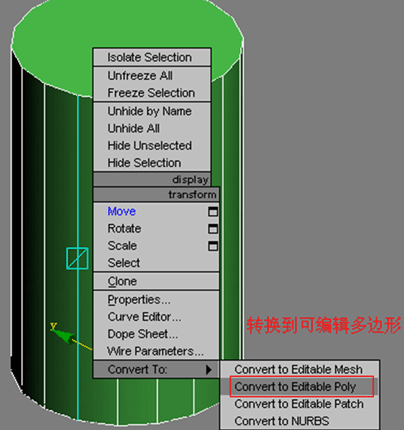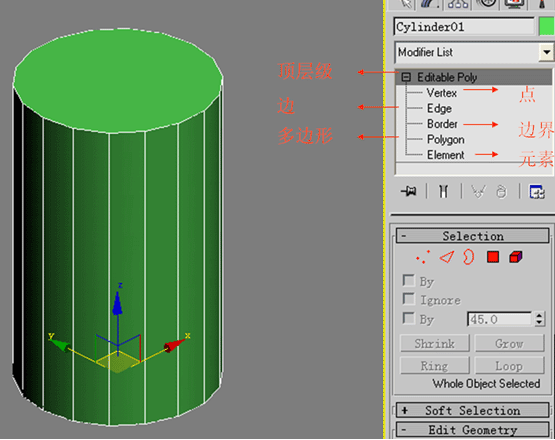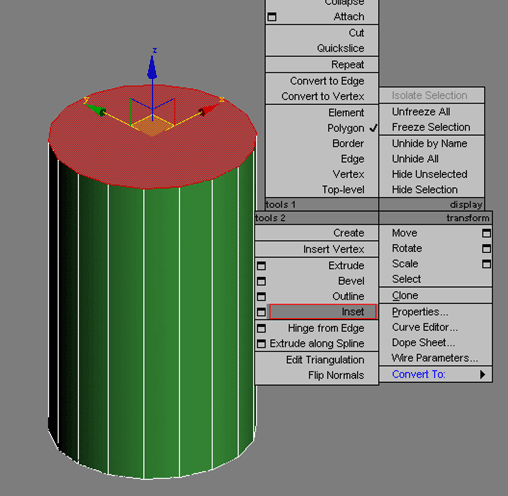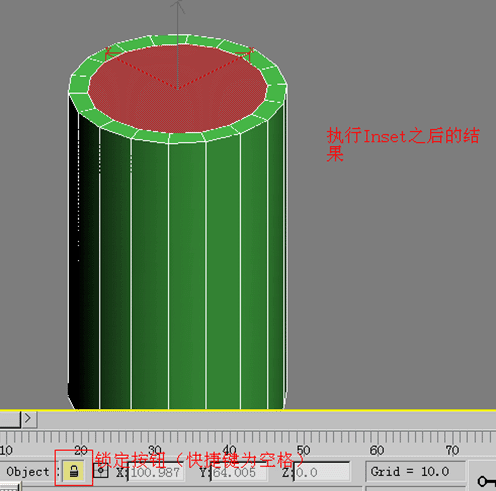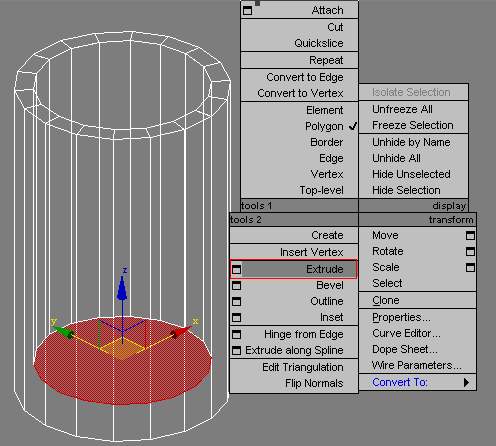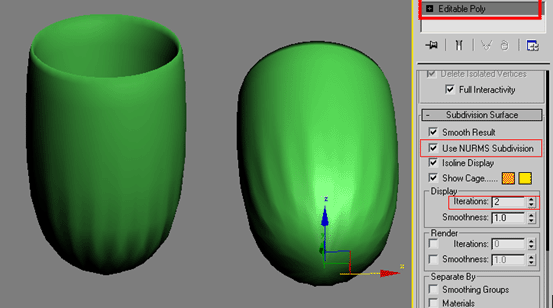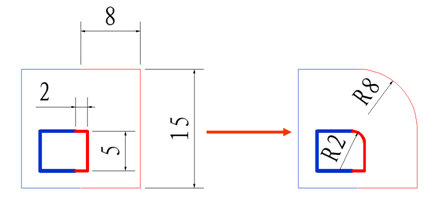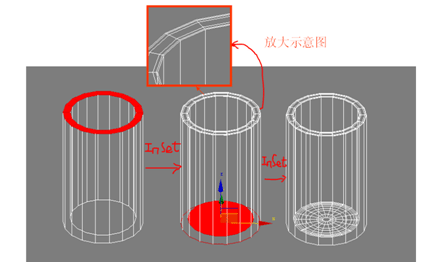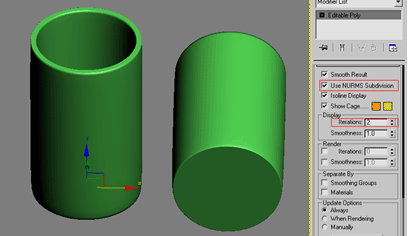3dmax水杯教程,新手可以跟着操作,熟悉一下软件的工具以及运用,好吧,话不多说,现在开始吧!1、双击3ds max图标,启动3ds max,至于版本,我始终觉得:“软件只是一种工具,而我们本身则是主宰,请不要让工具束缚了灵魂。”本教程使用的版本启动界面如图ZTB—1。
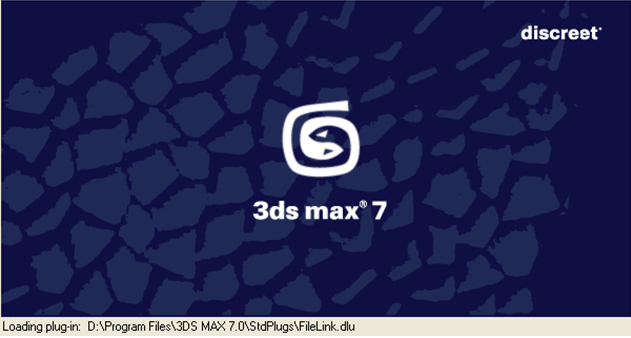
图ZTB—1
2、 在开始工作前,我们应先了解3ds max界面的构成,其构成如图ZTB—2。
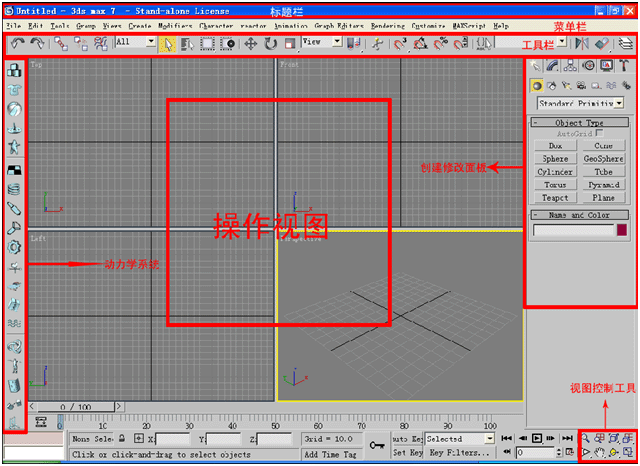
图ZTB—2
3、 工欲其善,必先利其器,我们定制3ds max内容如下:
3.1、定制捕捉如图ZTB—3所示:
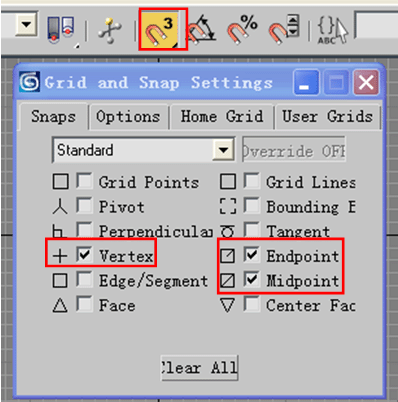
图ZTB—3
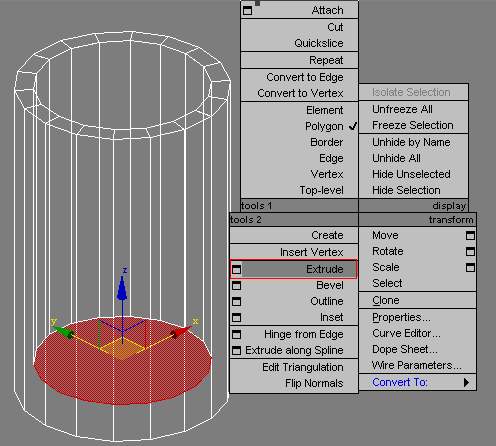
图ZTB—4
3.3、改变视图控制工具视图旋转方式如图ZTB—5所示:
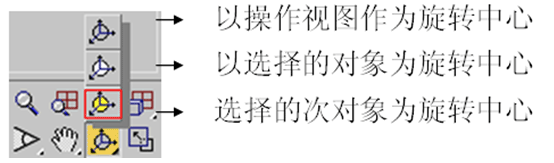
图ZTB—5
3.4、定制鼠标的移动方向来实现框选、交选的不同。如图ZTB—6所示:
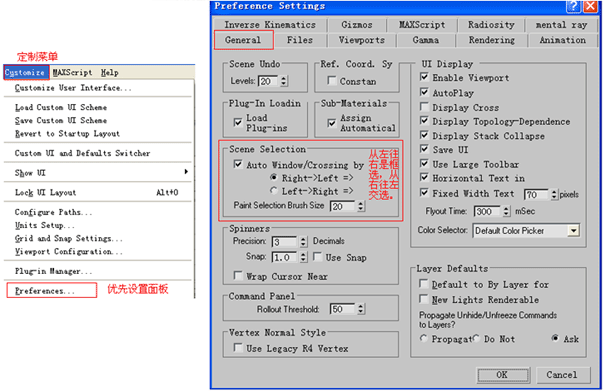
图ZTB—6
4、 创建圆柱,如图ZTB—7所示:
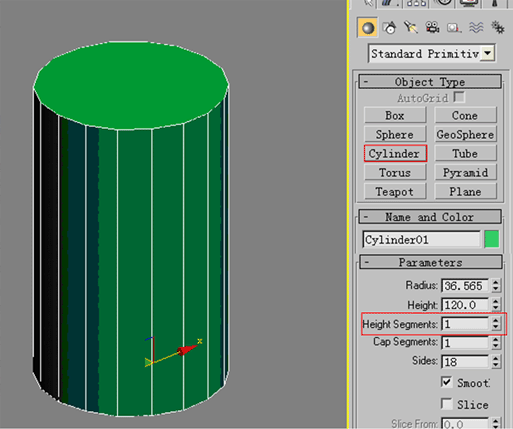
图ZTB—7
5、 选择圆柱,右击将圆柱转换到可编辑多边形,如图ZTB—8所示:
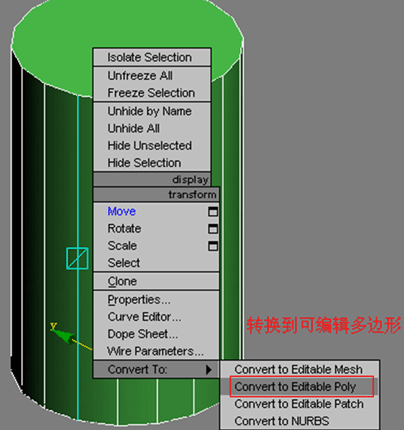
图ZTB—8
6、圆柱转换后,由原来参数化,进入了次对象编辑模式。其次对象分为:点、边、边界、多边形[面]、元素。在3ds max中编辑修改器的次对象快捷键通常用数字键:1、2、3、4、5,比如这里1对应多边形点,2对应边等等。如图ZTB—9所示:
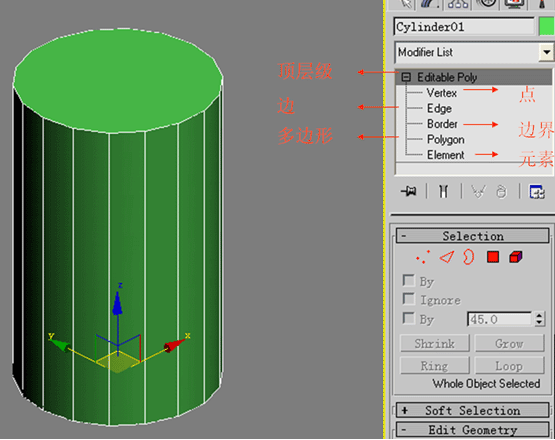
图ZTB—9
7、按4键,进入:“面级别”,并点选要操作的面,并执行右击,使用Inset(插入)命令,对面实现插入操作。如图ZTB—10所示:
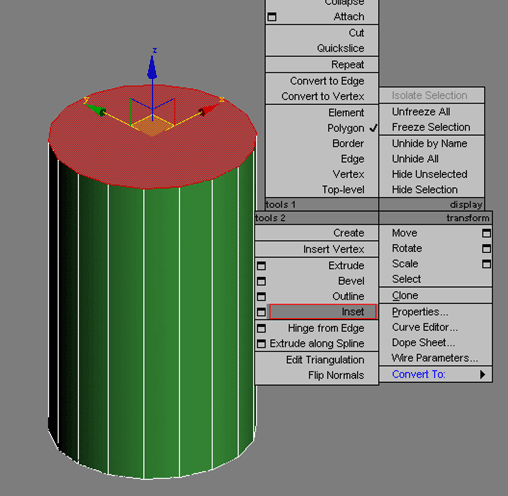
图ZTB—10
8、选择面执行右击Inset命令后,复制一个面。请注意“锁定按钮”的使用,当选择对象操作时,使用锁定按钮可以在非选择对象上执行某些命令。如图ZTB—11所示:
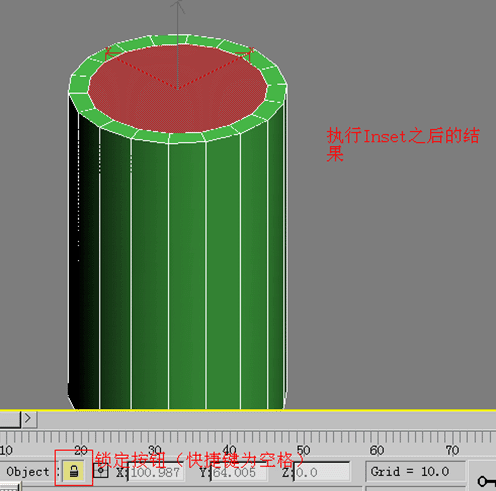
图ZTB—11
9、继续右击,执行Extrude(挤压),使圆柱体产生一个凹槽,如图ZTB—12所示(按F3键,可以切换模型的实体与线框的交互显示):
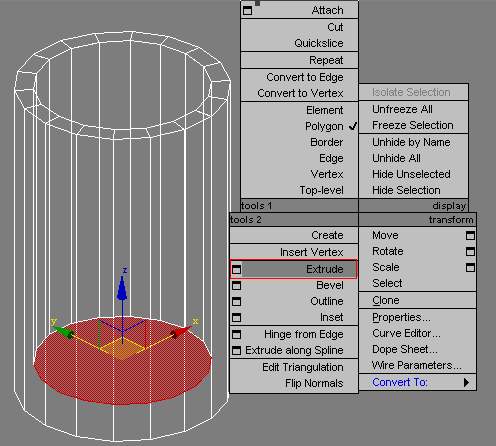
图ZTB—12
10、退出次对象。使用Subdivision surface(细分曲面),进行光滑直筒杯。观察光滑后的结果,我们发现这样光滑的结果,并不是我们所希望的。如图ZTB—13所示。针对光滑的使用原理,在下段进行讲解。
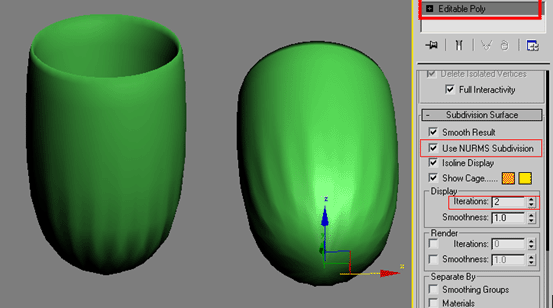
图ZTB—13
10.1、光滑对象的原理:对于转角处执行一个倒圆角,其圆角的光滑程度由这组转角的最短边决定。以下图ZTB—14是对倒圆角的过程以数来说明。
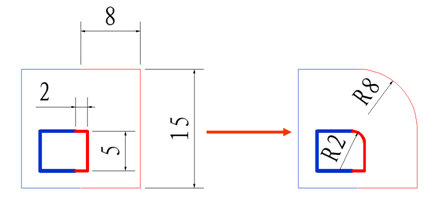
图ZTB—14
11、根据光滑对象的原理,我们对多边形制作的直筒杯,执行右击Inset进行口、底插入面,再次光滑后的结果。如图ZTB—15。
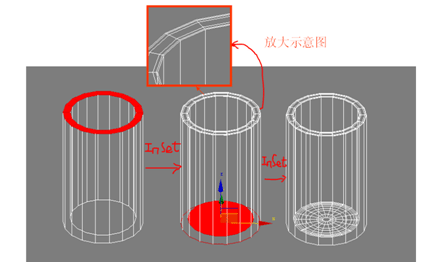
图ZTB—15
12、 执行光滑后的结果,如图ZTB—16所示。
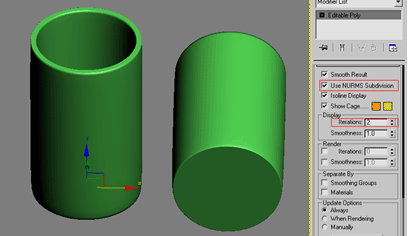
图ZTB—16