看看效果图

导言:
大家好,今天我们来继续埃姆斯时尚休闲椅的制作,今天要讲解的是下层靠背和椅座的制作过程。那么我们现在就开始吧。
三、创建下层靠背
框选上层靠背,然后按住Shift键向下移动,就可以复制出一个副本。像这样类似的部分我们就没有必要从新建立了。(图01)
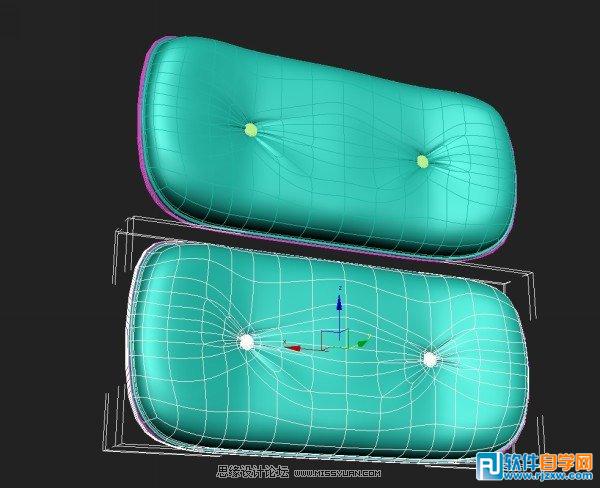
图01
选择复制出来的靠背中的木质板,在它的中间添加一条线并向下移动一点。然后再选择最外边的边线,按住Shift键进行拖拽。(图02)
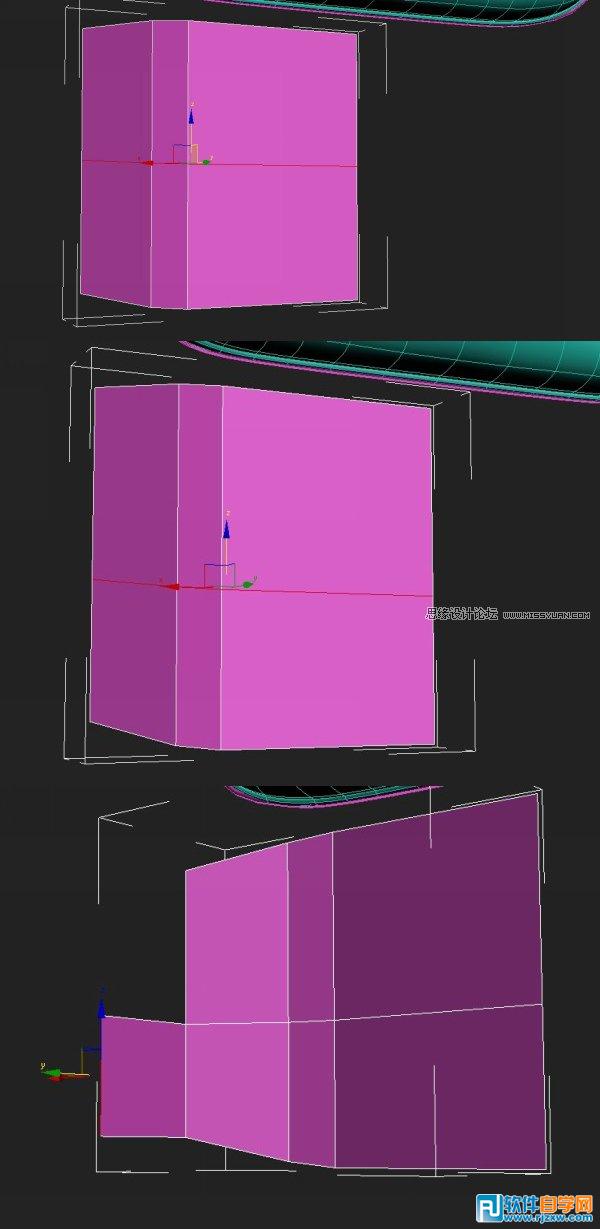
图02
选中移动出来的面片的最外缘边,并向上移动一点。再在它上面横竖各添加一条线,就像图中一样。(图03)
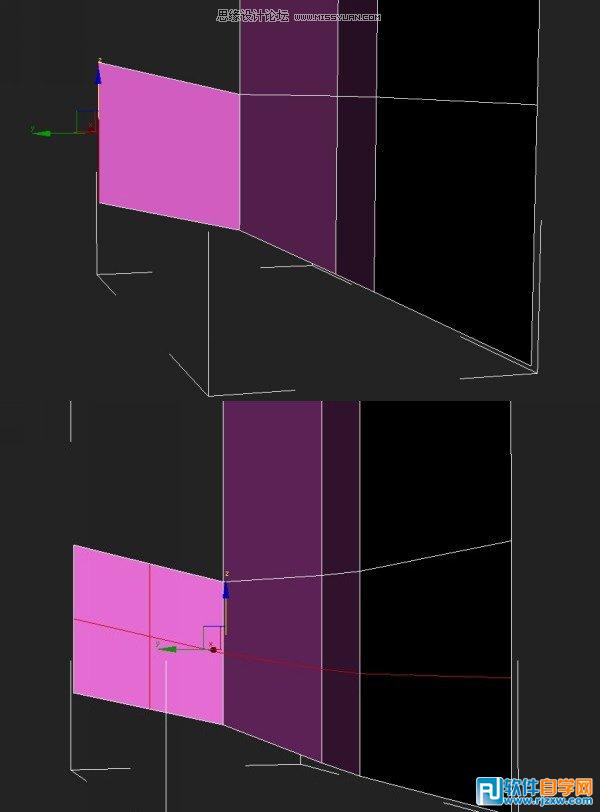
图03
移动这些新出现的顶点,形成像图中的形状。并且我添加了壳修改器,所以它看起来有了一定的厚度。第二个图像是平滑后的样子。(图04)
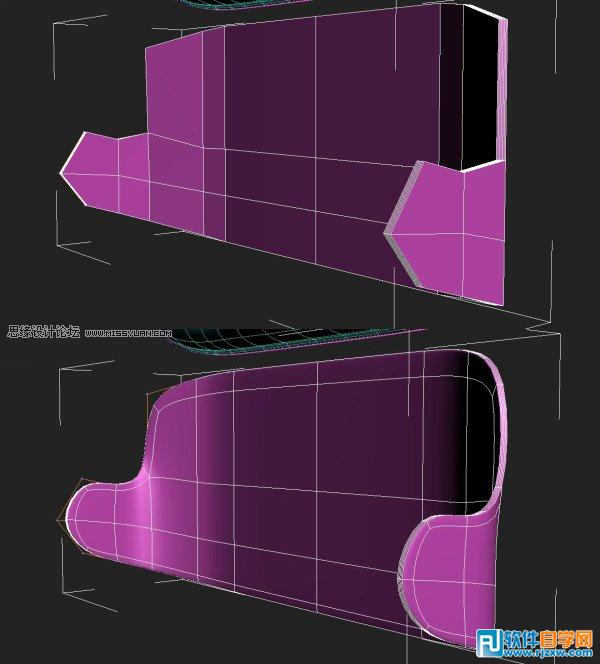
图04
在这些修改后我发现右边的垫子和木板有些穿帮。我把它们按了进去。而且,务必要从后视图再次检查一下,保证没有突出来的部分。(图05)
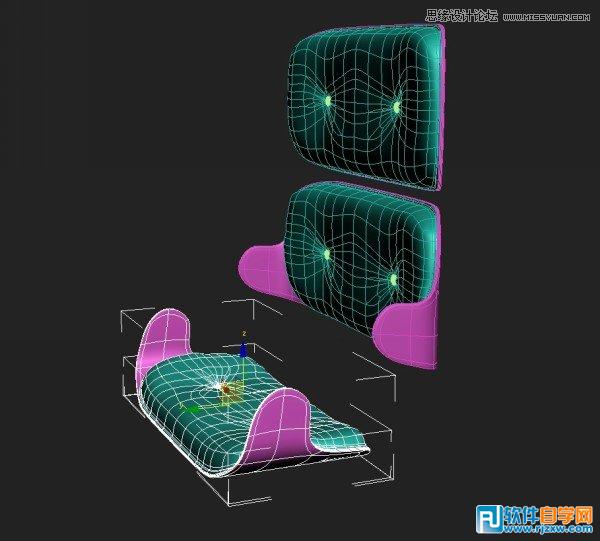
图05
四、创建椅座
我们把下层靠背进行复制,并且旋转90度。(图06)
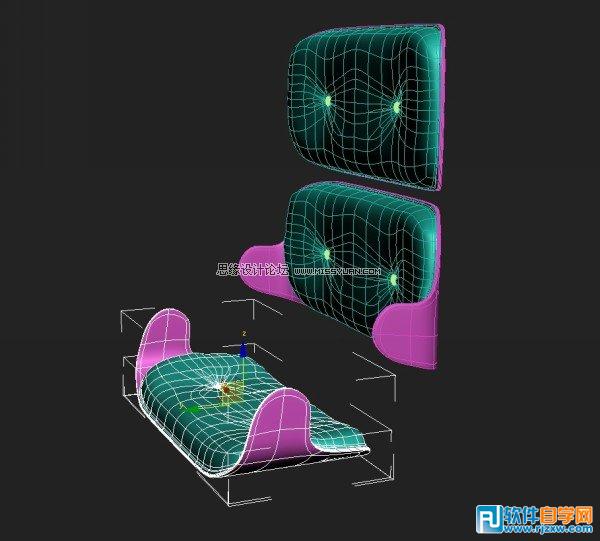
图06
第[1][2][3]页下一页
标签: 3DMAX




