soildworks螺杆创建的方法。具体操作过程步骤如下,希望能帮助到大家!
1、螺杆尺寸图:
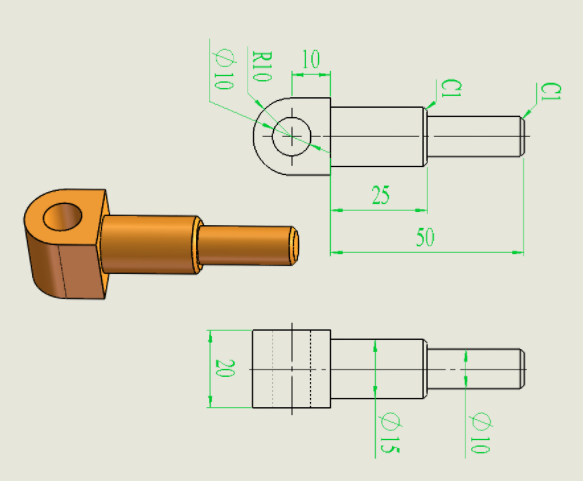
2、然后点击新建图标:
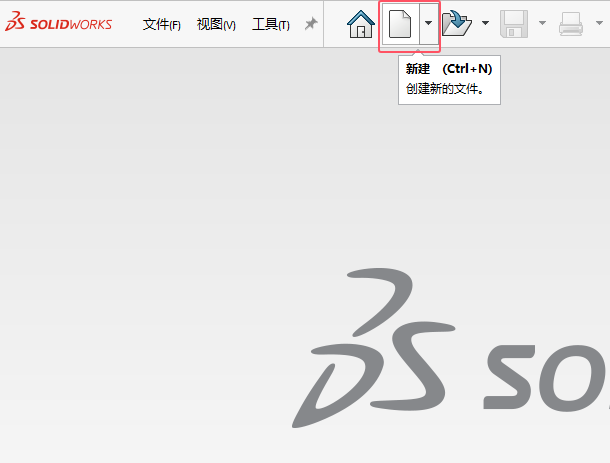
3、选择零件,点击确定。
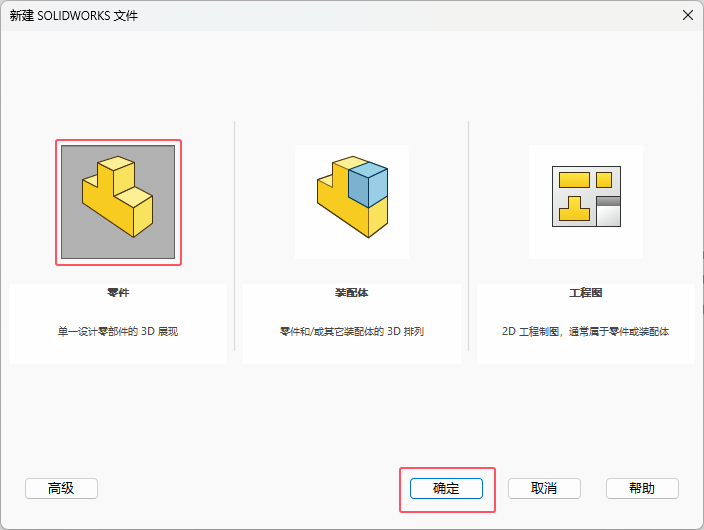
4、点击上视基准面,点击拉伸凸台/基体。
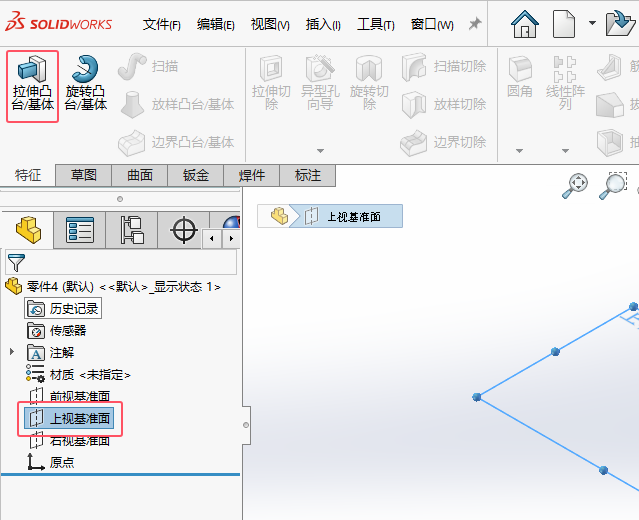
5、然后创建下面的草图出来。
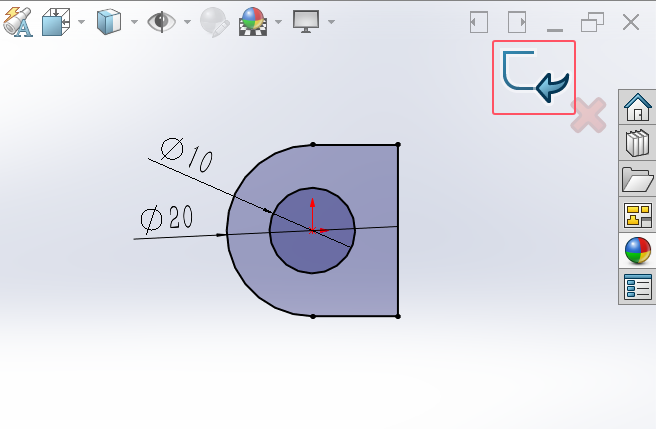
6、退出草图后,设置方向:两侧对称,厚度:20mm,点击确定。
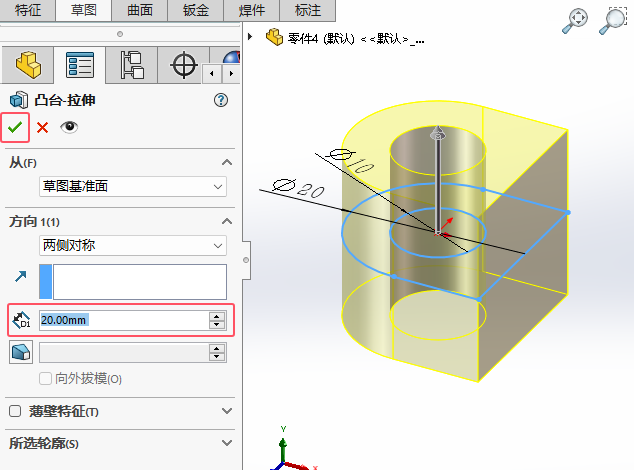
7、选择实体的面,再点击拉伸凸台/基体。
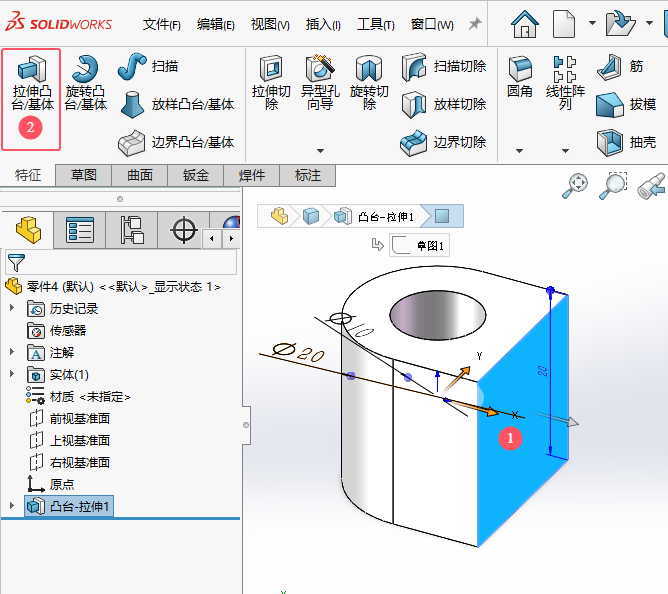
8、然后再绘制一个直径15的圆形,退出草图。
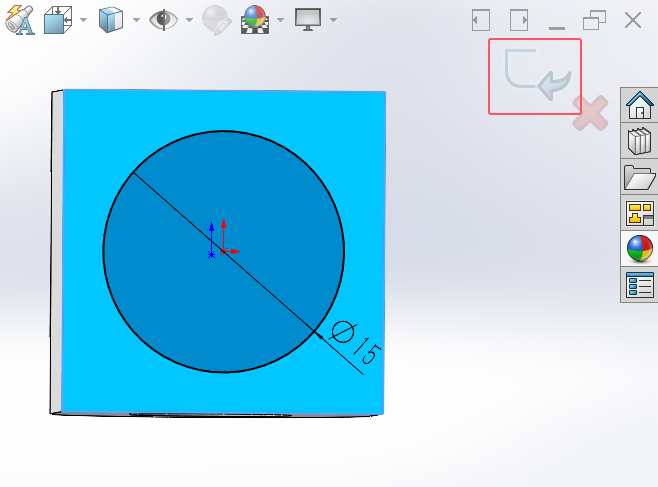
9、然后设置方向:给定深度为25mm,点击确定。
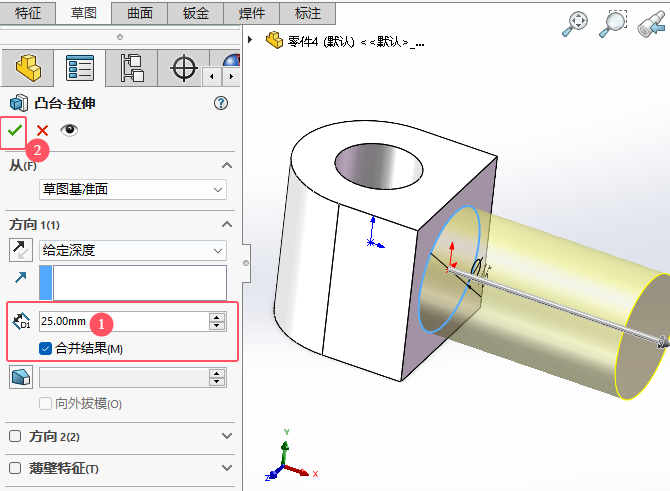
10、同样的方法,选择实体的面,再点击拉伸凸台/基体。

11、创建一个直径10的圆形,再点击退出草绘。
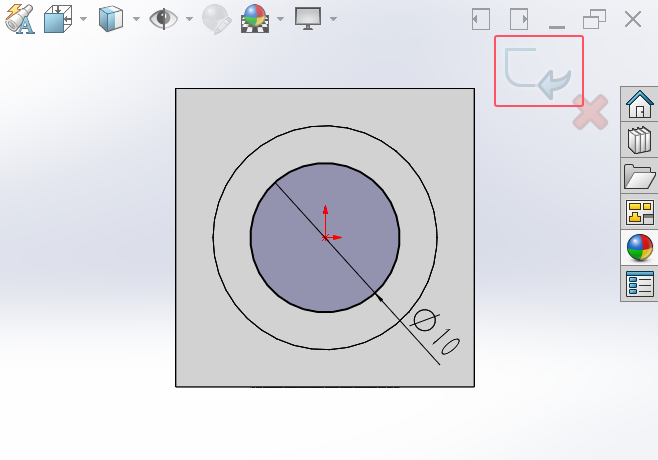
12、同样设置拉伸实体25mm的长度,点击确定。
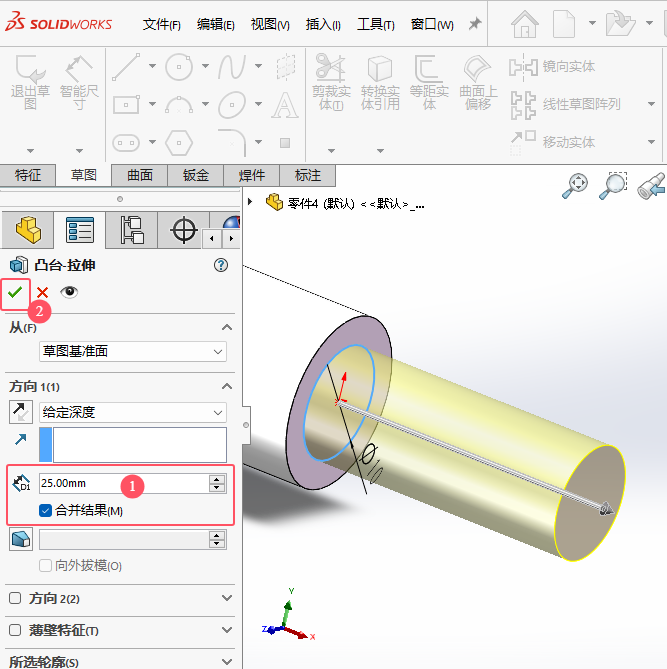
13、然后点击倒角设置。
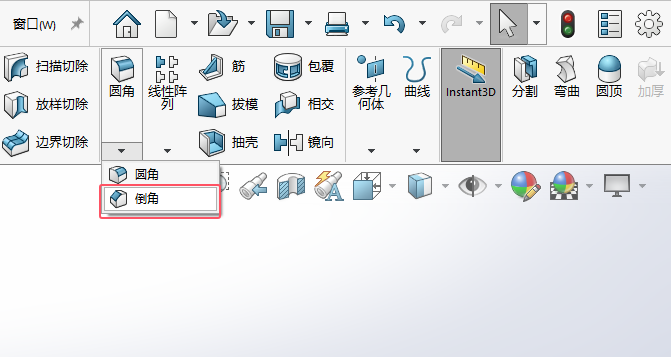
14、选择要倒角的边,设置距离为1mm,然后点击确定。

15、这样螺杆零件就创建好了。
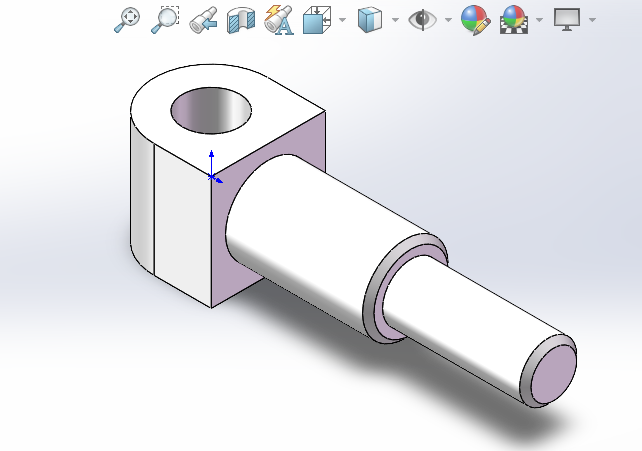
标签: SolidWorks




