solidworks绘制接头零件的方法。具体操作过程步骤如下,希望能帮助到大家!
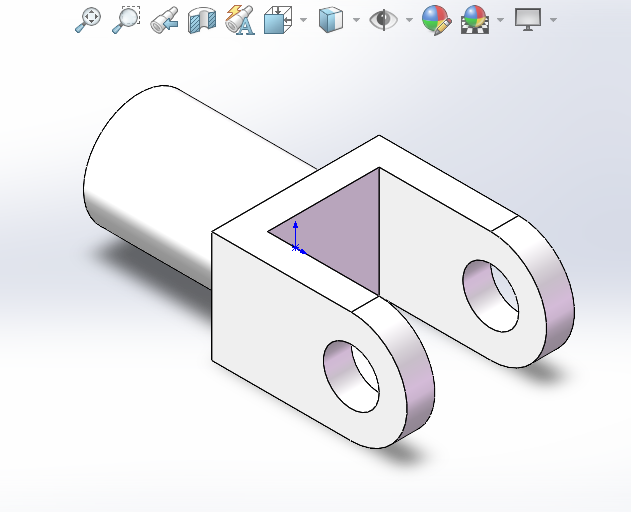
1、接头尺寸图:

2、点击新建图标,点击零件选项,点击确定。

3、选择上视基准面,点击拉伸凸台/基体。

4、然后进入上视图,绘制以下草绘图后,点击退出草图。

5、然后进入凸台-拉伸设置,方向:两侧对称,厚度:20mm,点击确定。

6、选择实体的面,点击拉伸凸台/基体选项。

7、然后绘制一个直径20mm的圆形,点击退出草绘。

8、然后进入凸台-拉伸设置,方向:给定深度,厚度:28mm,点击确定。

9、点击圆角工具。

10、设置完整全角选项,第一个面,第二个面,第三个面,第二个面很重要,就是要倒圆角的面。选好后,点击确定。

11、同样的方法倒一下另一个圆角。

12、选择实体的表,点击拉伸切除工具。

13、绘制一个直径10mm的圆形。

14、退出草绘后,进入切除拉伸设置,方向:完全贯穿,点击确定。

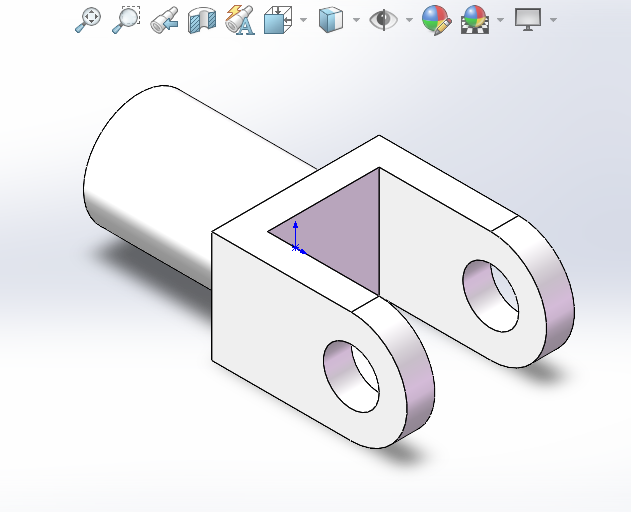
标签: SolidWorks




