下面给大家介绍的是solidworks薄壁旋转特征怎么使用的方法与步骤,喜欢的朋友可以一起来关注QQsO教程网学习更多的solidworks教程。
第1步、solidworks2016软件,点击新建零件,点击特征的旋转凸台/基体。
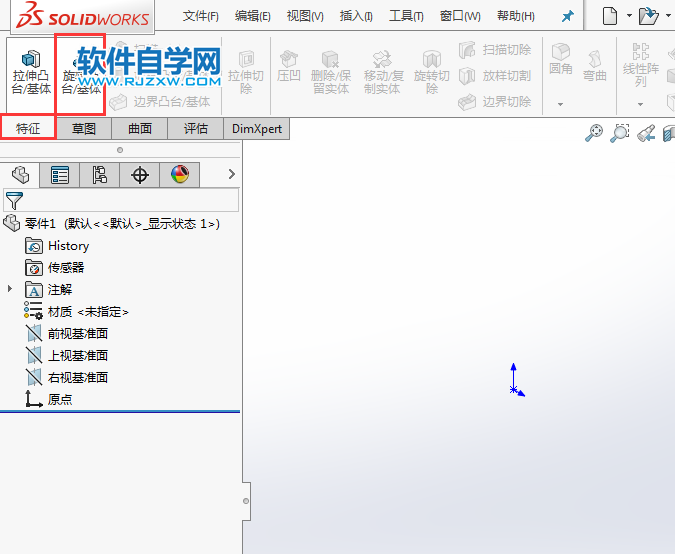
第2步、然后选择前视基准面,效果如下:
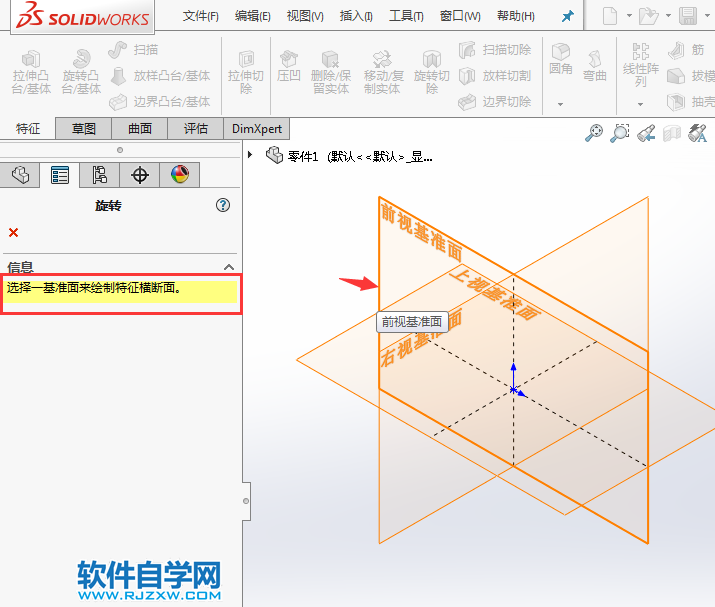
第3步、然后绘制一条构造线与一条直线出来,效果如下:
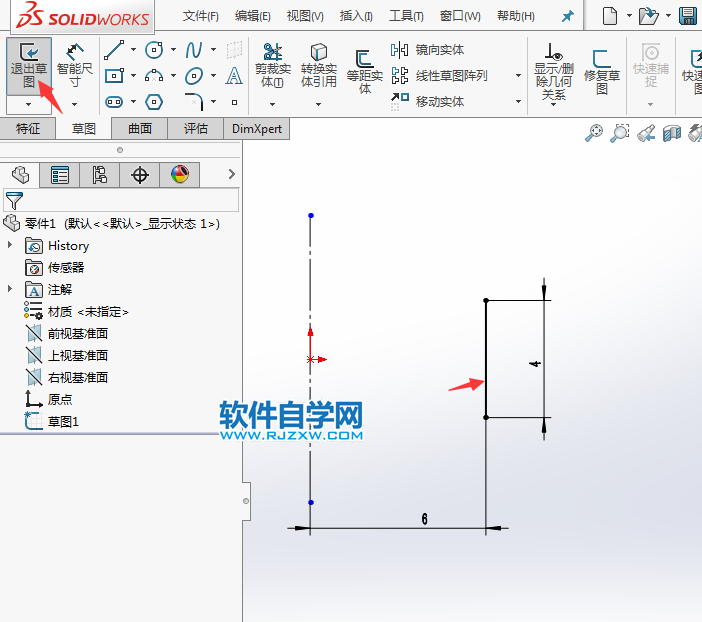
第4步、退出草图,进入旋转凸台设置,会弹出对话框,点击是就好了,效果如下:
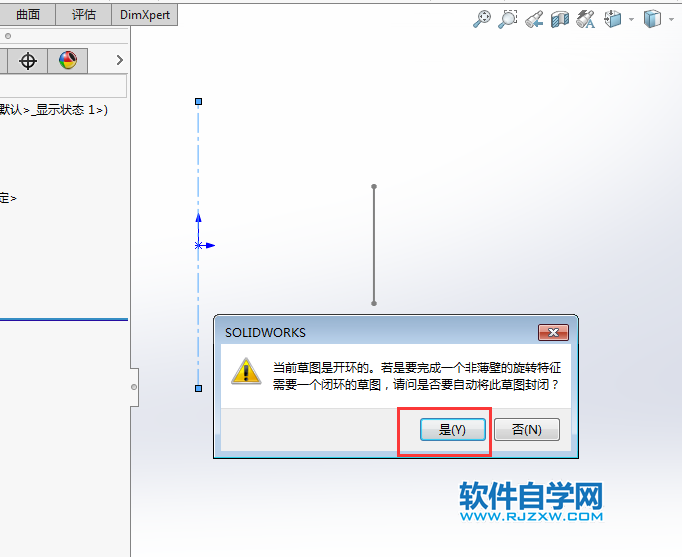
第5步、再弹出对话框,点击确定。
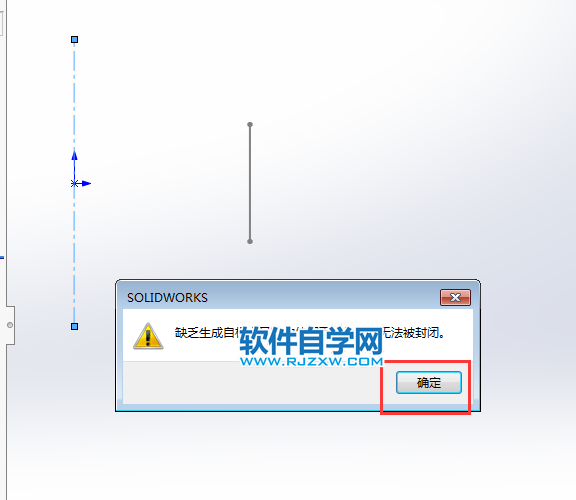
第6步、旋转轴,选构造线,旋转角度360度,薄壁特征。设置两对称。设置2mm。
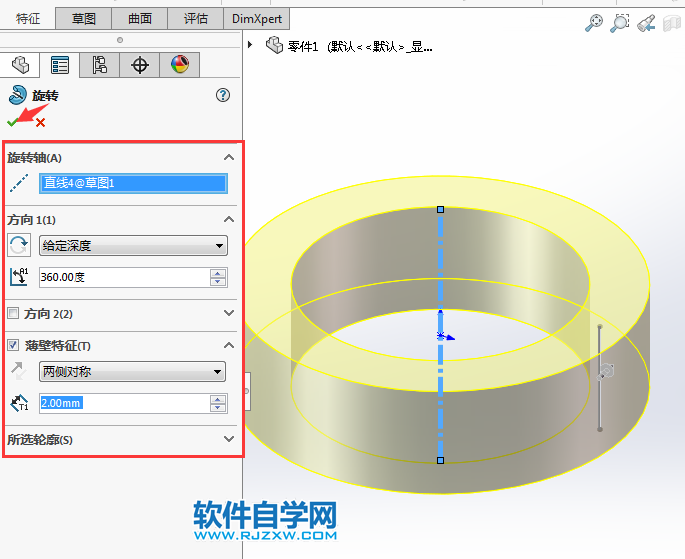
第7步、这样一个简单的线也可以旋转实体。
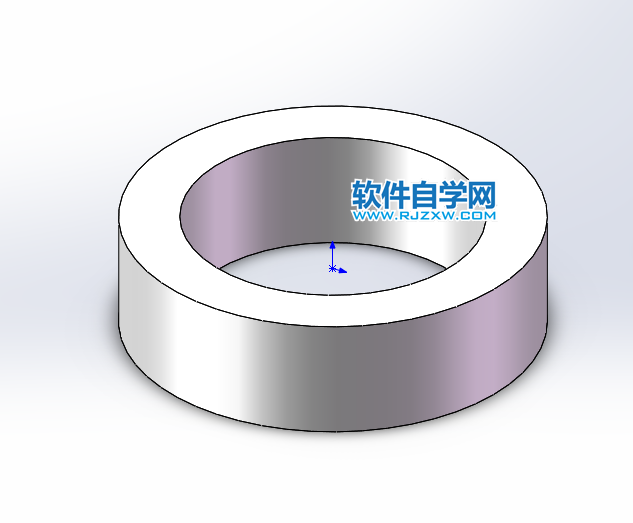
下面给大家介绍的是solidworks薄壁旋转特征怎么使用的方法与步骤,喜欢的朋友可以一起来关注QQsO教程网学习更多的solidworks教程。
第1步、solidworks2016软件,点击新建零件,点击特征的旋转凸台/基体。
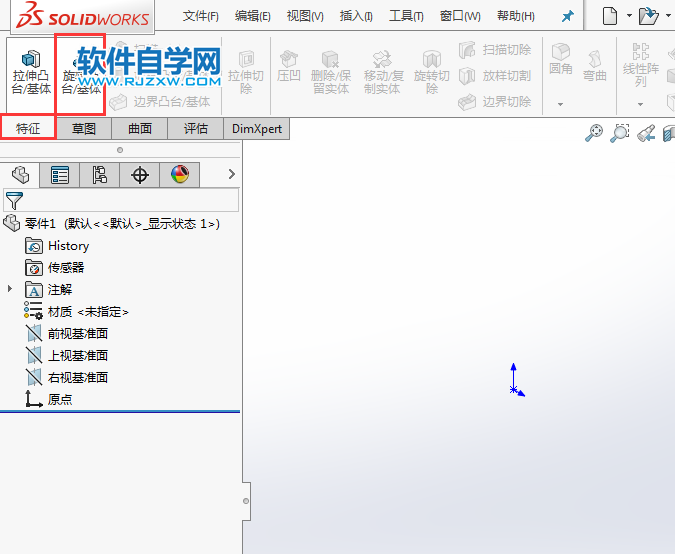
第2步、然后选择前视基准面,效果如下:
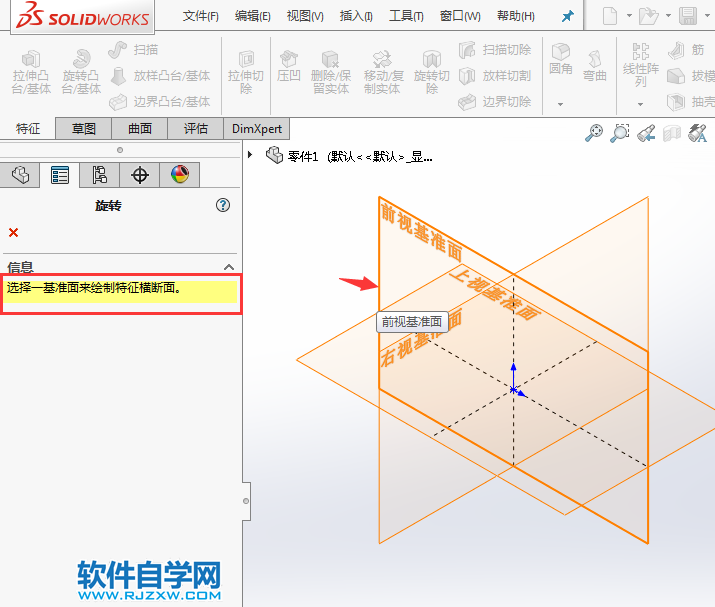
第3步、然后绘制一条构造线与一条直线出来,效果如下:
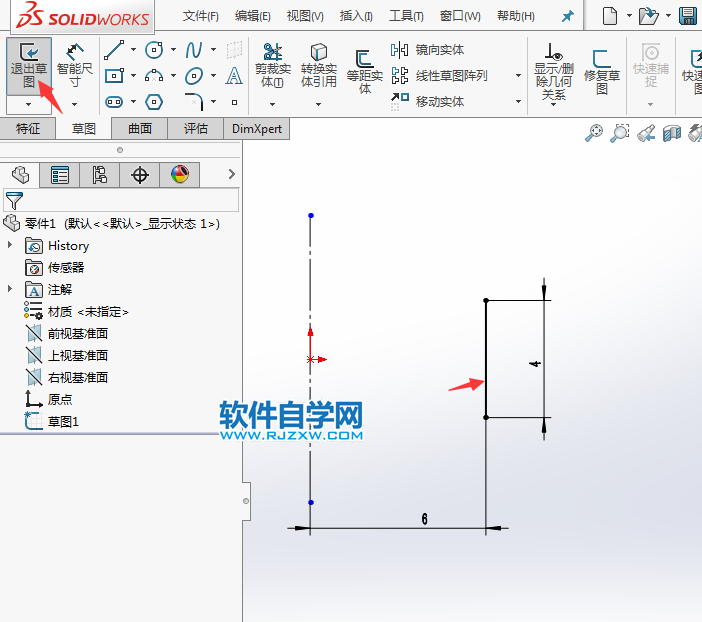
第4步、退出草图,进入旋转凸台设置,会弹出对话框,点击是就好了,效果如下:
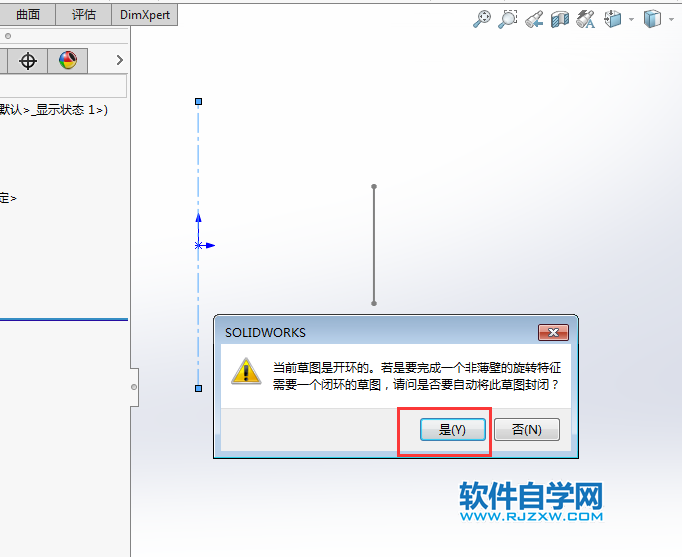
第5步、再弹出对话框,点击确定。
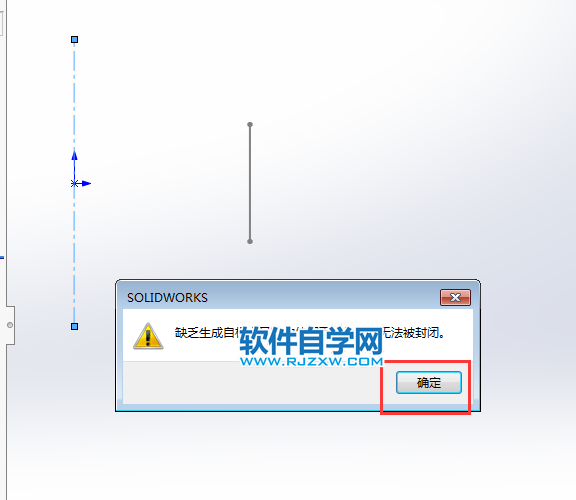
第6步、旋转轴,选构造线,旋转角度360度,薄壁特征。设置两对称。设置2mm。
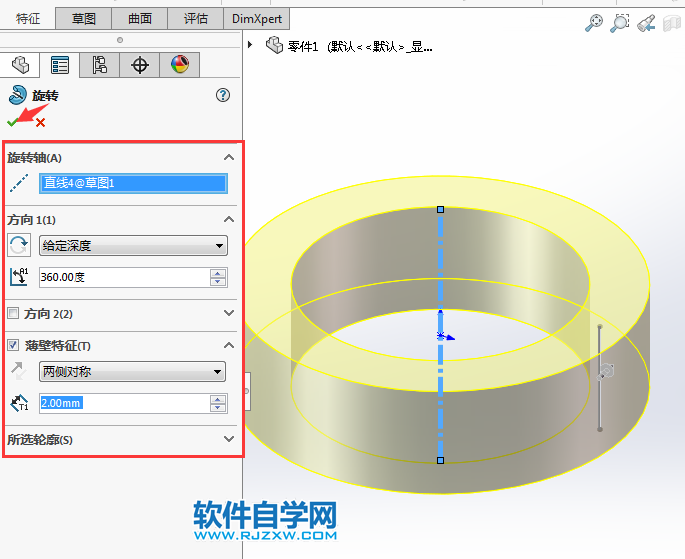
第7步、这样一个简单的线也可以旋转实体。
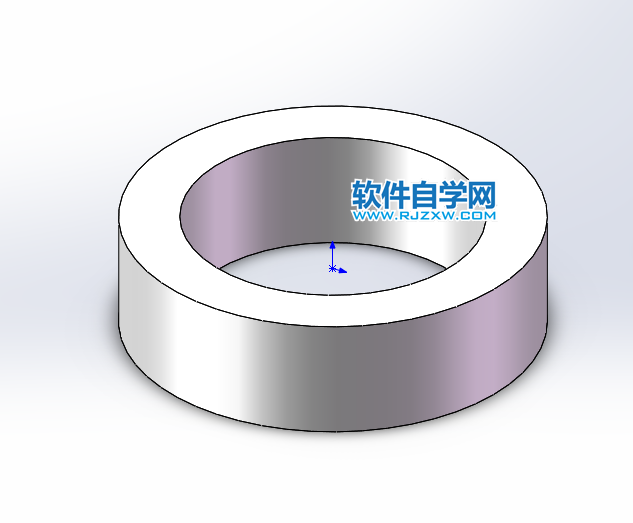
标签: SolidWorks




