下面给大家介绍的是solidworks怎么双向旋转凸台的方法与步骤,喜欢的朋友可以一起来关注QQsO教程网学习更多的solidworks教程。
第1步、打开solidworks2016,点击新建零件,点击特征--旋转凸台/基体设置。
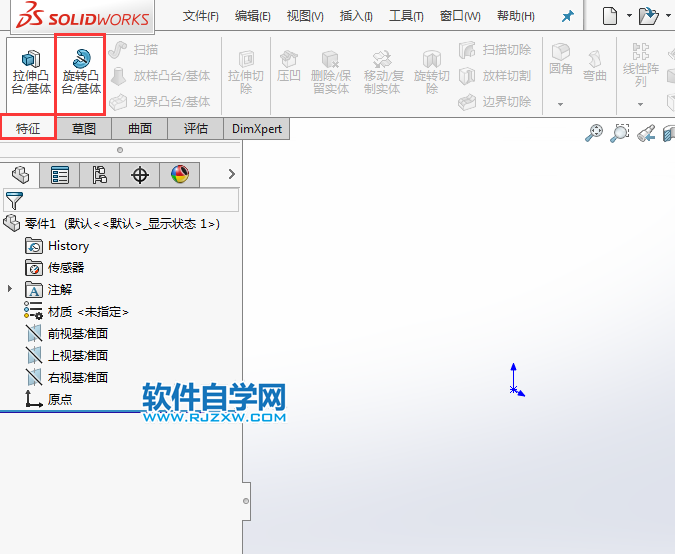
第2步、选择上视基准面,效果如下:
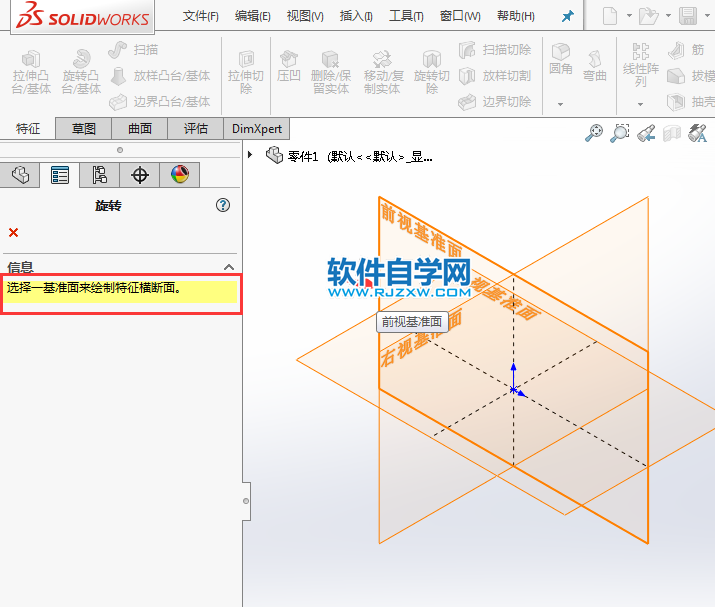
第3步、在上视基准面,绘制下面的草图出来,绘制好后,退出草图。效果如下:
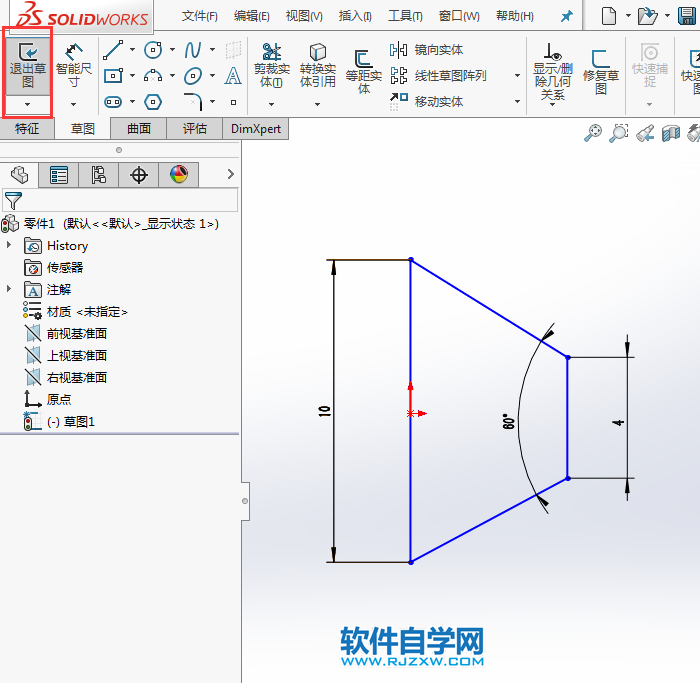
第4步、转入旋转设置,就可以给方向1设置90度起步。方向2设置180度结束。效果如下:
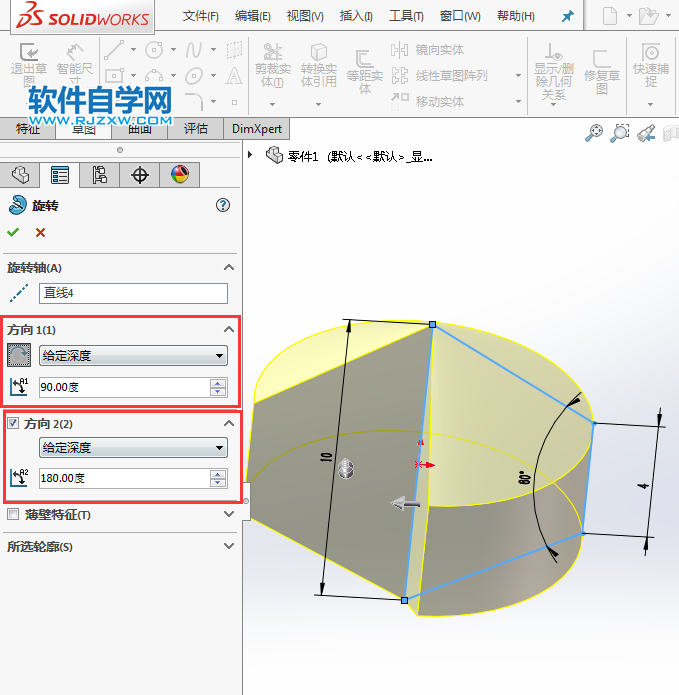
第5步、最后效果如下:
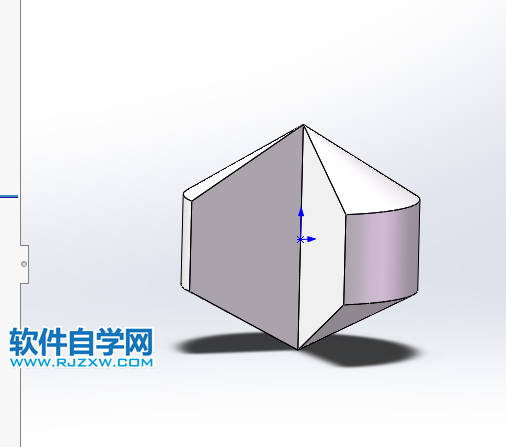
下面给大家介绍的是solidworks怎么双向旋转凸台的方法与步骤,喜欢的朋友可以一起来关注QQsO教程网学习更多的solidworks教程。
第1步、打开solidworks2016,点击新建零件,点击特征--旋转凸台/基体设置。
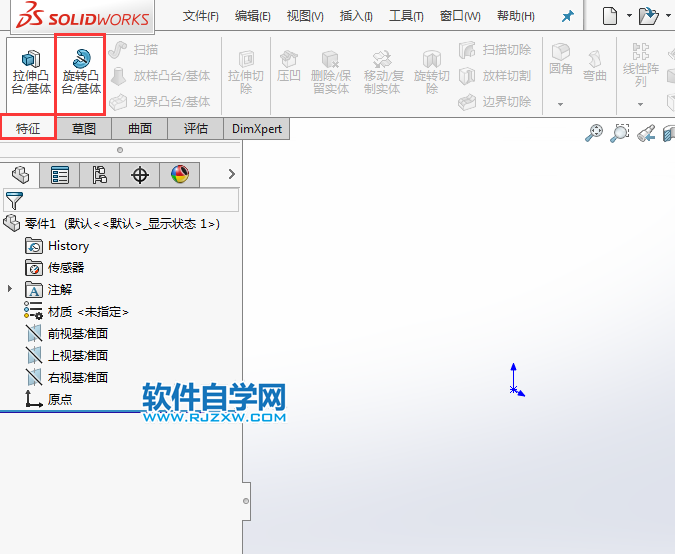
第2步、选择上视基准面,效果如下:
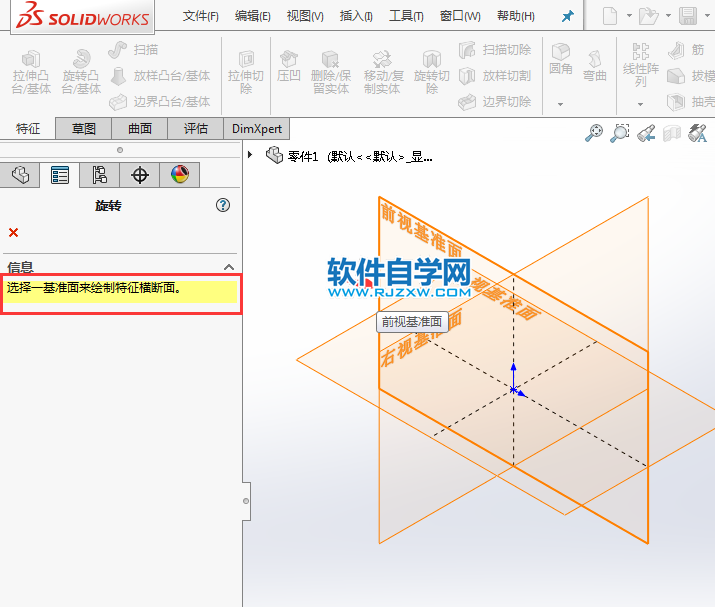
第3步、在上视基准面,绘制下面的草图出来,绘制好后,退出草图。效果如下:
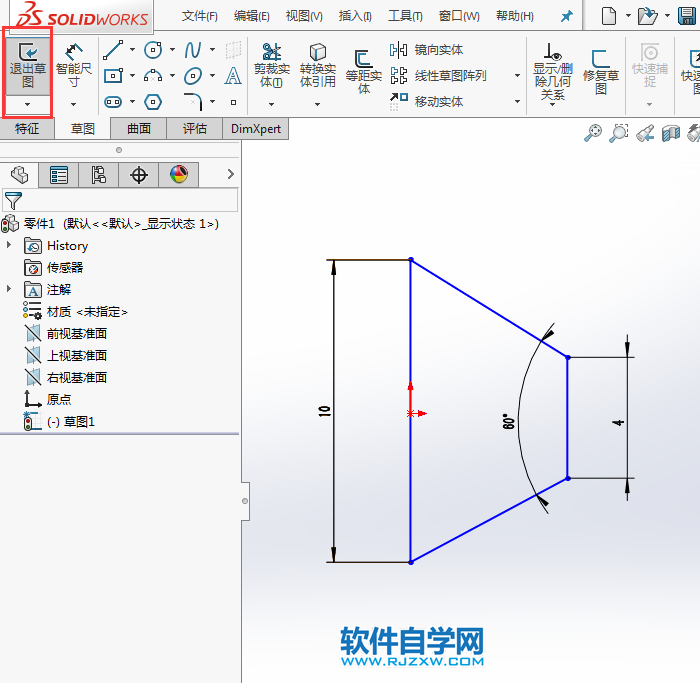
第4步、转入旋转设置,就可以给方向1设置90度起步。方向2设置180度结束。效果如下:
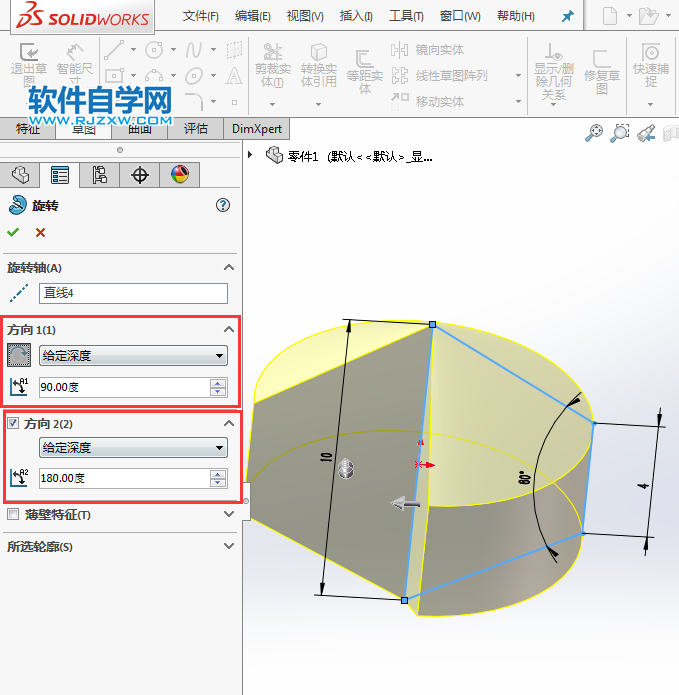
第5步、最后效果如下:
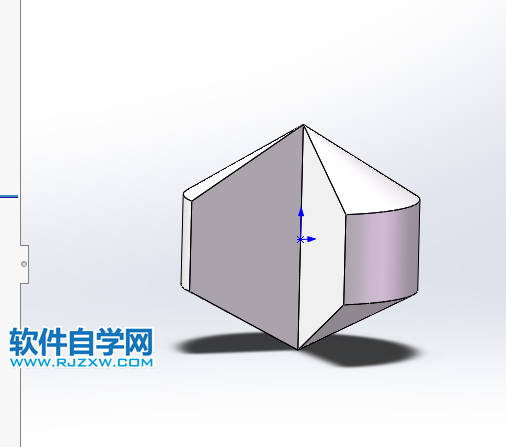
标签: SolidWorks




