下面给大家分享的是SolidWorks焊件画的圆形钢架的方法,具体操作过程步骤如下:
1、【前视基准面】画中心矩形,添加相等几何关系。
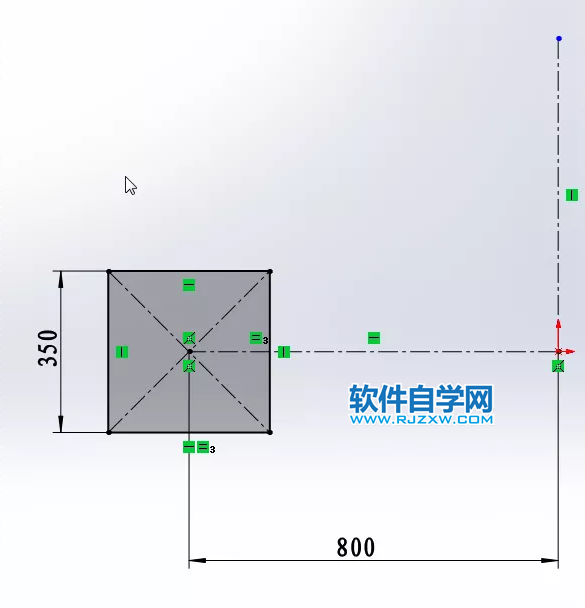
2、【旋转】90度。
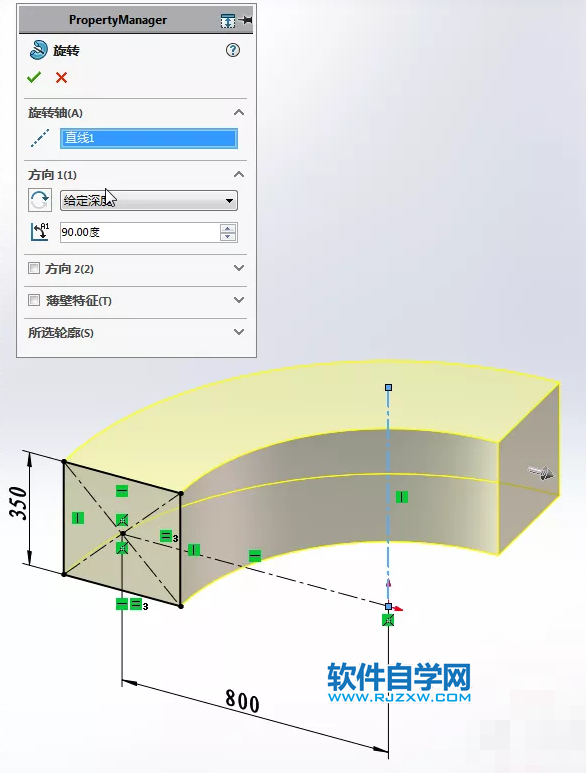
3、【3D草图】【转换实体引用】四根边线。
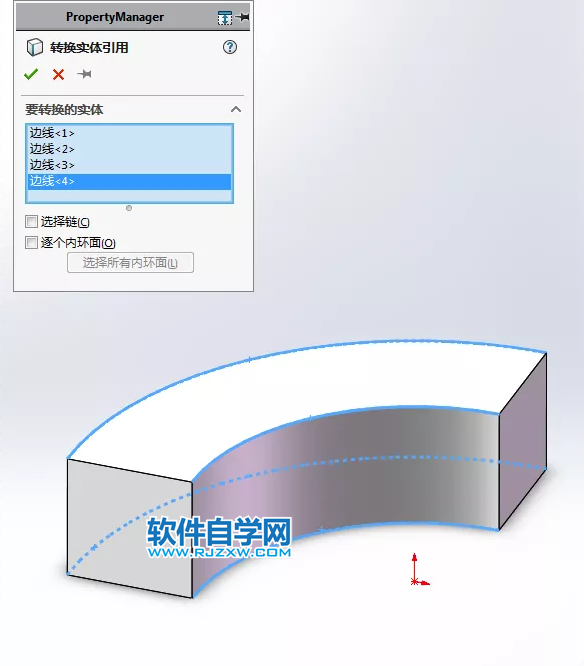
4、【上视基准面】画斜线。(21.5°*4+2°*2=90°)
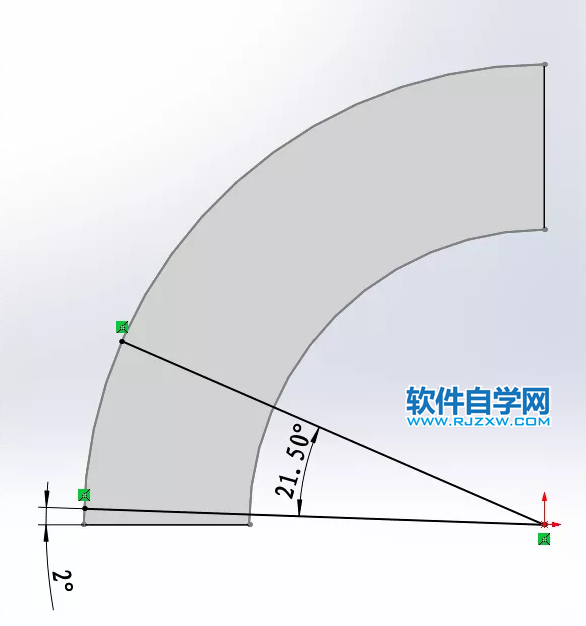
5、【分割线】分割类型:投影;要分割的面:上下、内外四个面。
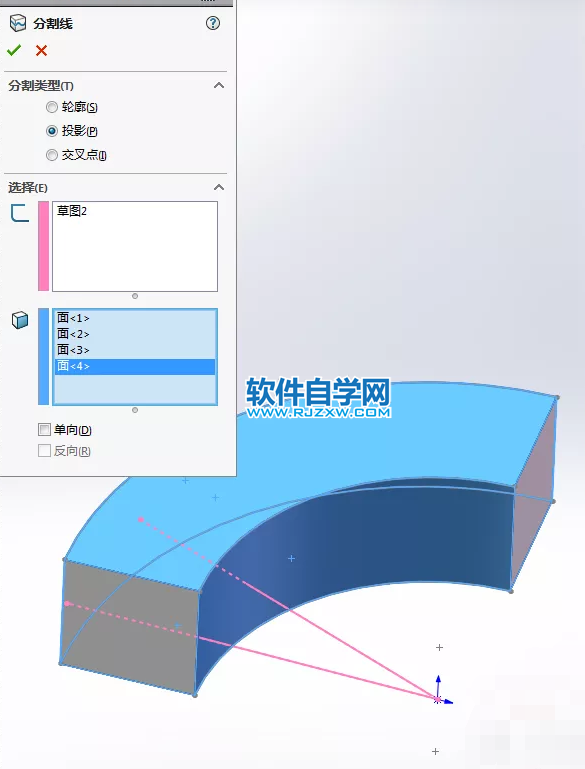
下面给大家分享的是SolidWorks焊件画的圆形钢架的方法,具体操作过程步骤如下:
1、【前视基准面】画中心矩形,添加相等几何关系。
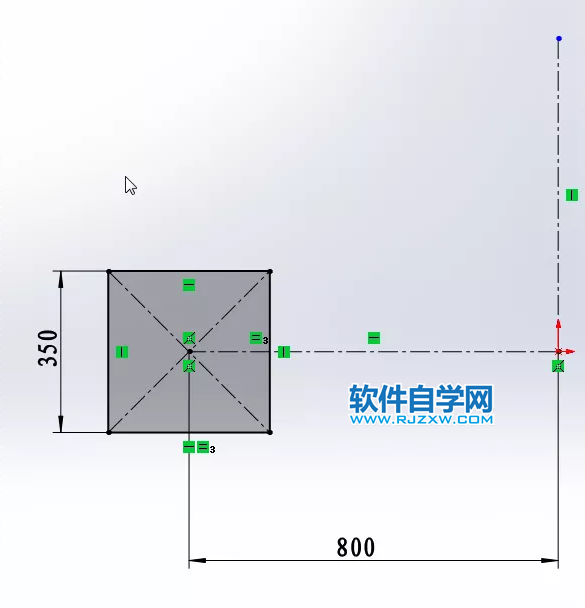
2、【旋转】90度。
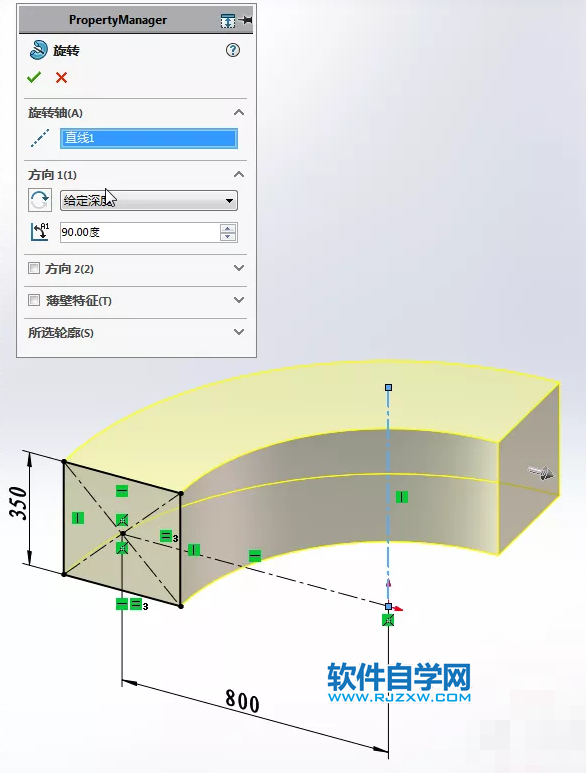
3、【3D草图】【转换实体引用】四根边线。
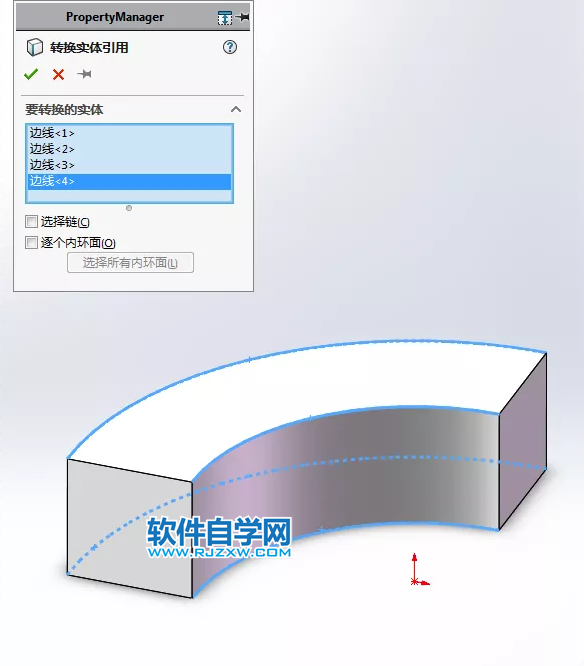
4、【上视基准面】画斜线。(21.5°*4+2°*2=90°)
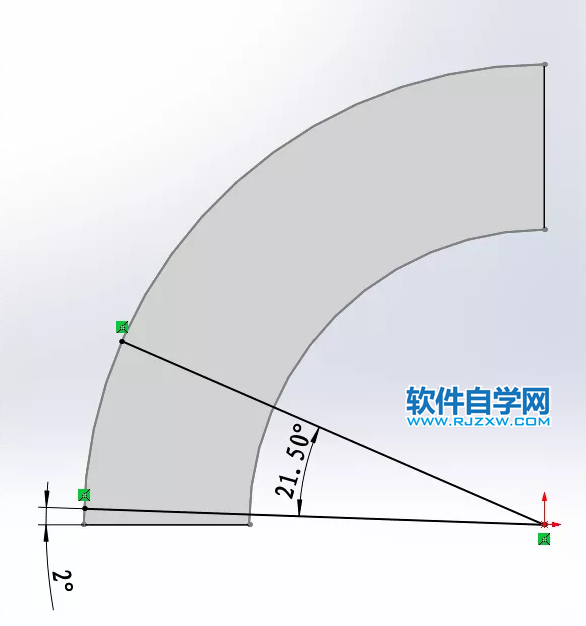
5、【分割线】分割类型:投影;要分割的面:上下、内外四个面。
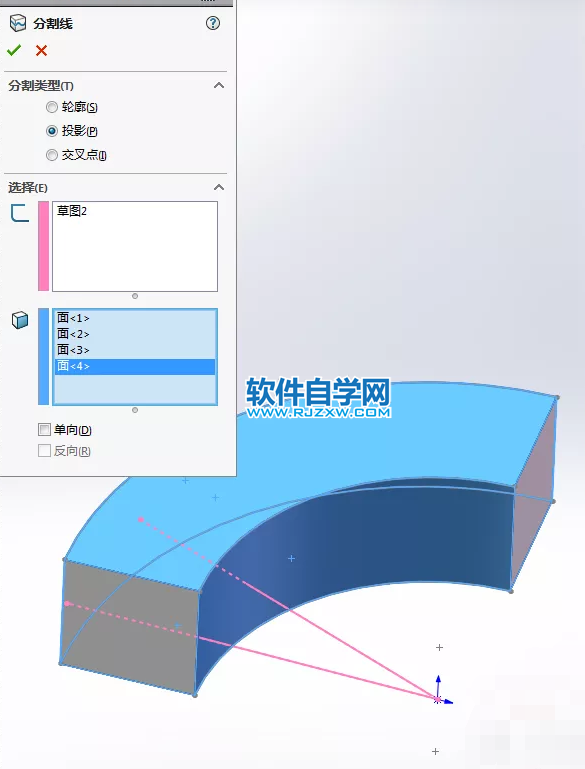
下面给大家分享的是SolidWorks焊件画的圆形钢架的方法,具体操作过程步骤如下:
6、【3D草图】【转换实体引用】蓝色边线。
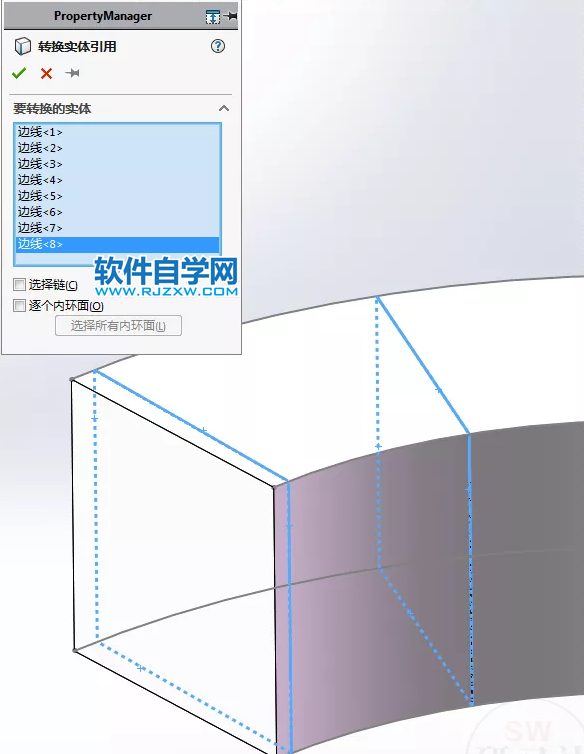
7、隐藏或删除实体。
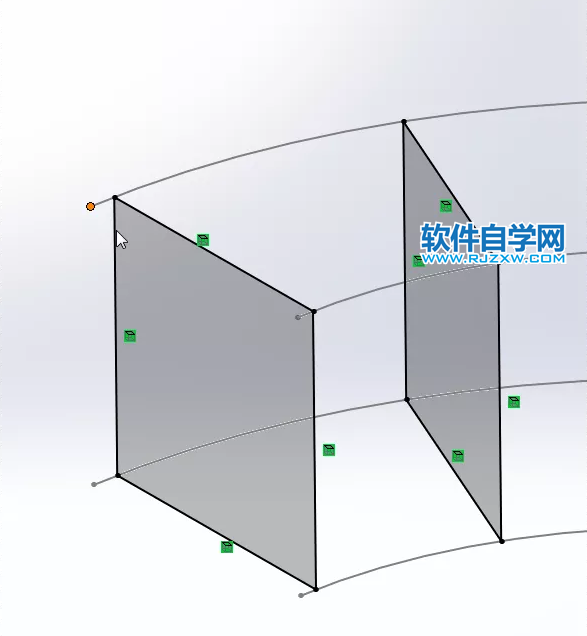
8、用斜线连接端点。

9、【结构构件】GB型材焊件——圆管:50×3.2,每根圆弧一个组。(GB型材库已分享,见底部)
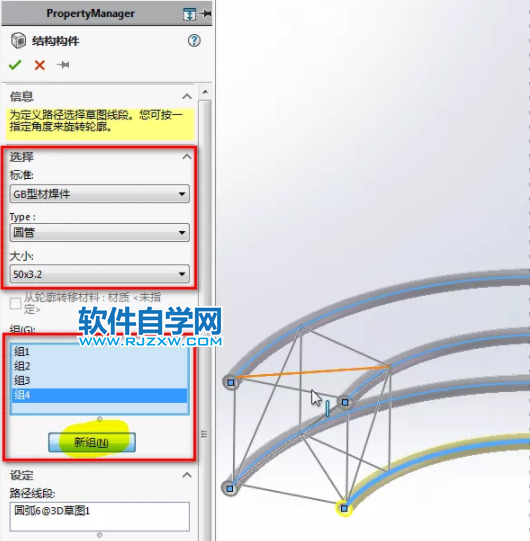
10、【结构构件】GB型材焊件——圆管:21×1.5。
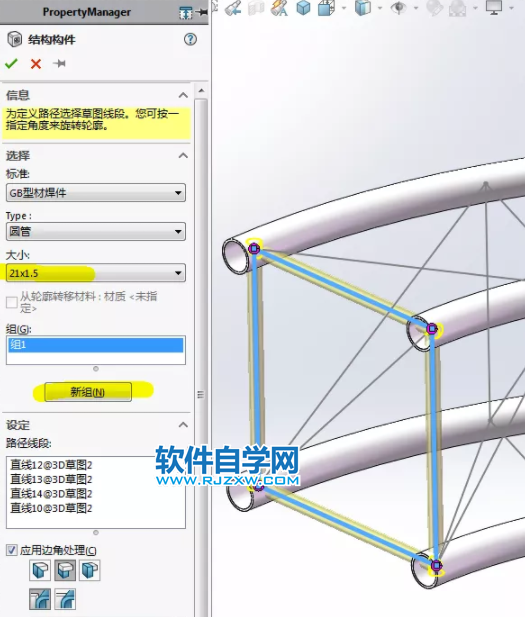
下面给大家分享的是SolidWorks焊件画的圆形钢架的方法,具体操作过程步骤如下:
11、用多个新组完成框架。
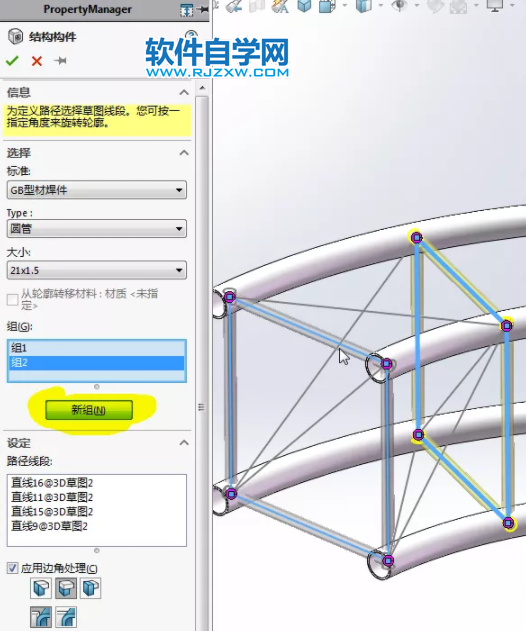
12、发现50的管内有相互交叉的圆管。
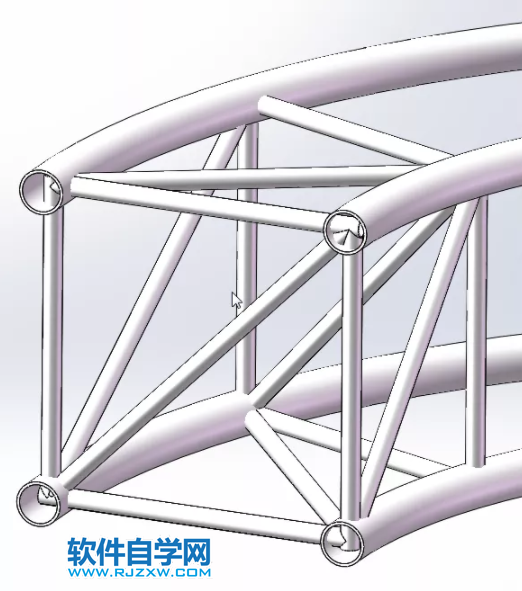
13、【剪裁/延伸】要剪裁的实体:21管。

14、剪裁边界:4根50管。
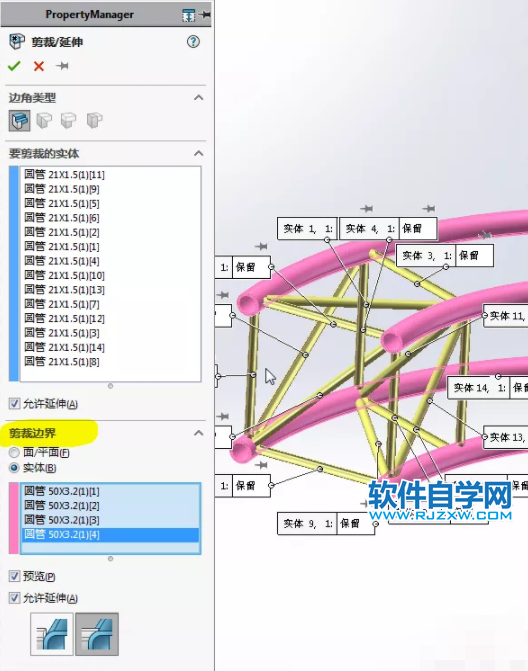
15、剪裁后:

下面给大家分享的是SolidWorks焊件画的圆形钢架的方法,具体操作过程步骤如下:
16、【移动/复制实体】选择图中的黄色实体。

11、复制:3个;旋转点:原点;Y轴:-21.5度。
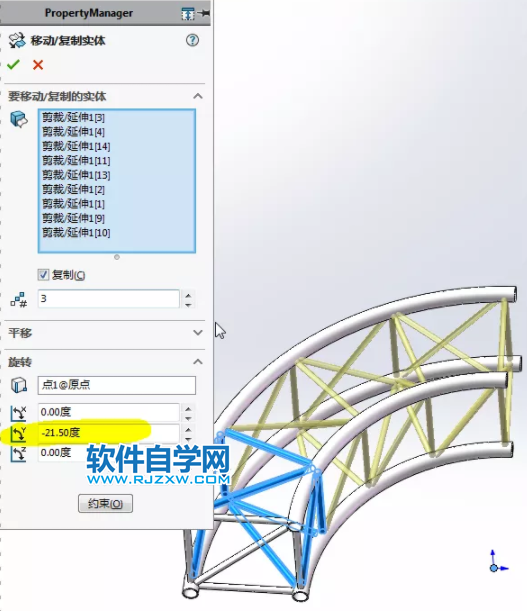
18、这样就完成好了。

19、【移动/复制实体】选中所有实体,复制:3个,旋转点:原点;Y轴:90度。





