下面给大家分享的是SolidWorks怎么画一个羊角锤的方法,具体操作过程步骤如下:
1、【前视基准面】画草图。(左侧是一根斜线,不是竖直线)
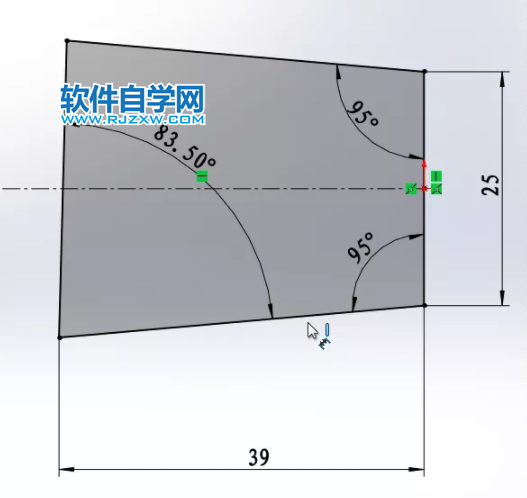
2、【拉伸凸台】两侧对称,长一些。
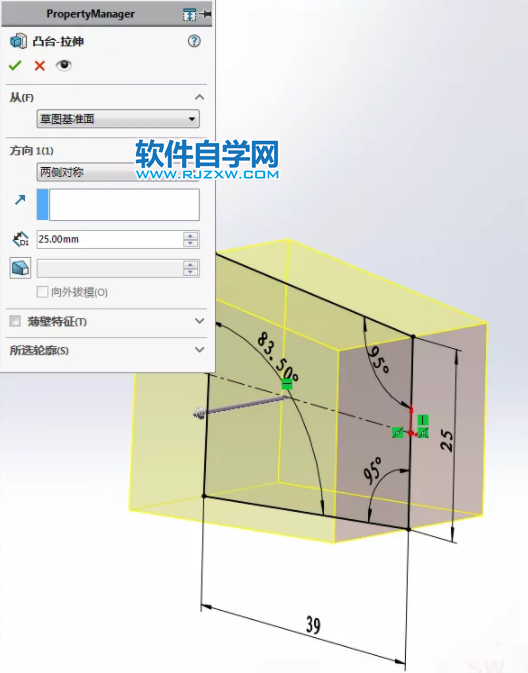
3、【前视基准面】画草图。
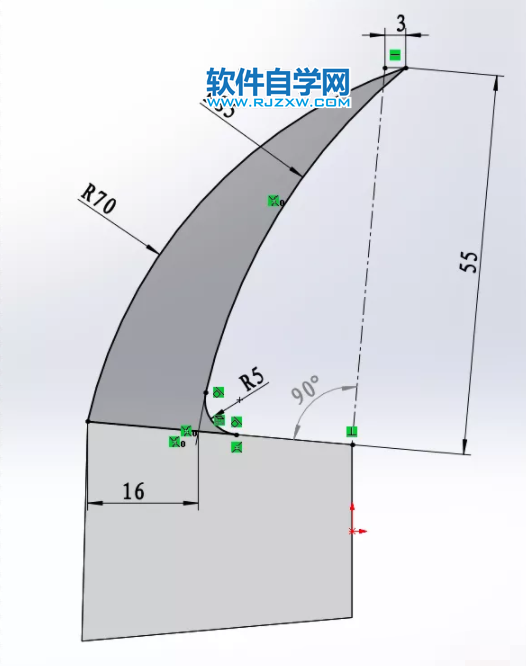
4、【拉伸凸台】两侧对称;去掉:合并结果。

5、【基准面】距离上视基准面:9.5 ,勾选:反转等距。
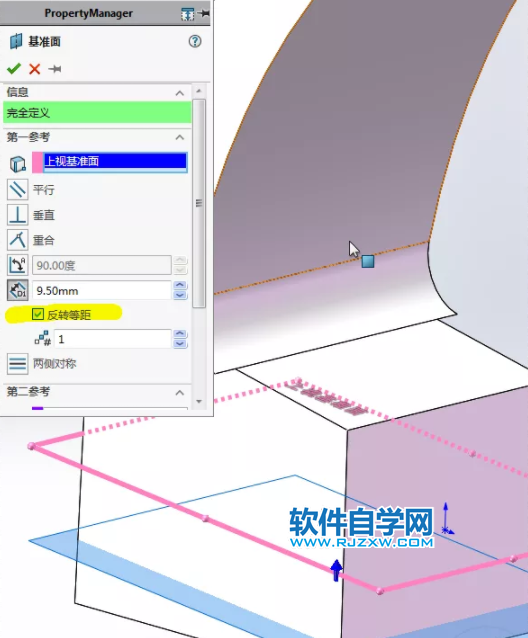
下面给大家分享的是SolidWorks怎么画一个羊角锤的方法,具体操作过程步骤如下:
1、【前视基准面】画草图。(左侧是一根斜线,不是竖直线)
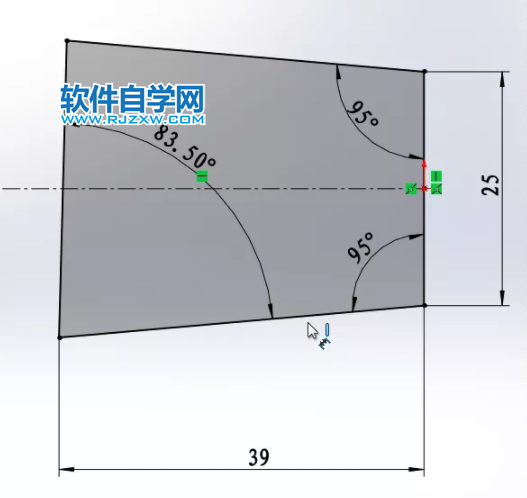
2、【拉伸凸台】两侧对称,长一些。
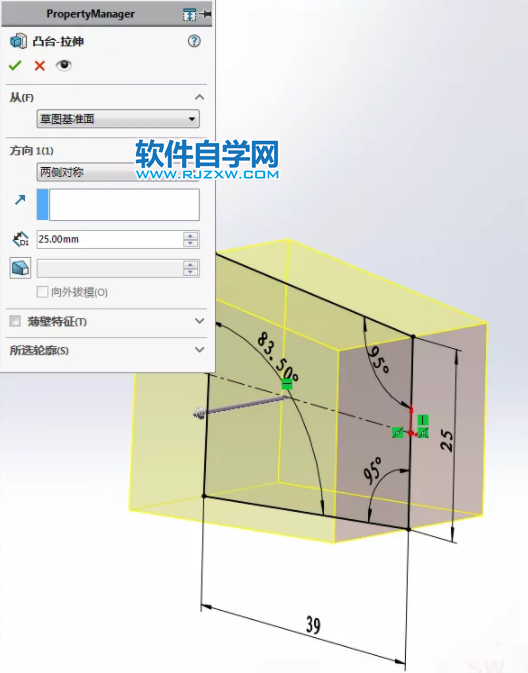
3、【前视基准面】画草图。
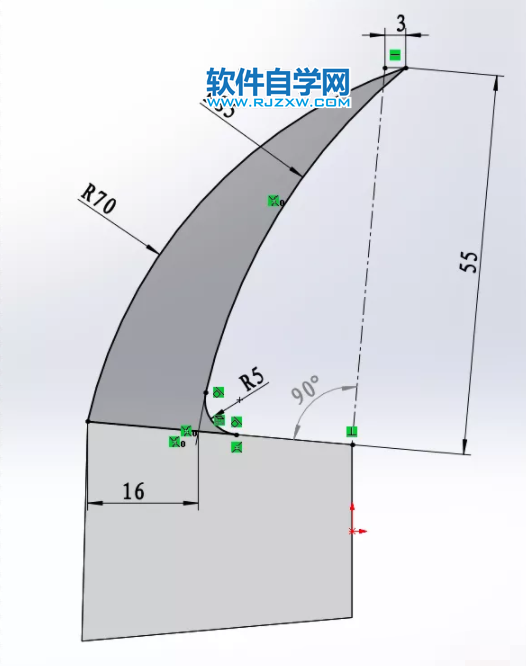
4、【拉伸凸台】两侧对称;去掉:合并结果。

5、【基准面】距离上视基准面:9.5 ,勾选:反转等距。
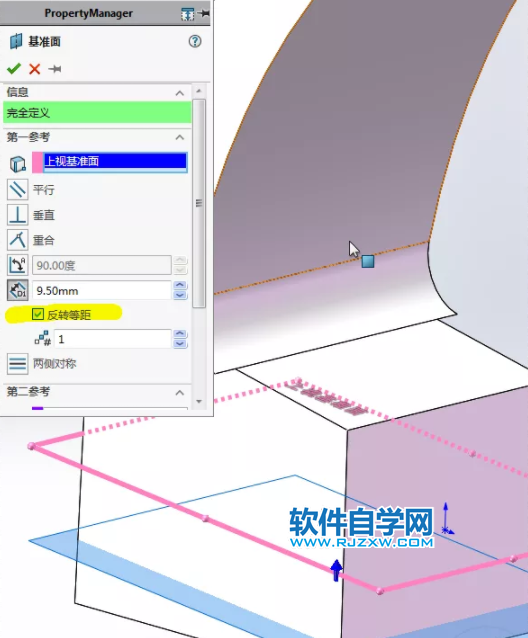
下面给大家分享的是SolidWorks怎么画一个羊角锤的方法,具体操作过程步骤如下:
6、【基准面1】上画草图,长度14是一根斜线。(曲面扫描的路径)
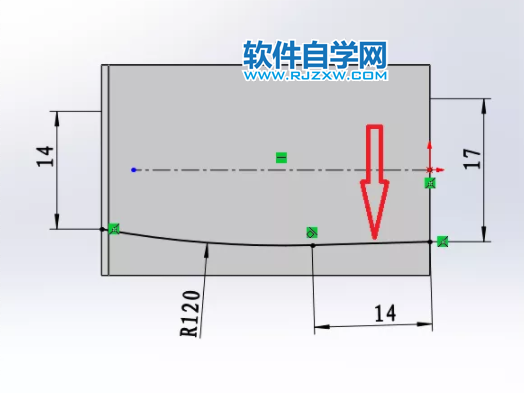
7、【右视基准面】画一根圆弧,与中心线相切。(曲面扫描的轮廓)
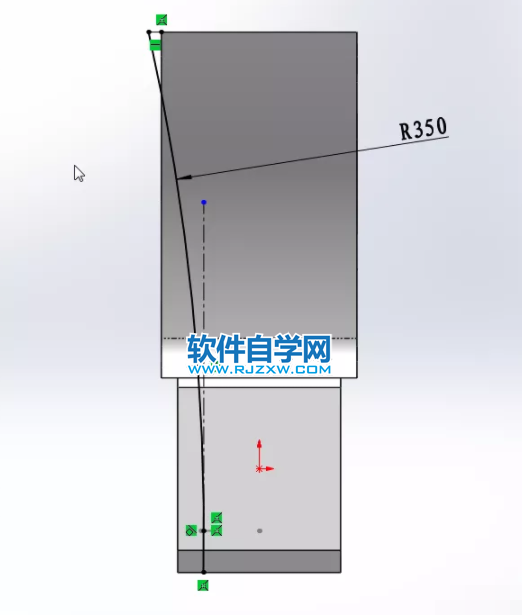
8、圆弧与上一步的路径重合。
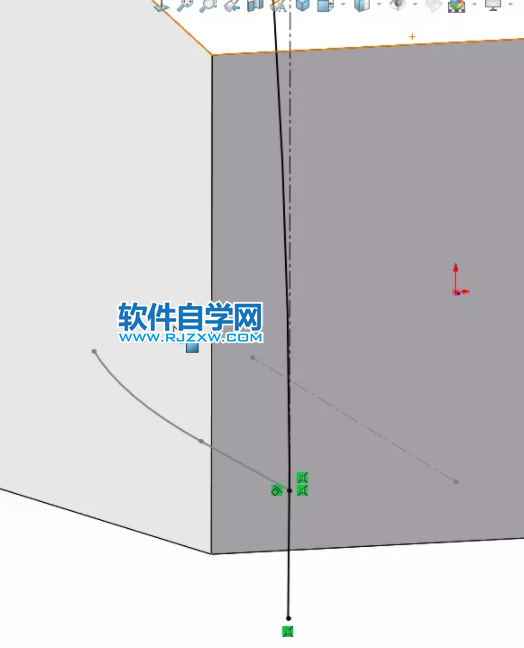
9、【曲面扫描】。
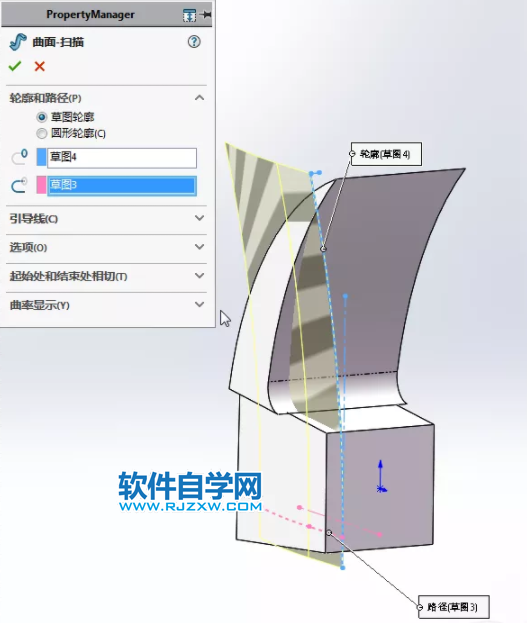
10、【使用曲面切除】特征范围:绿色实体。
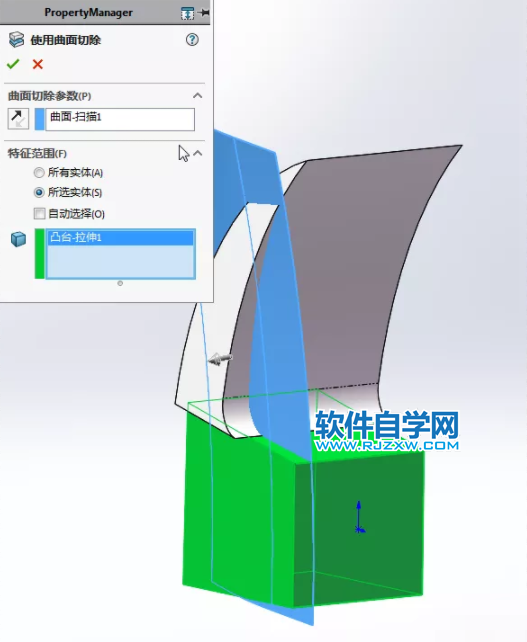
下面给大家分享的是SolidWorks怎么画一个羊角锤的方法,具体操作过程步骤如下:
11、【镜像】。

12、【3D草图】画直线和点。(点:中点几何关系)
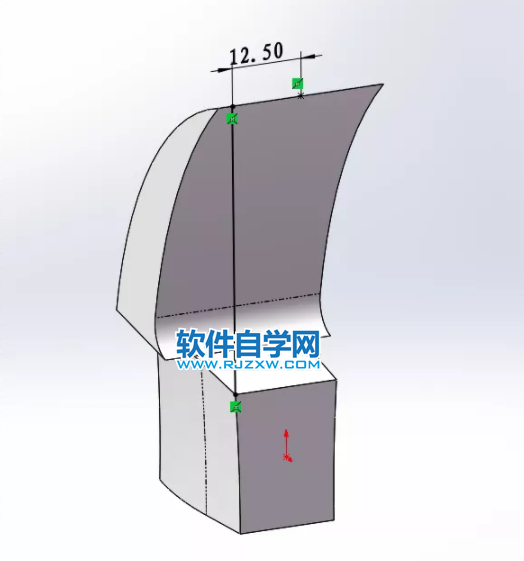
13、【曲面扫描】轮廓:3D草图 ;路径:粉色边线 (边线是两段,所以要用:右键——SelectionManager选择)(如果上一个曲面扫描也勾选:合并切面的话,就是一根完整的边线)。勾选:合并切面。
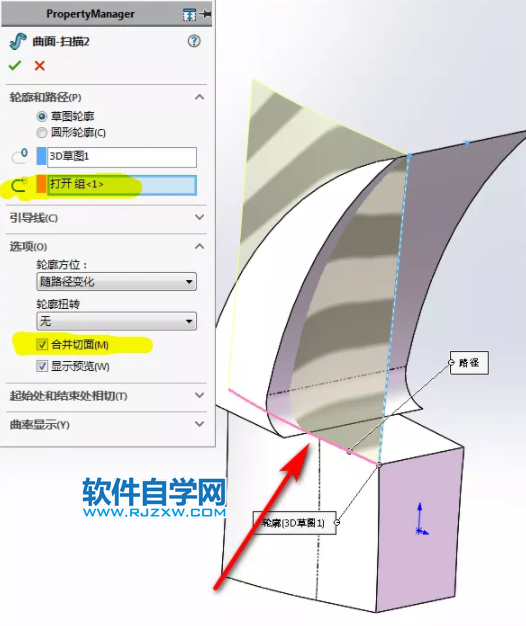
14、【使用曲面切除】。
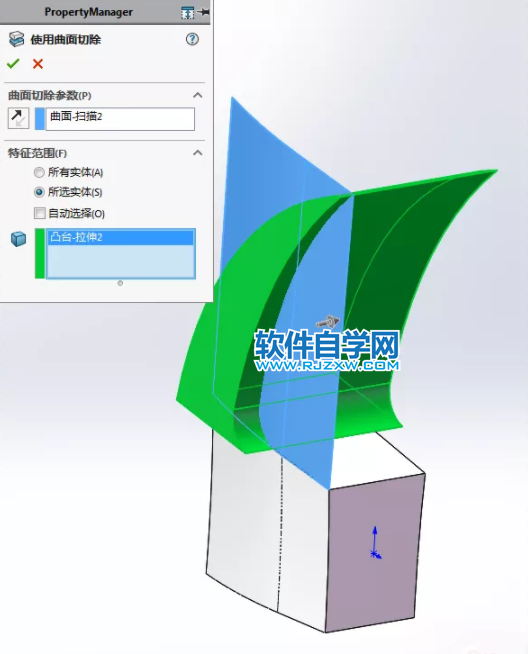
15、【镜像】。
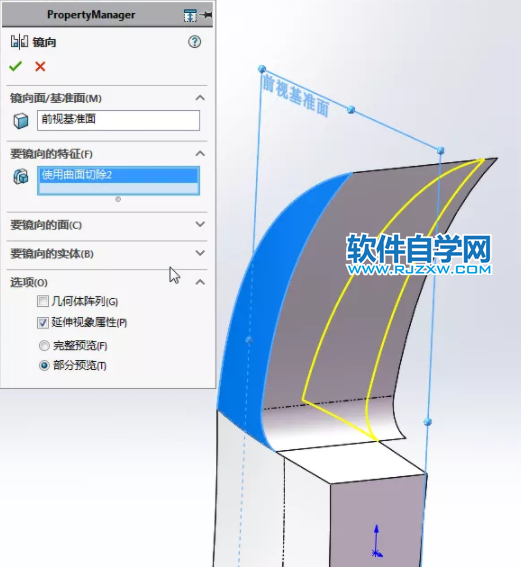
下面给大家分享的是SolidWorks怎么画一个羊角锤的方法,具体操作过程步骤如下:
16、【组合】。
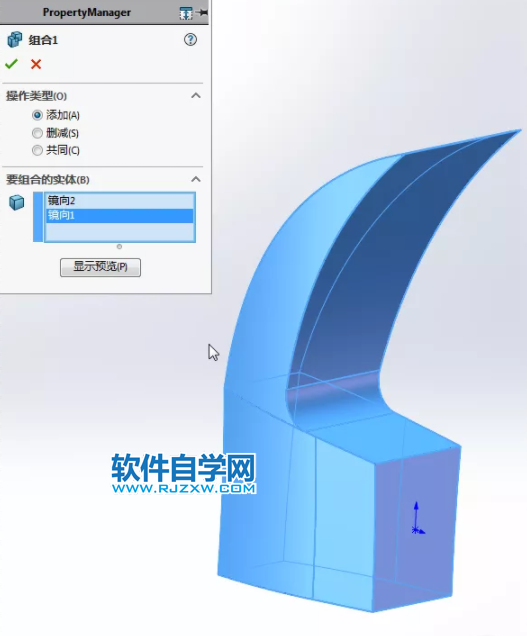
17、【右视基准面】画草图。
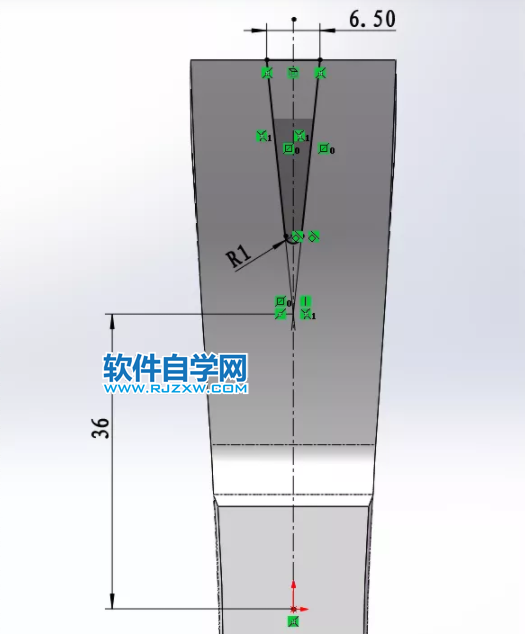
18、【拉伸切除】完全贯穿两者。
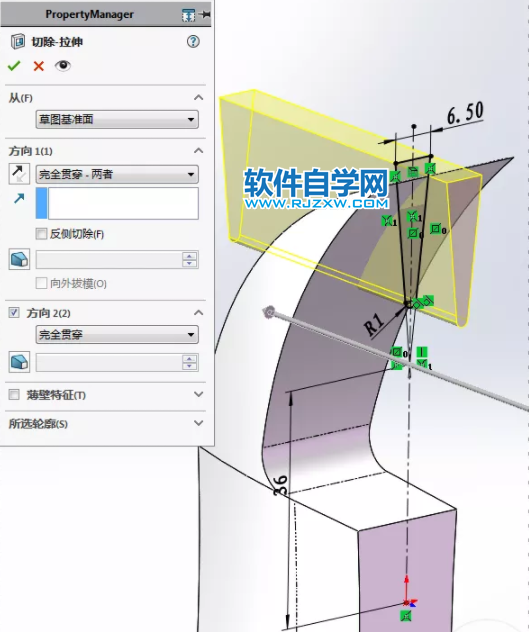
19、【拉伸切除】在端面上画中心矩形,给定深度:14 。
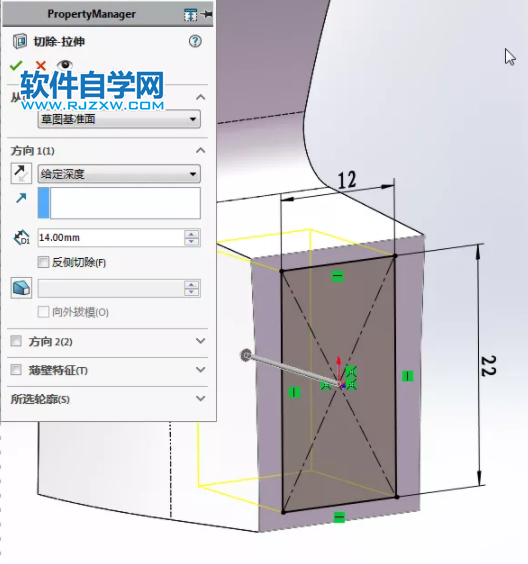
20、【拉伸切除】还是在端面上画中心矩形,给定深度:2 。
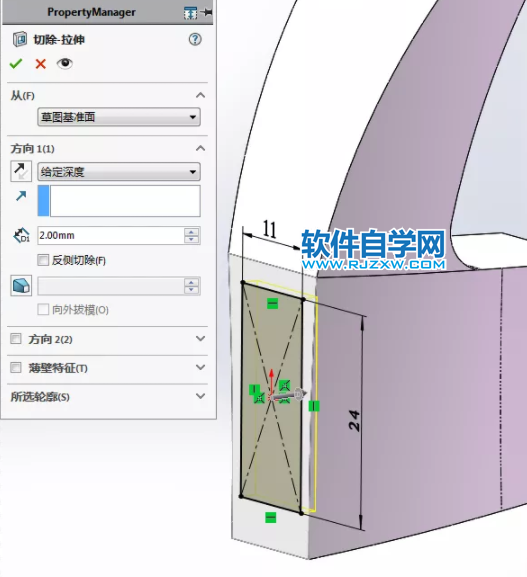
下面给大家分享的是SolidWorks怎么画一个羊角锤的方法,具体操作过程步骤如下:
21.【前视基准面】画矩形。
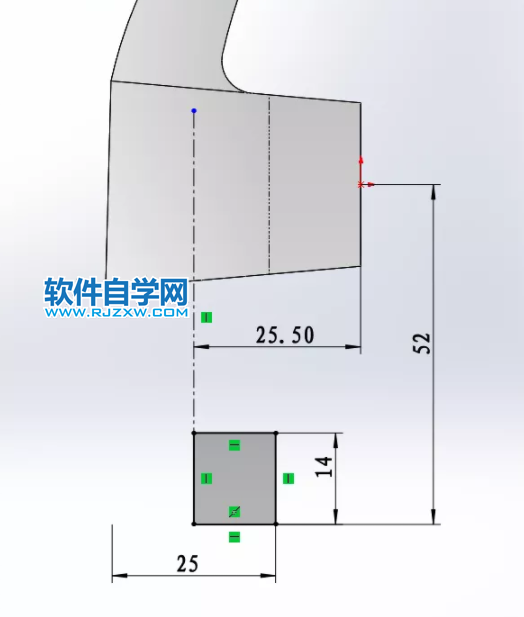
22、【旋转】。
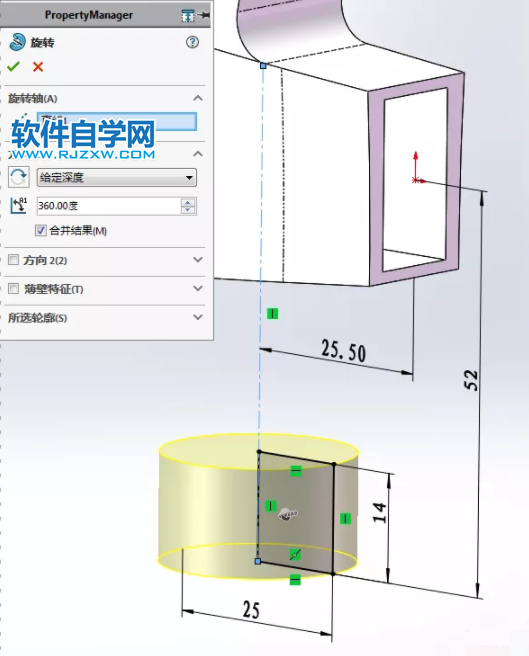
23、【基准面】距离上视基准面:27 ,勾选:反向等距 。
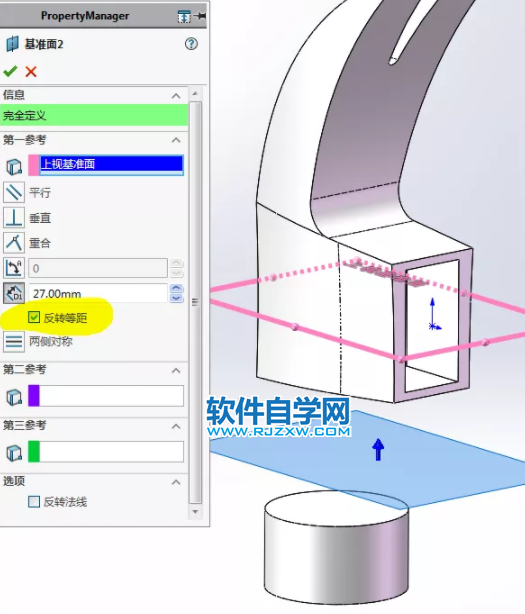
24、【基准面2】上画圆。
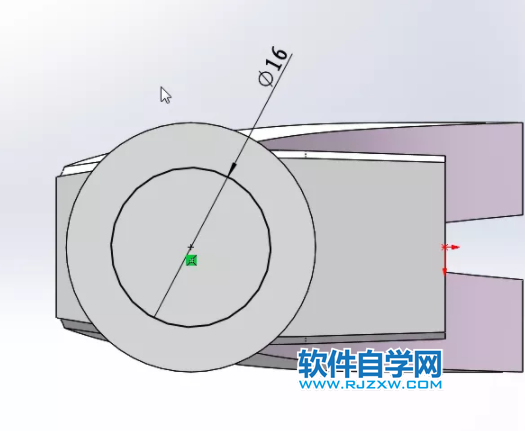
25、【放样】轮廓:面——圆——面 。
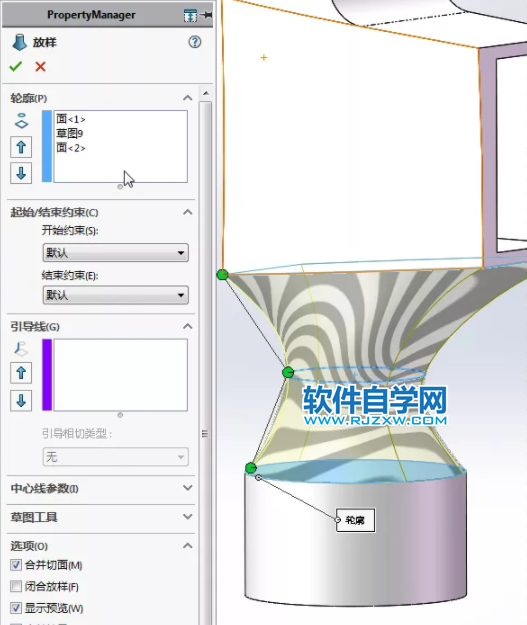
下面给大家分享的是SolidWorks怎么画一个羊角锤的方法,具体操作过程步骤如下:
26、【圆角】半径:1 。

27、完成。





