下面给大家介绍的是solidworks拉伸切除技巧练习,喜欢的朋友可以一起来关注QQsO教程网学习更多的solidworks教程。
建模平面图:
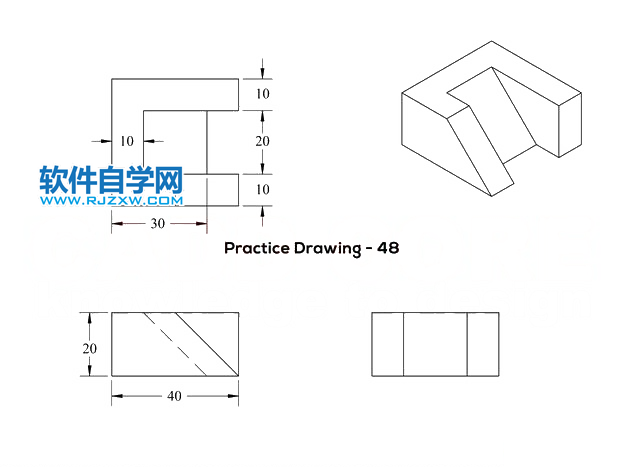
1、打开solidworks软件,点击零件,点击确定。
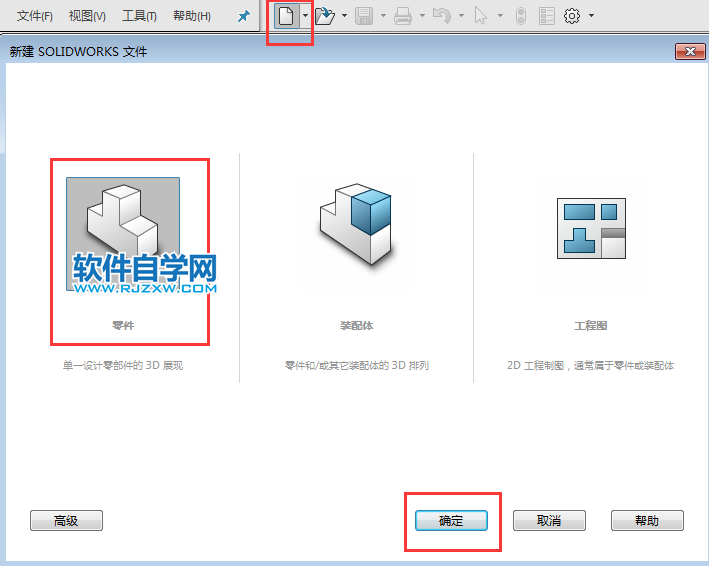
2、点击上视基准面,再点击特征里面的拉伸凸台/基体。效果如下:

3、按ctrl+5,进入上视基准面平面,绘制40x40mm的矩形。
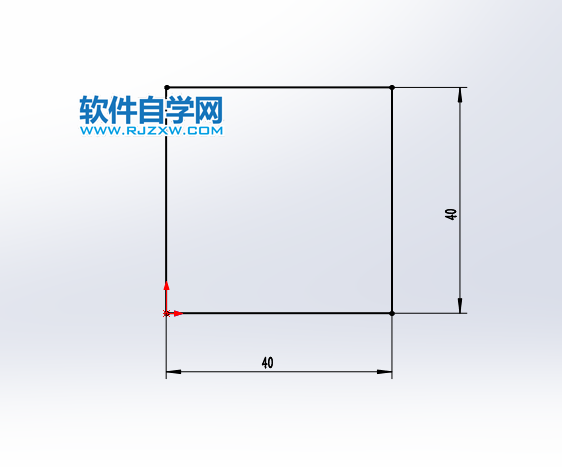
4、绘制好后,退出草图。转入凸台-拉伸设置,给定深度为20,点击绿勾完成。
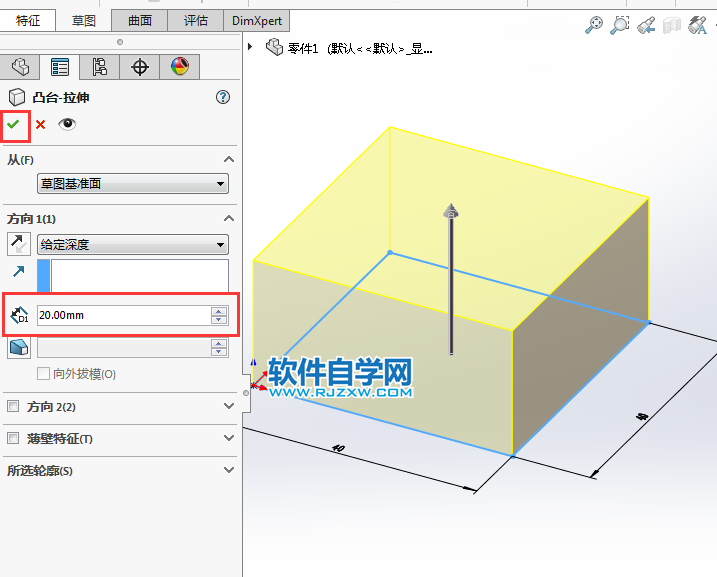
5、点击前视基准面,点击特征--拉伸切除。

6、然后按ctrl+1,进入前视基准面平面,绘制下面的梯形草图出来。
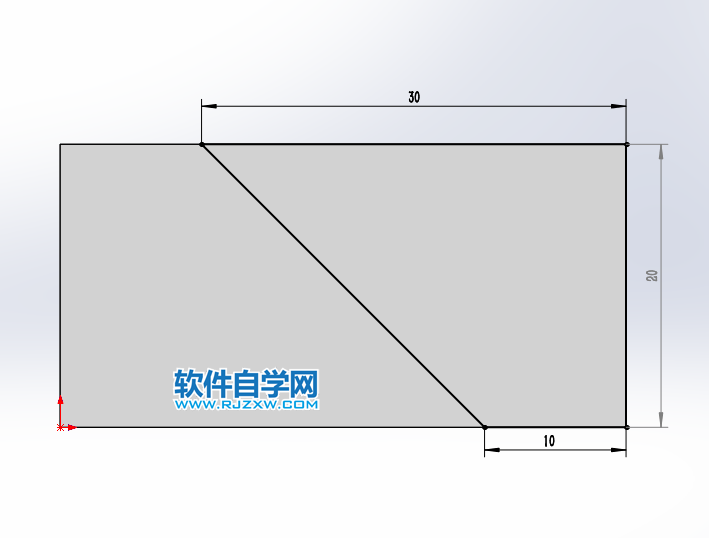
7、退出草图,转入切除--拉伸设置。从等距10开始拉伸,给定深度为20mm。点击绿勾完成。
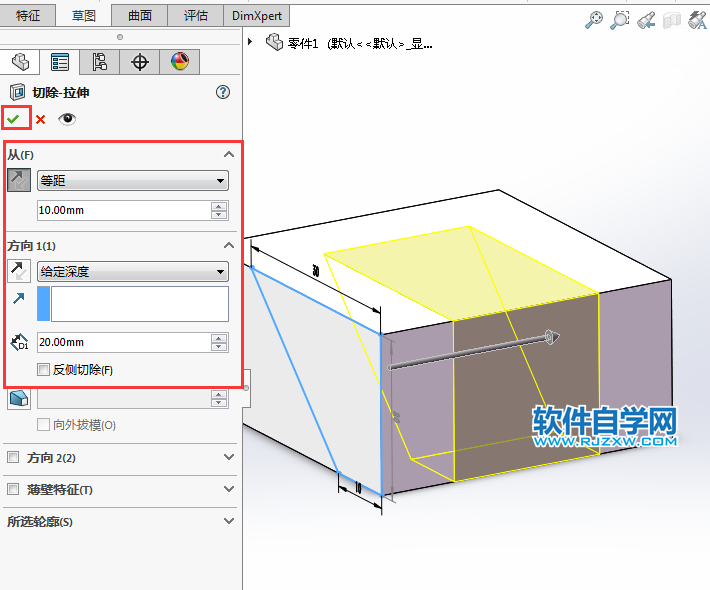
8、再一次,点击前视基准面,点击特征--拉伸切除。

9、然后按ctrl+1,进入前视基准面平面,绘制下面的三角形草图出来。
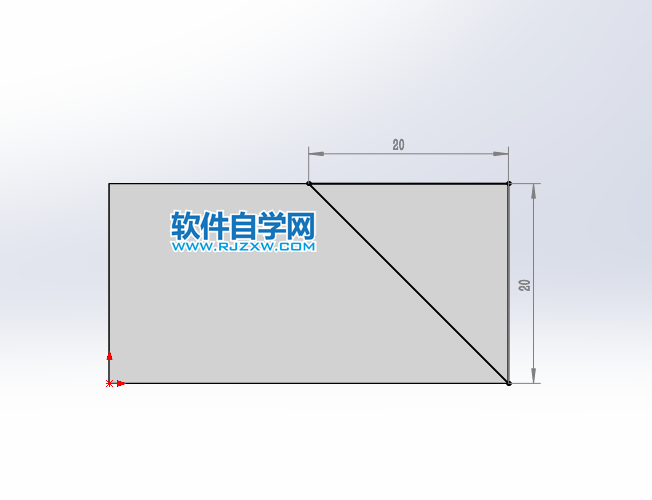
10、退出草图,转入切除--拉伸设置。给定深度为20mm。点击绿勾完成。
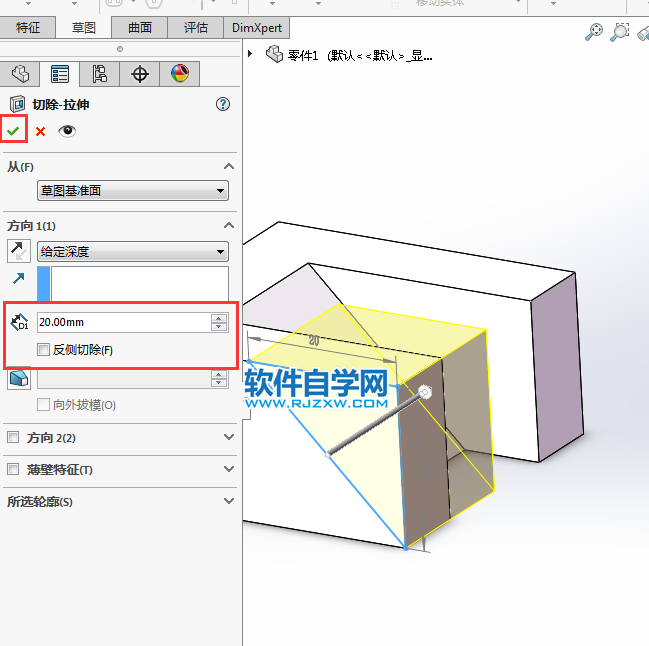
11、这样建模就完成了。
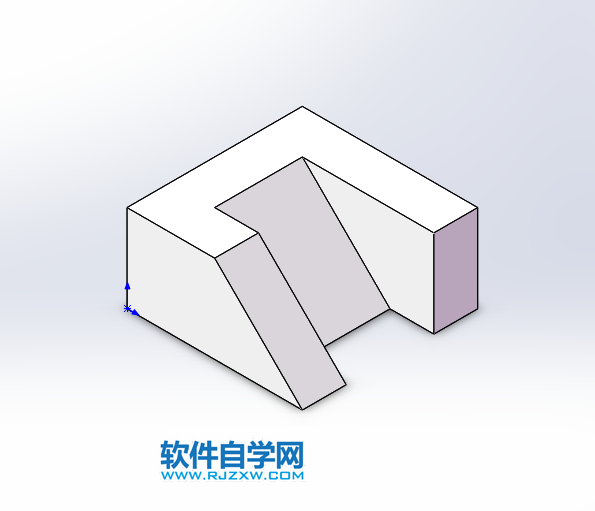
下面给大家介绍的是solidworks拉伸切除技巧练习,喜欢的朋友可以一起来关注QQsO教程网学习更多的solidworks教程。
建模平面图:
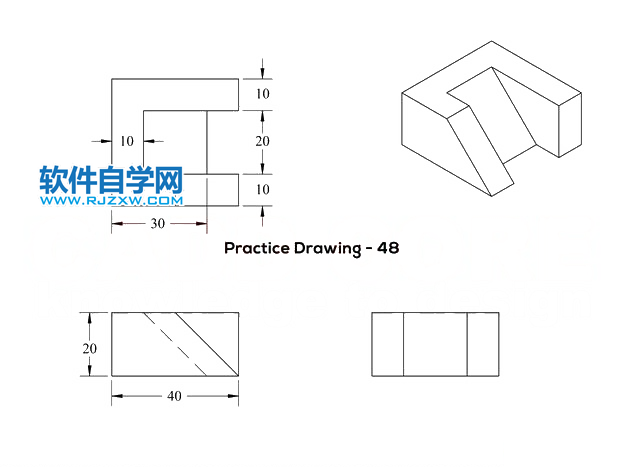
1、打开solidworks软件,点击零件,点击确定。
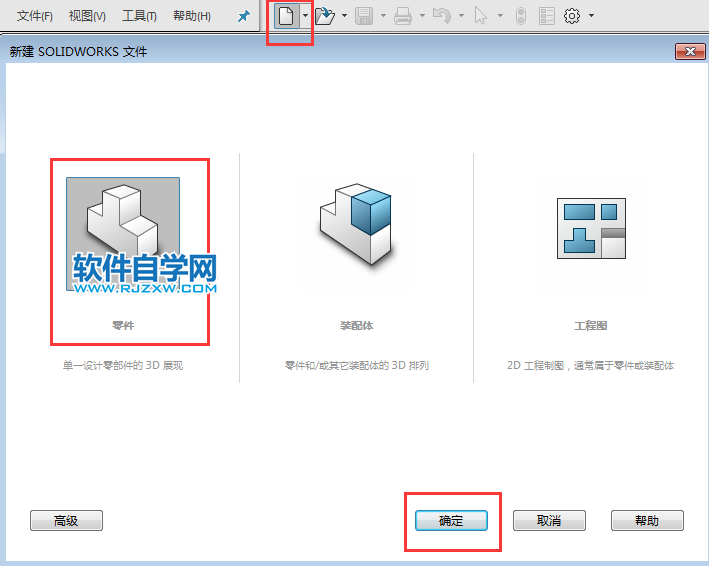
2、点击上视基准面,再点击特征里面的拉伸凸台/基体。效果如下:

3、按ctrl+5,进入上视基准面平面,绘制40x40mm的矩形。
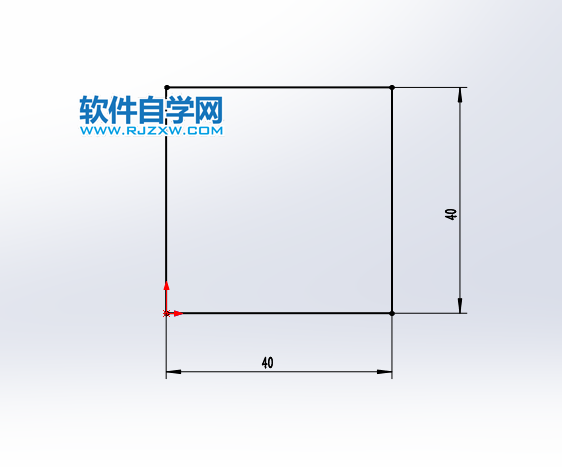
4、绘制好后,退出草图。转入凸台-拉伸设置,给定深度为20,点击绿勾完成。
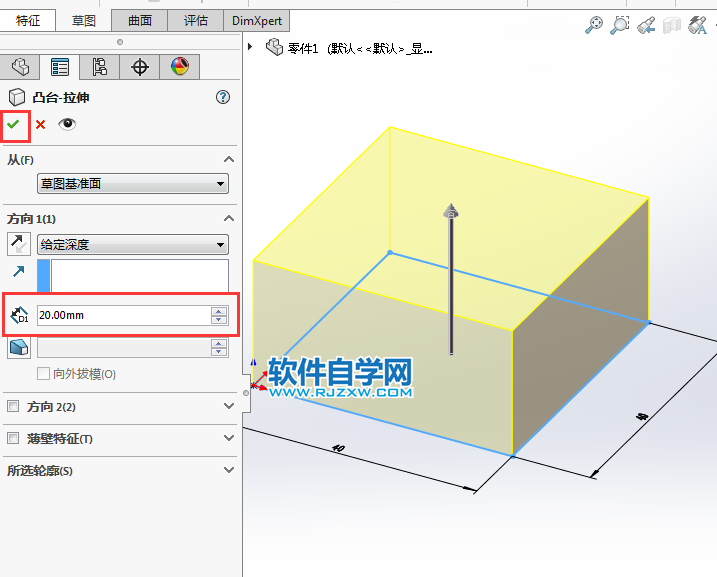
5、点击前视基准面,点击特征--拉伸切除。

6、然后按ctrl+1,进入前视基准面平面,绘制下面的梯形草图出来。
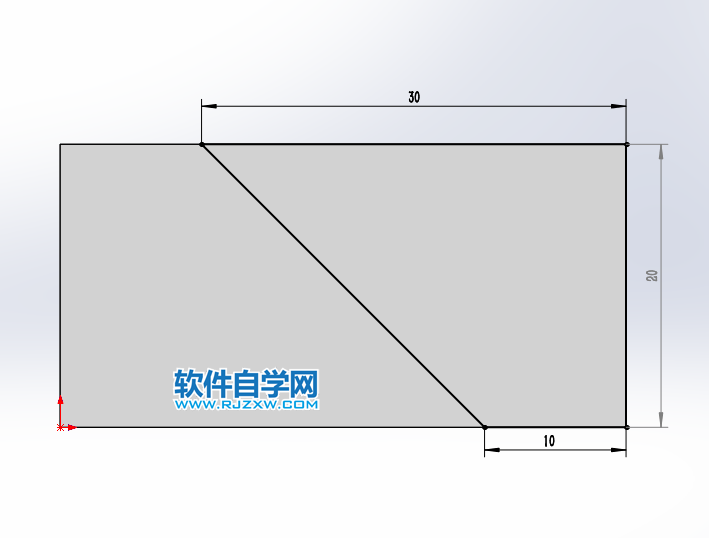
7、退出草图,转入切除--拉伸设置。从等距10开始拉伸,给定深度为20mm。点击绿勾完成。
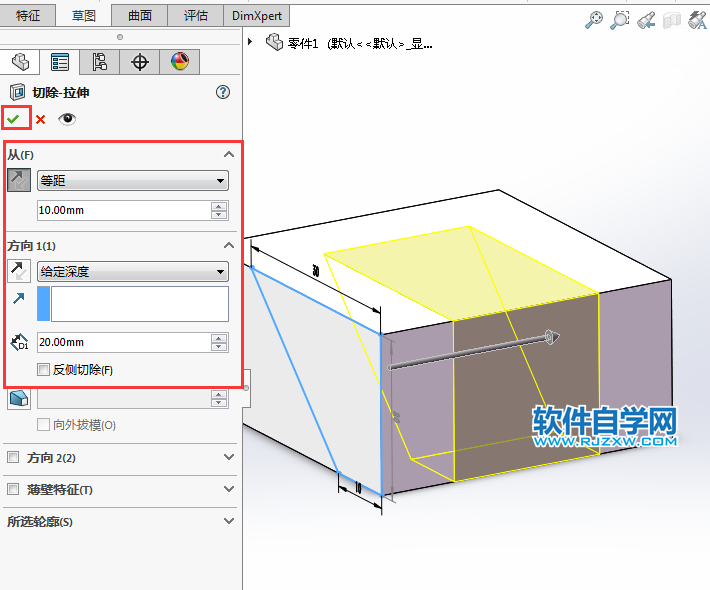
8、再一次,点击前视基准面,点击特征--拉伸切除。

9、然后按ctrl+1,进入前视基准面平面,绘制下面的三角形草图出来。
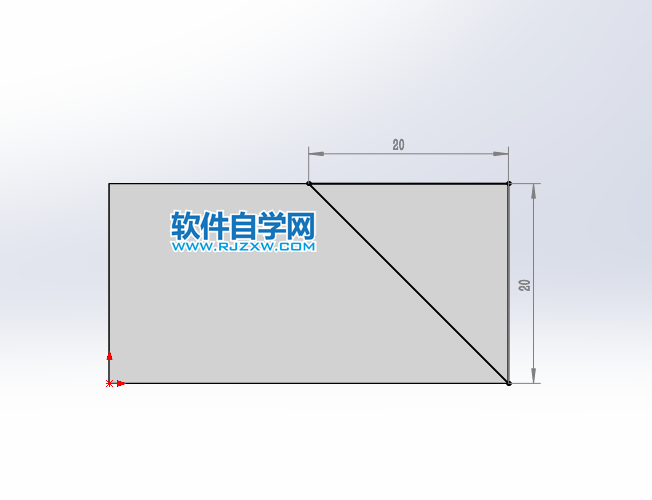
10、退出草图,转入切除--拉伸设置。给定深度为20mm。点击绿勾完成。
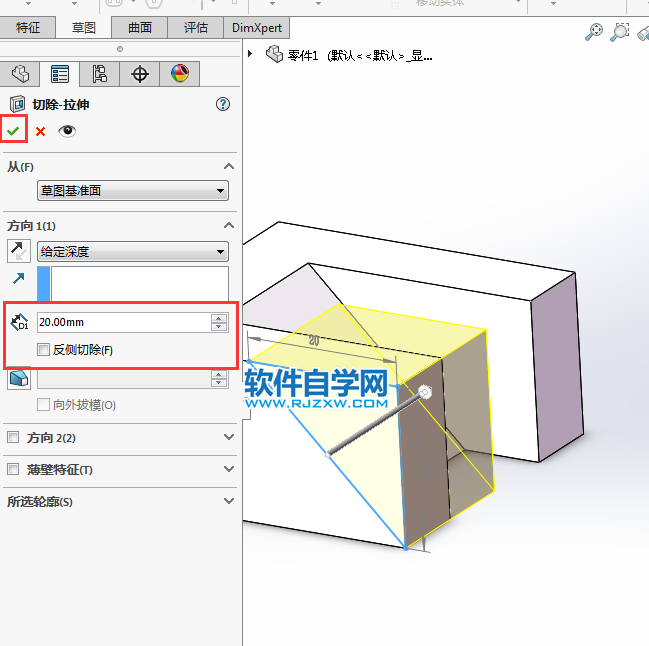
11、这样建模就完成了。
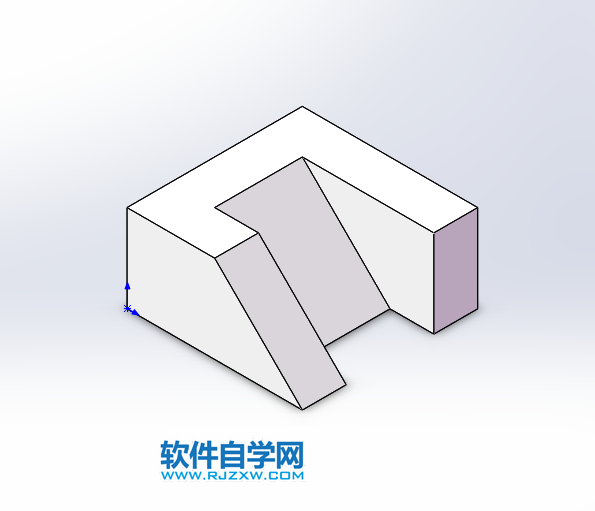
标签: SolidWorks




