下面给大家介绍的是solidworks倒角和倒圆角的方法与步骤,喜欢的朋友可以一起来关注QQsO教程网学习更多的solidworks教程。
平面练习图纸如下:
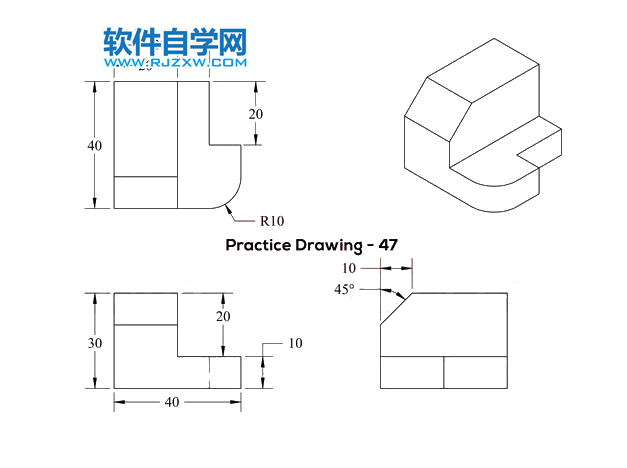
1、打开solidworks2016软件,点击新建,点击零件。点击确定。
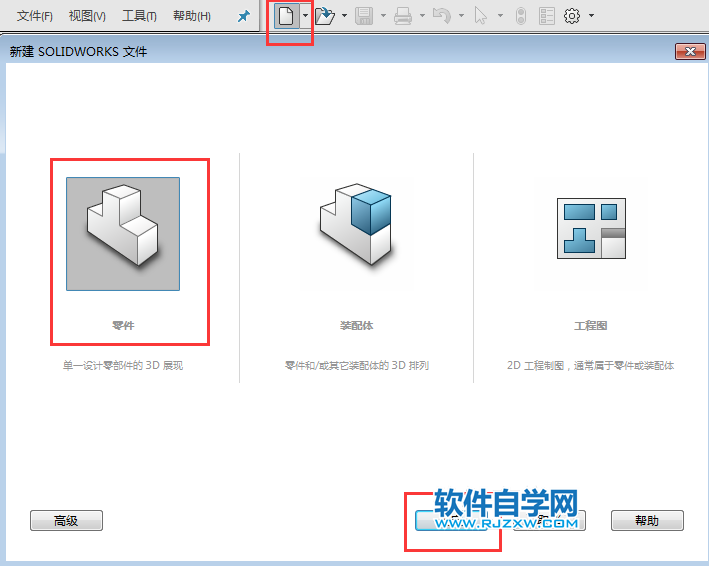
2、点击前视基准面,点击特征--拉伸凸台/基体。
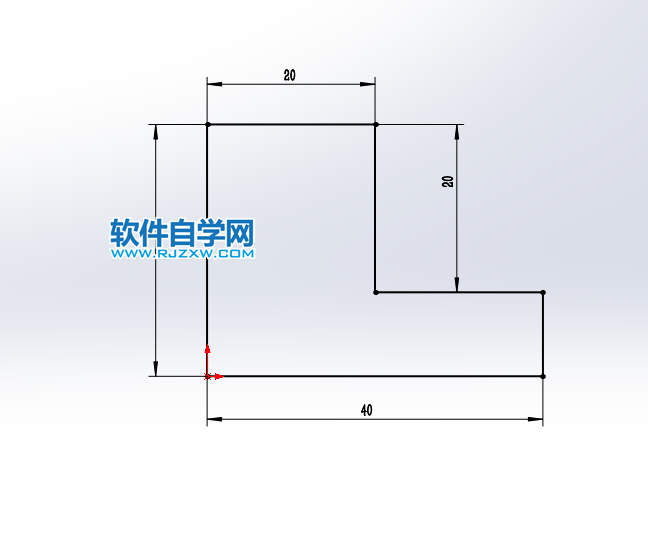
3、按ctrl+1进入前视基准面平面,绘制下面的草图出来。
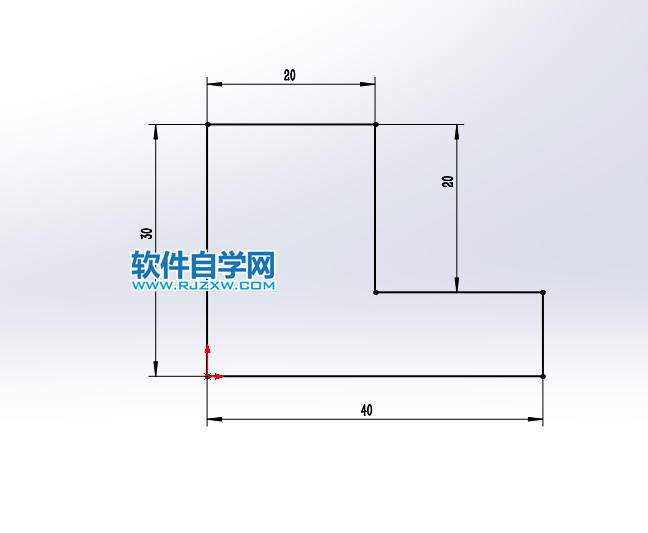
4、绘制好草图后,点击退出草图,转入凸台--拉伸设置,给定方向向后,给定深度为40mm。
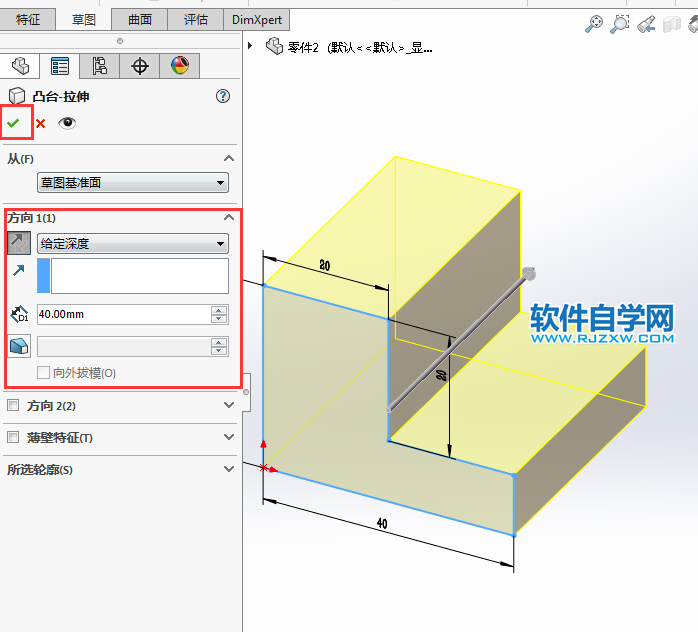
5、然后选择实体面,点击拉伸切除,
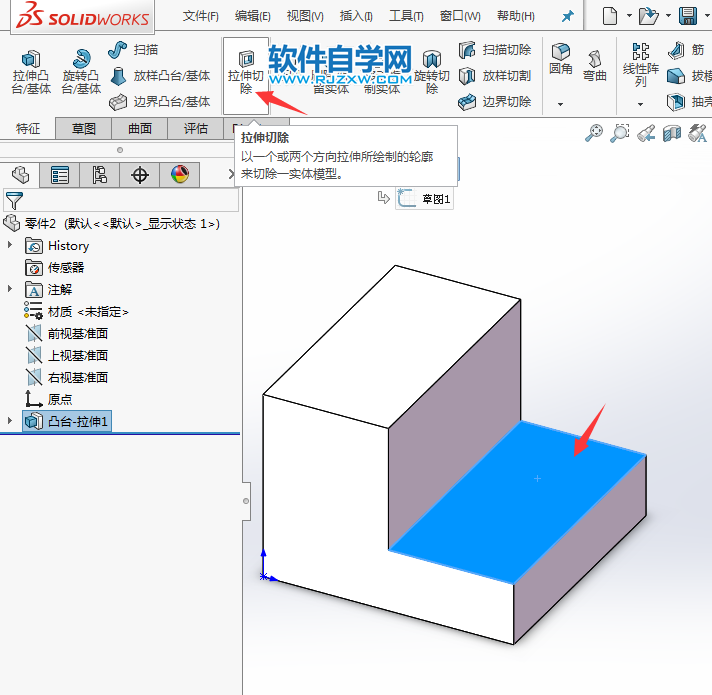
6、按ctrl+5进入上视基准面平面,绘制下面的草图出来。

7、绘制好草图后,转入切除-拉伸设置。方向设置完全贯穿,点击绿勾完成。

8、点击边线,点击特征的圆角,
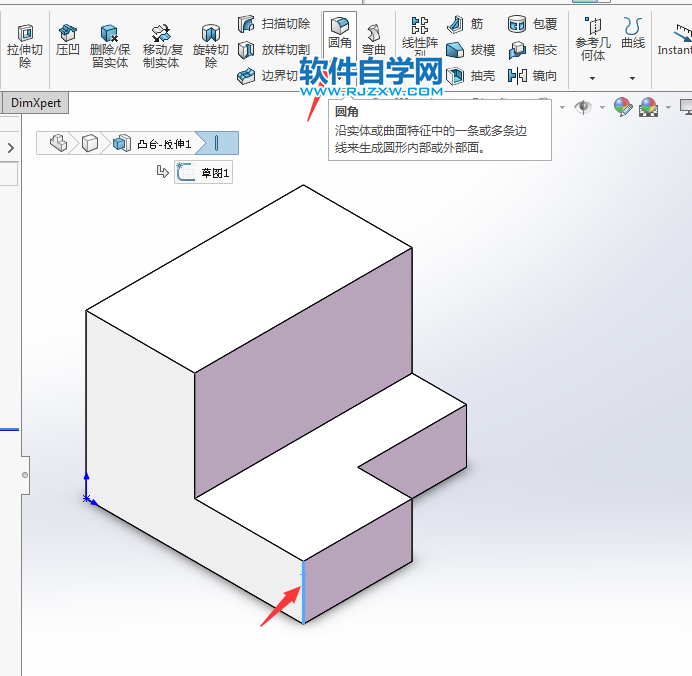
9、进入圆角设置,设置半径为10.点击绿勾完成。
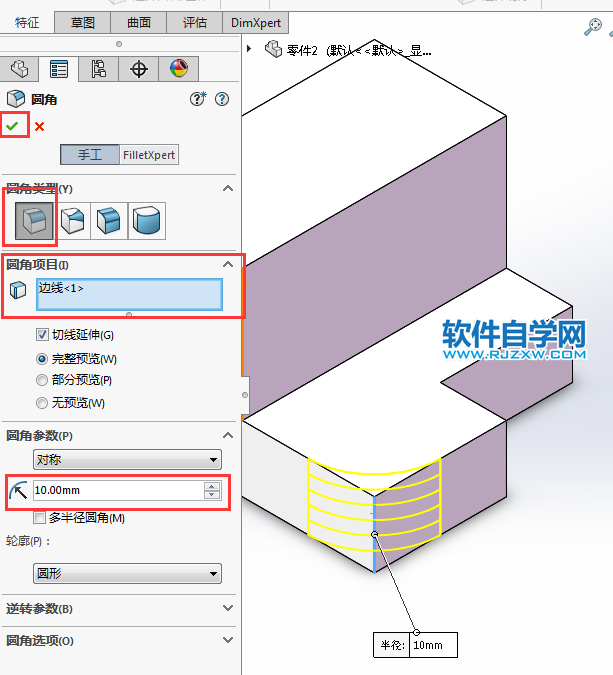
10、点击实体边线,点击特征的倒角,
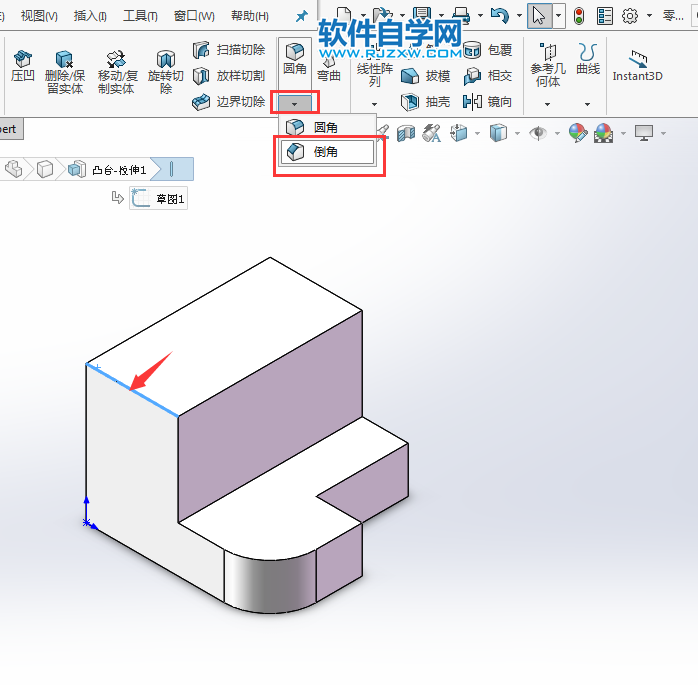
11、设置角度距离,距离为10,角度为45度,点击绿勾完成。
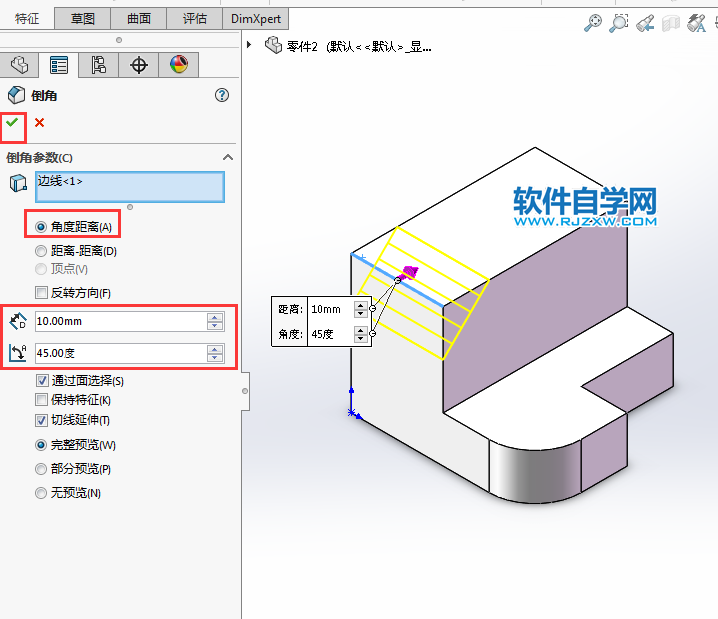
12、这就是倒圆角、倒角的使用方法。
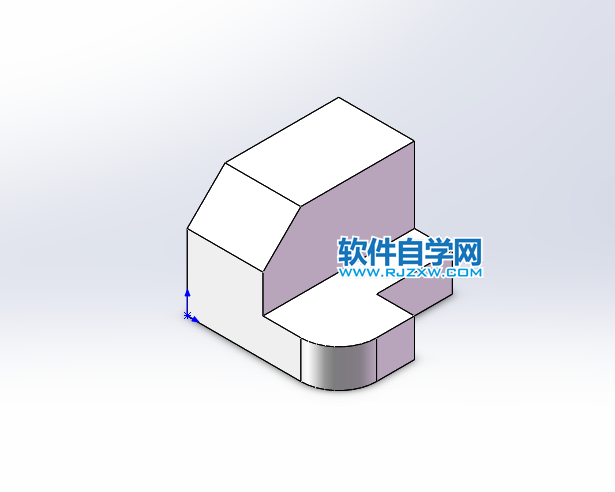
下面给大家介绍的是solidworks倒角和倒圆角的方法与步骤,喜欢的朋友可以一起来关注QQsO教程网学习更多的solidworks教程。
平面练习图纸如下:
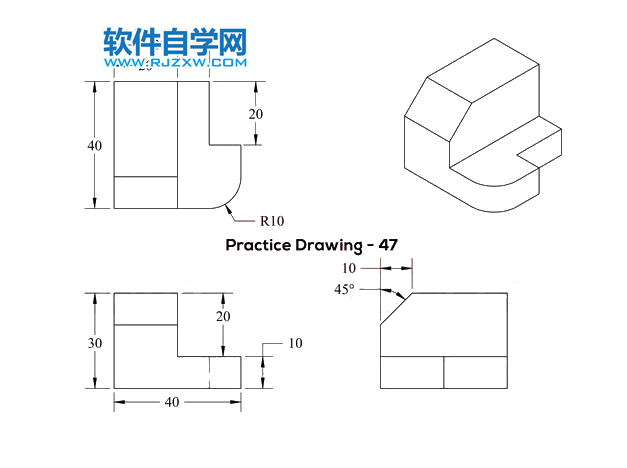
1、打开solidworks2016软件,点击新建,点击零件。点击确定。
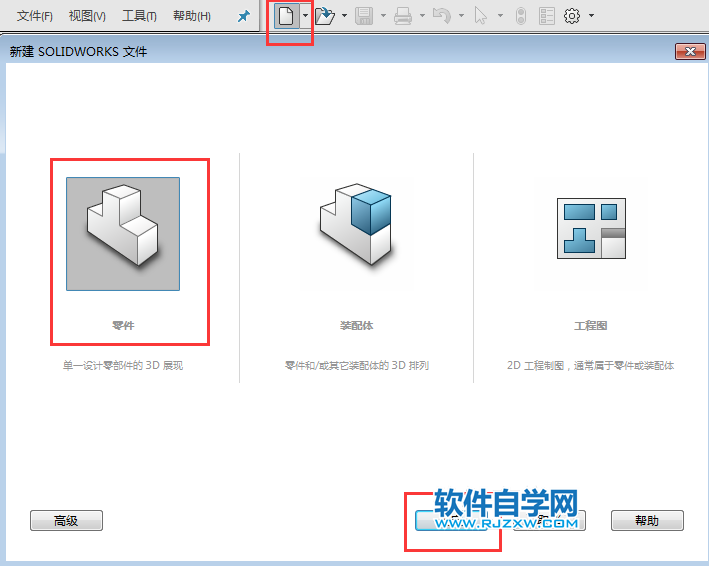
2、点击前视基准面,点击特征--拉伸凸台/基体。
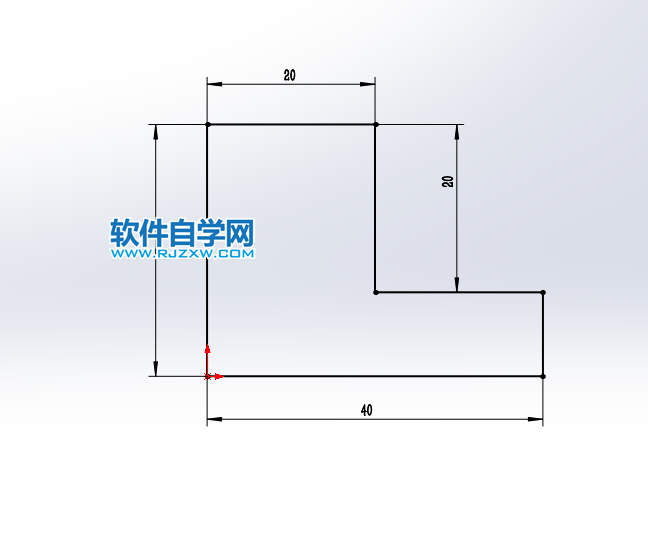
3、按ctrl+1进入前视基准面平面,绘制下面的草图出来。
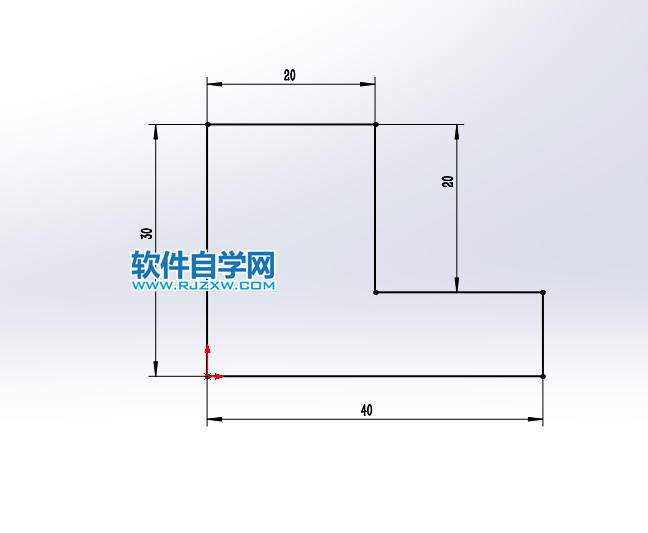
4、绘制好草图后,点击退出草图,转入凸台--拉伸设置,给定方向向后,给定深度为40mm。
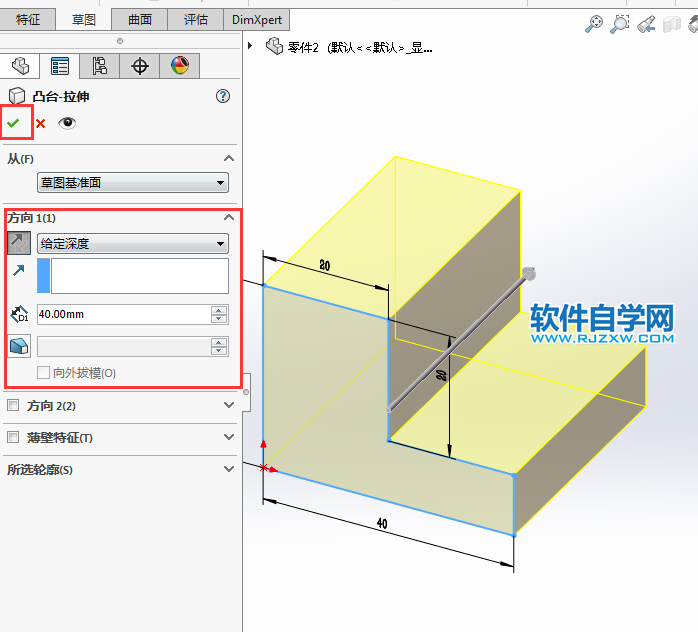
5、然后选择实体面,点击拉伸切除,
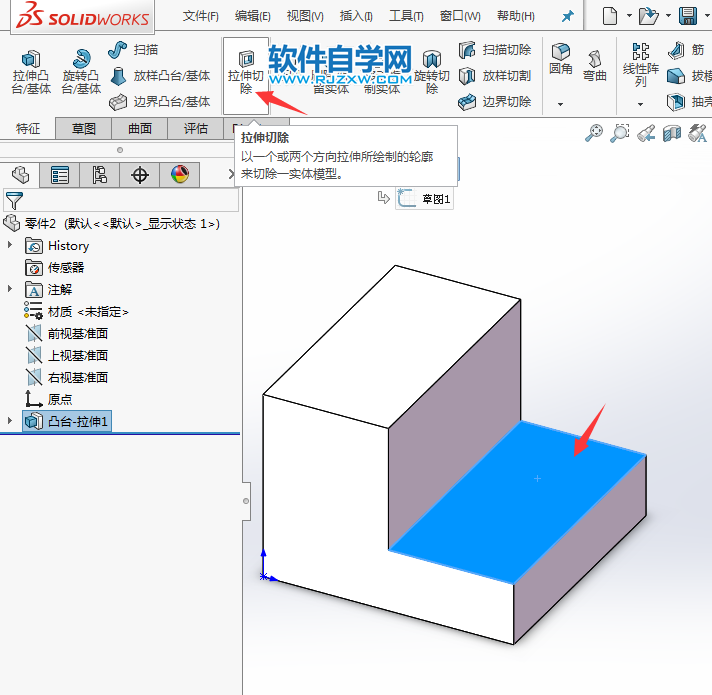
6、按ctrl+5进入上视基准面平面,绘制下面的草图出来。

7、绘制好草图后,转入切除-拉伸设置。方向设置完全贯穿,点击绿勾完成。

8、点击边线,点击特征的圆角,
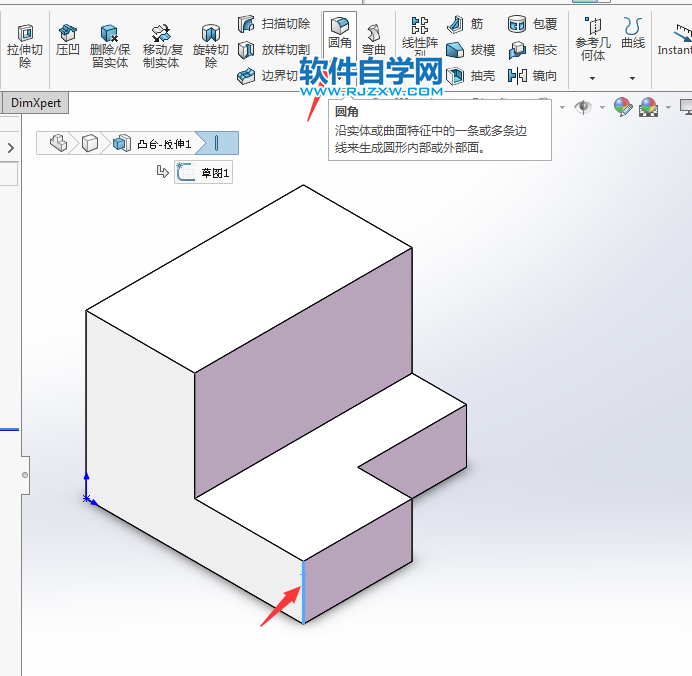
9、进入圆角设置,设置半径为10.点击绿勾完成。
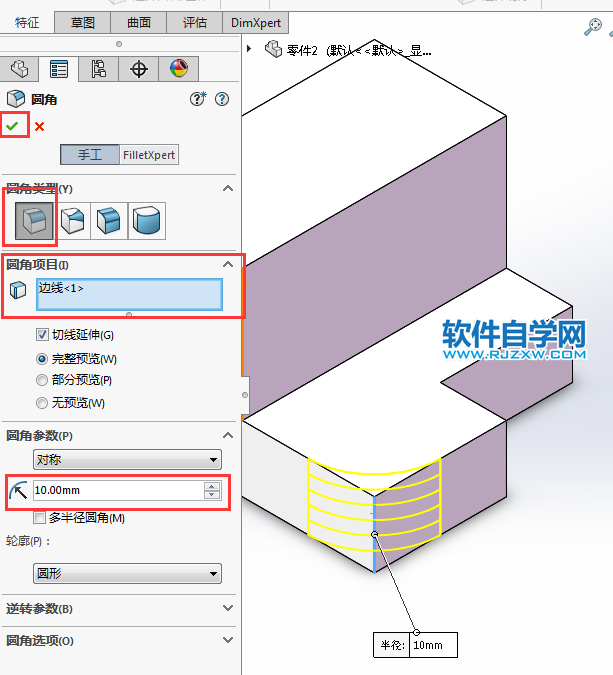
10、点击实体边线,点击特征的倒角,
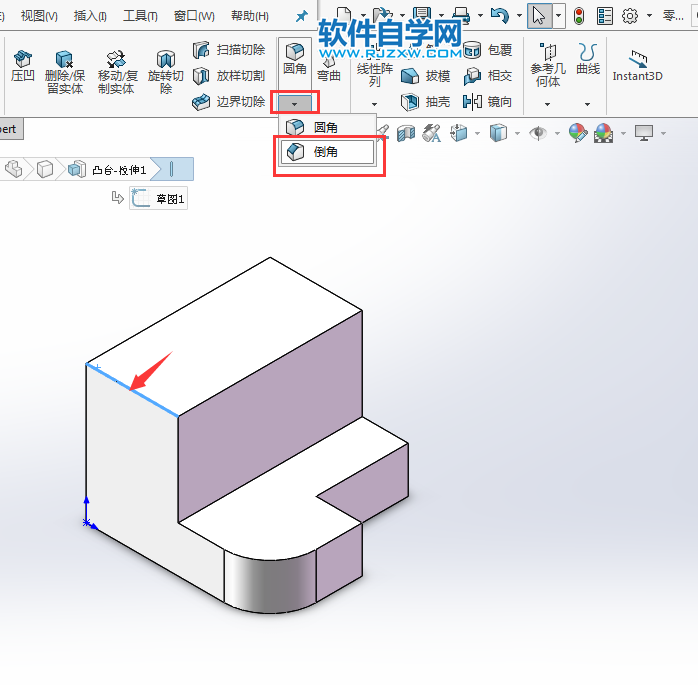
11、设置角度距离,距离为10,角度为45度,点击绿勾完成。
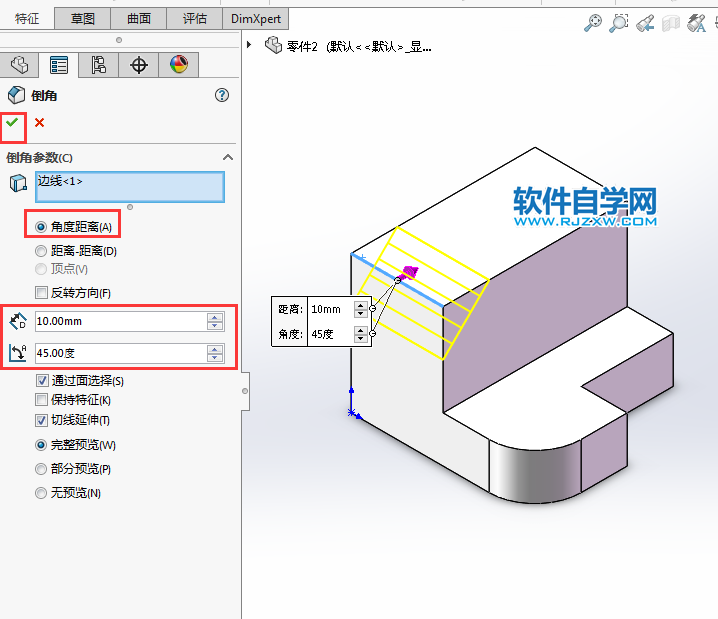
12、这就是倒圆角、倒角的使用方法。
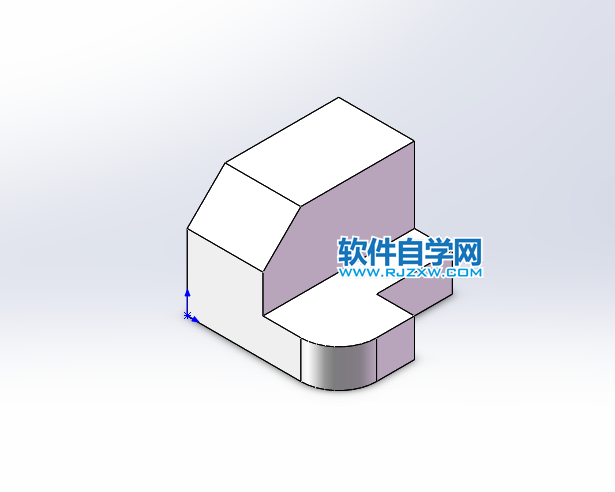
标签: SolidWorks




