下面给大家介绍的是solidworks前视与上视基准面拉伸切除画图的方法与步骤,喜欢的朋友可以一起来关注QQsO教程网学习更多solidworks教程。
平面图纸,效果如下:
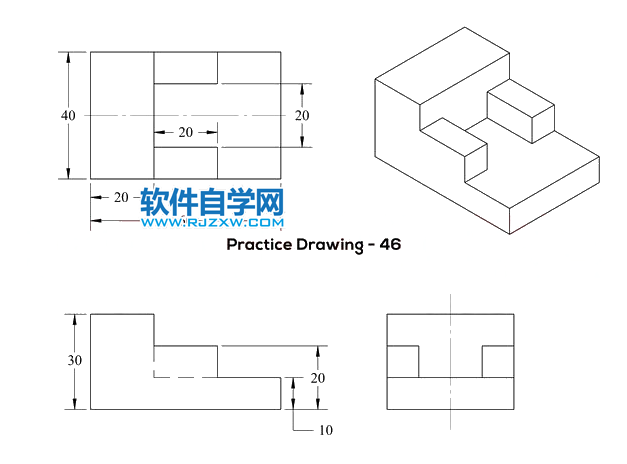
1、打开solidworks2016软件,点击新建--零件--确定。
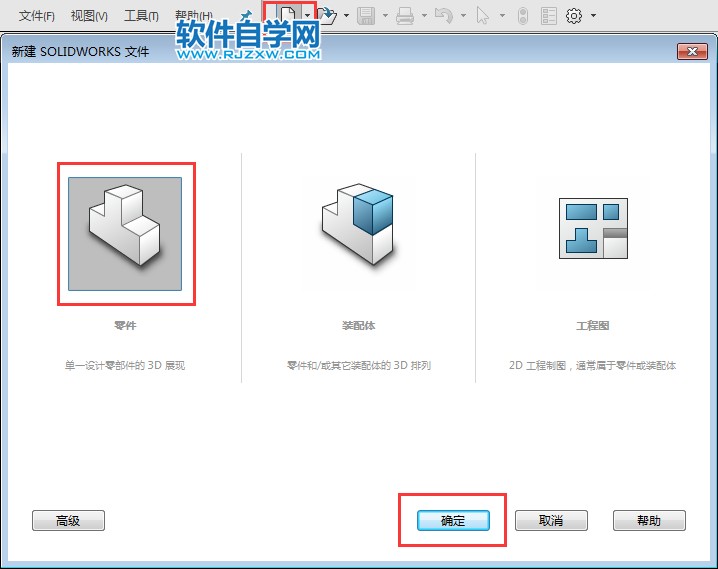
2、点击前视基准面--点击特征--点击拉伸凸台/基体。
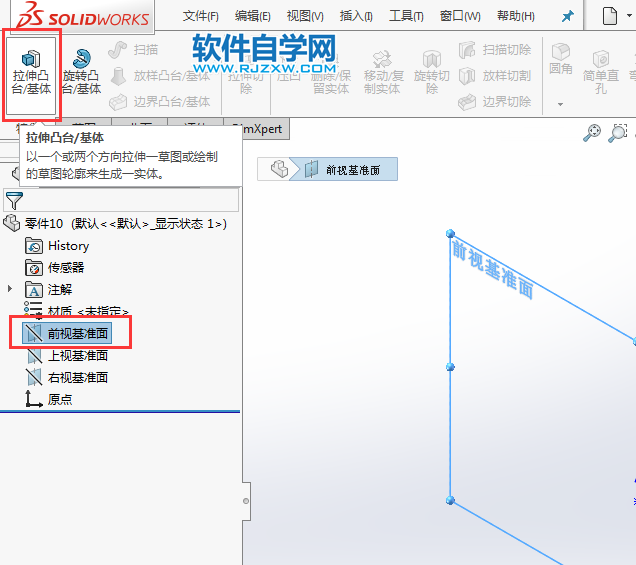
3、进入前视基准面平面,绘制下面的草图出来,效果如下:
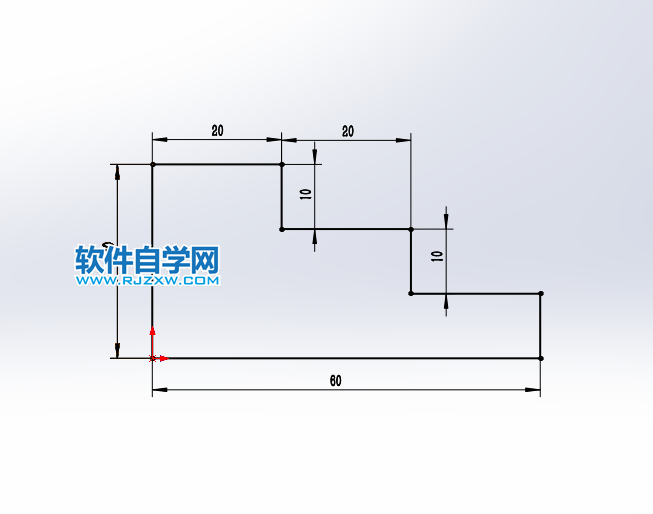
4、退出草图,输入凸台拉伸设置,给定深度为40,点击绿勾完成。

5、选择实体面,点击特征--拉伸切除,效果如下:
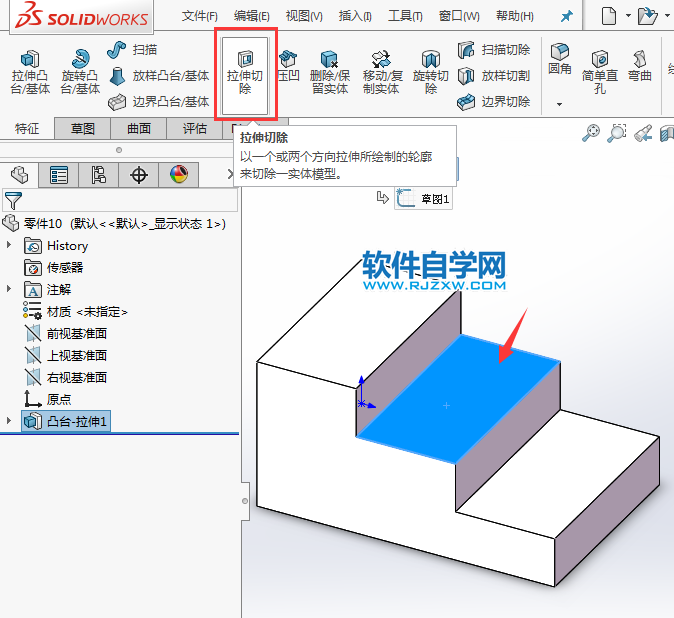
6、然后同时按ctrl+5键,进入上视基准面绘制下面的草图出来。
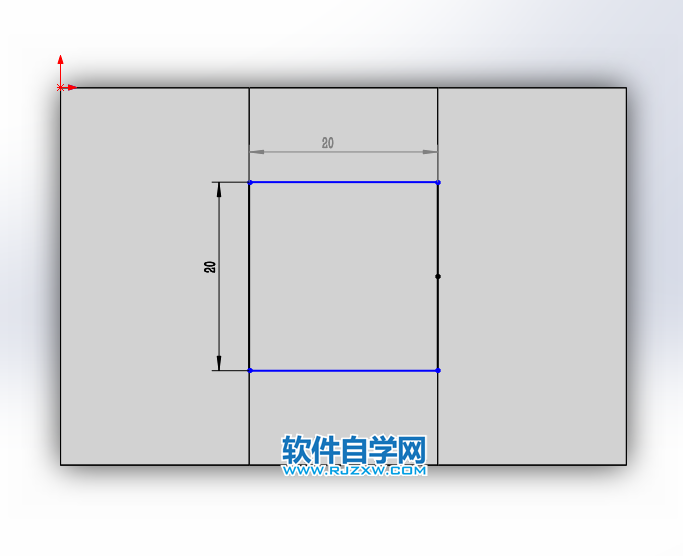
7、然后退出草图,设置切除设置,方向向下,给定深度为10mm。
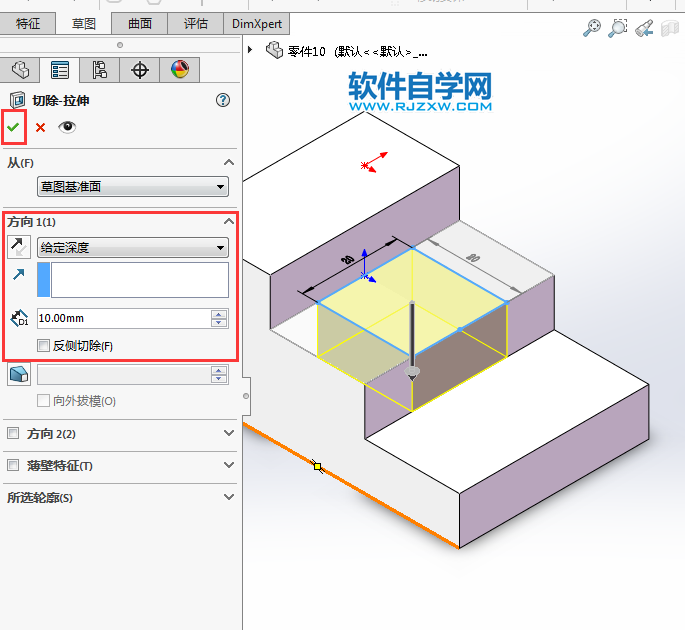
8、这样就完成了简单的建模。
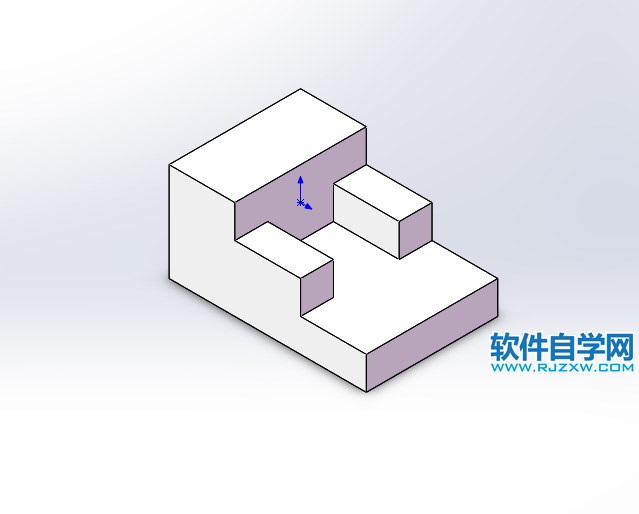
下面给大家介绍的是solidworks前视与上视基准面拉伸切除画图的方法与步骤,喜欢的朋友可以一起来关注QQsO教程网学习更多solidworks教程。
平面图纸,效果如下:
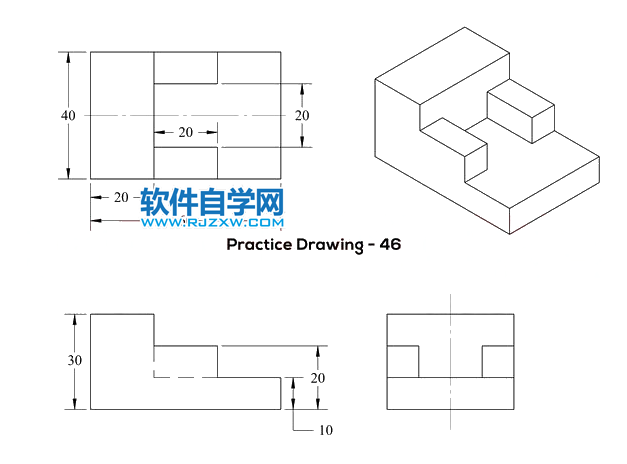
1、打开solidworks2016软件,点击新建--零件--确定。
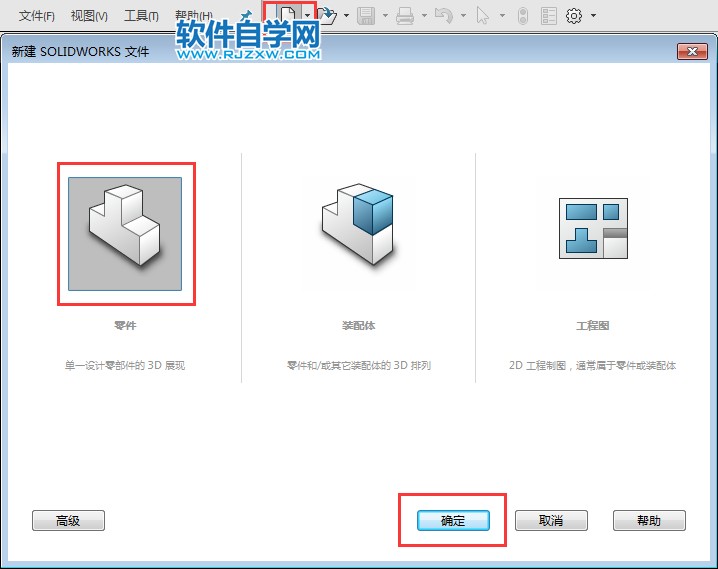
2、点击前视基准面--点击特征--点击拉伸凸台/基体。
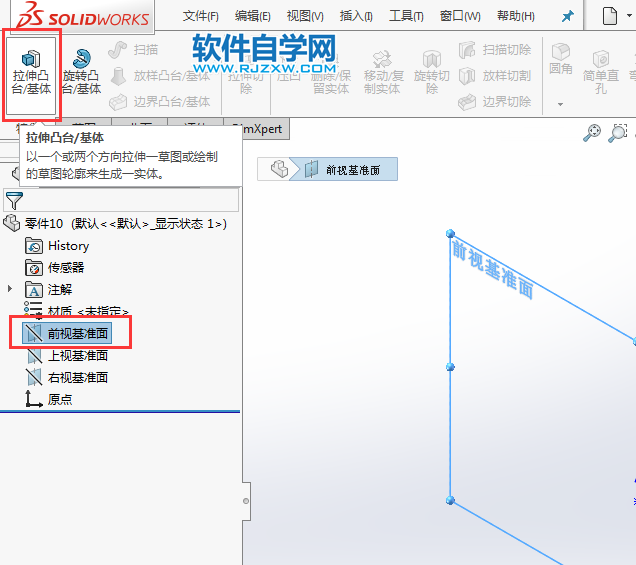
3、进入前视基准面平面,绘制下面的草图出来,效果如下:
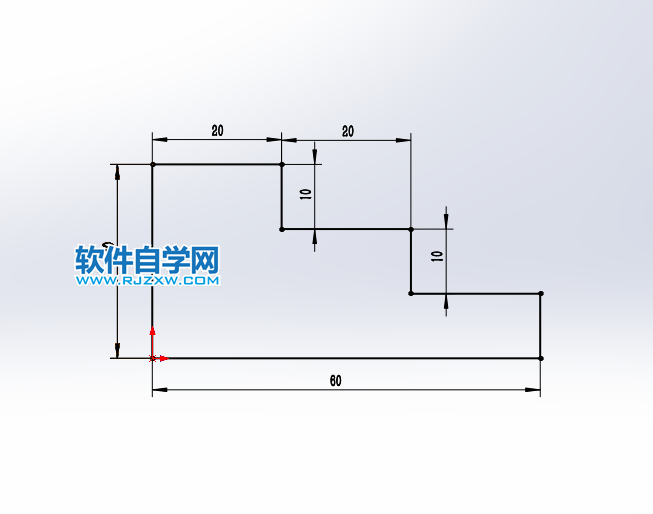
4、退出草图,输入凸台拉伸设置,给定深度为40,点击绿勾完成。

5、选择实体面,点击特征--拉伸切除,效果如下:
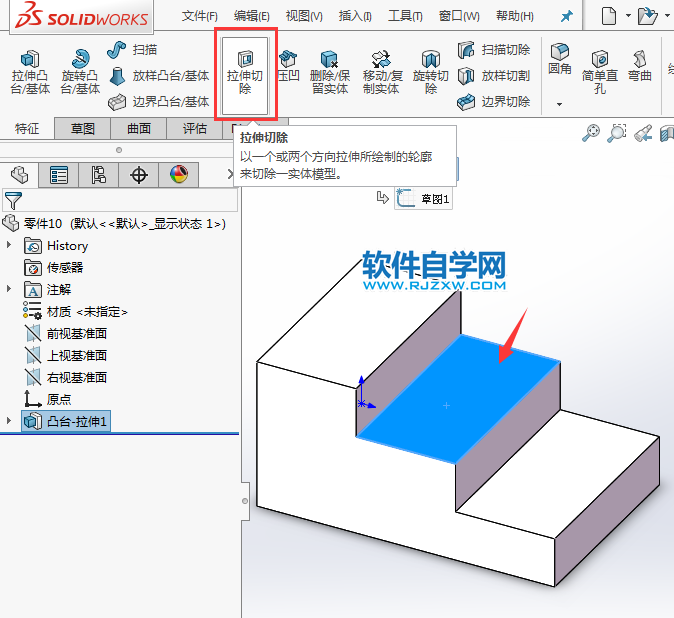
6、然后同时按ctrl+5键,进入上视基准面绘制下面的草图出来。
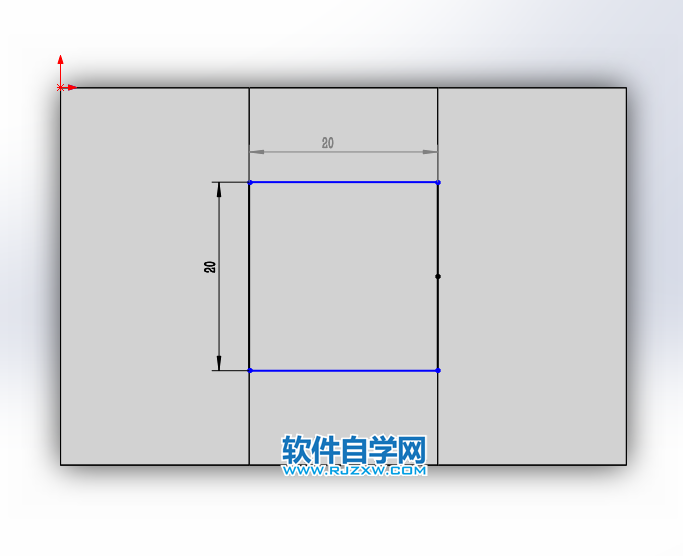
7、然后退出草图,设置切除设置,方向向下,给定深度为10mm。
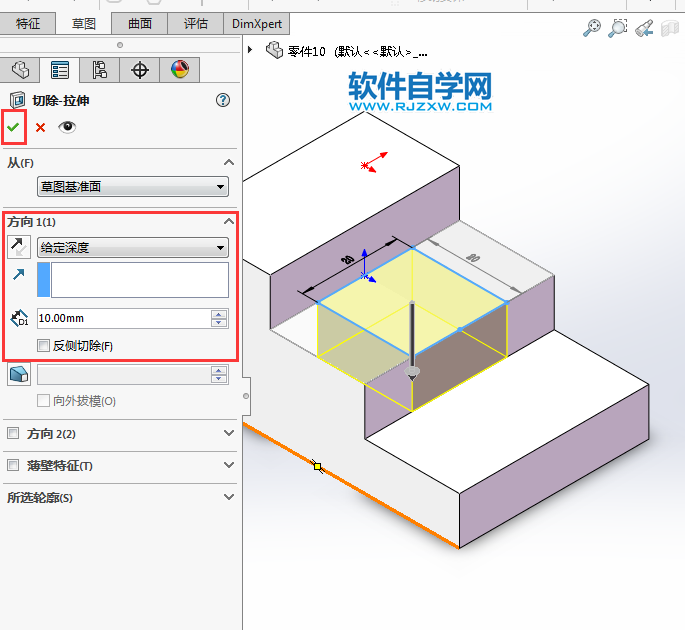
8、这样就完成了简单的建模。
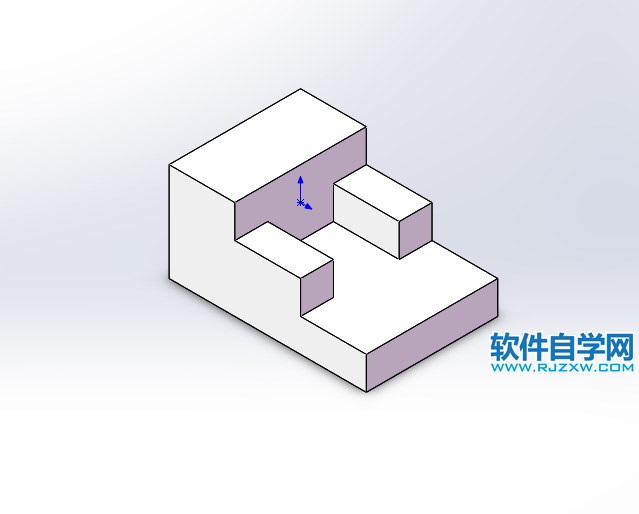
标签: SolidWorks




