下面给大家介绍的是solidworks多半径圆角的使用方法,喜欢的朋友可以一起来关注QQsO教程网学习更多的solidworks教程。
平面效果图如下:

1、打开solidworks2016软件,点击新建--零件--确定。
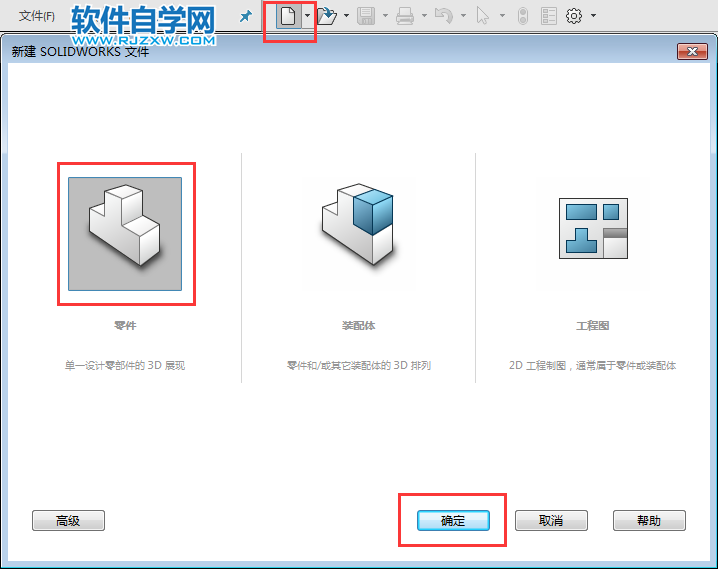
2、点击前视基准面--拉伸凸台/基体,效果如下:
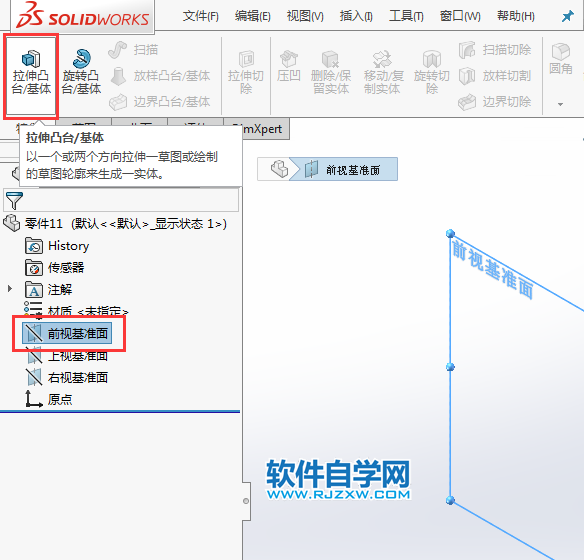
3、在前视基准面,绘制一个40x40的矩形出来,效果如下:
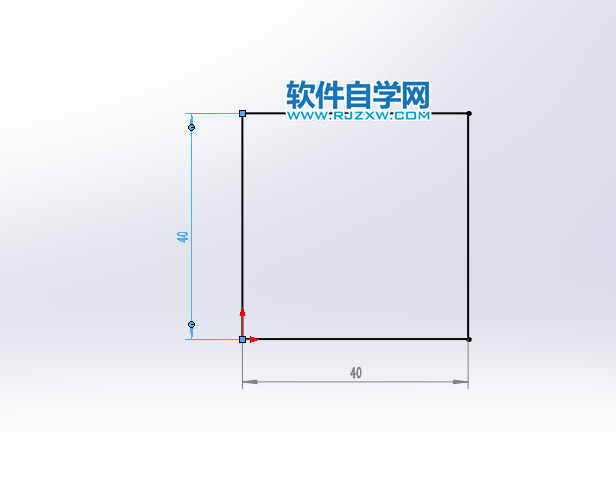
4、输入凸台--拉伸设置,给定深度为20。

5、然后选中右视基准面/基体,效果如下:
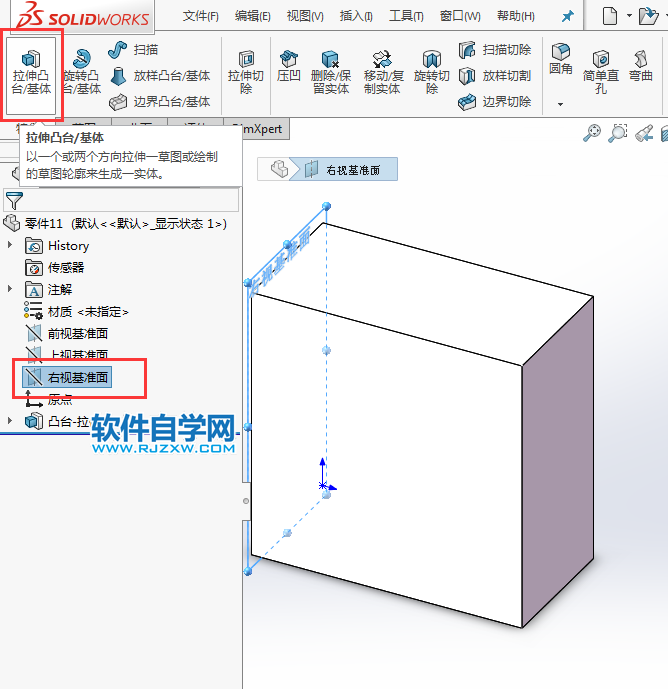
6、然后绘制一个50x20的矩形出来,效果如下:
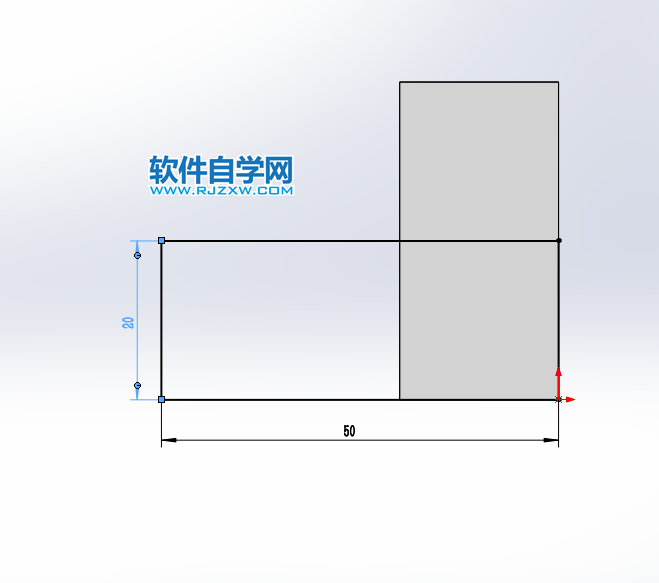
7、然后退出草图,转入凸台--拉伸设置,给定深度为20.

8、然后按住ctrl不住,选择要倒圆角的实体边线。点击特征圆角设置。
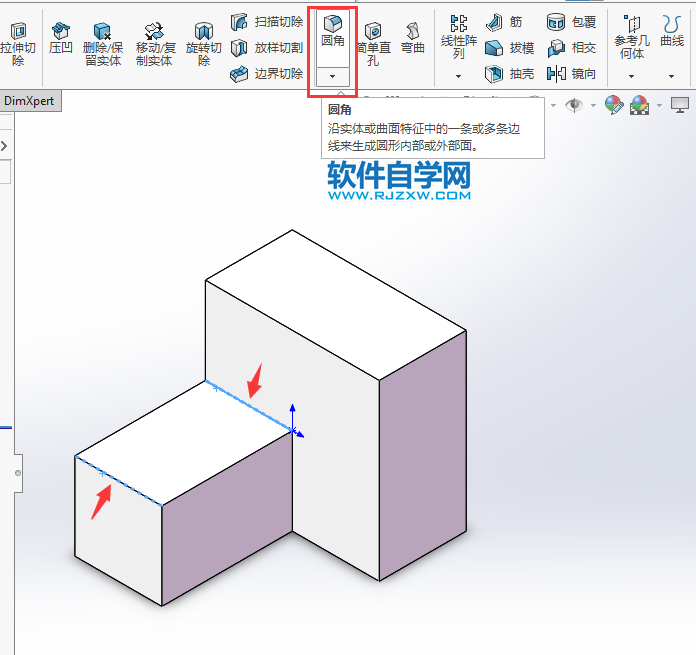
9、然后就可以点击圆角里面的多半径圆角,双击实体上面的半径参数,就可以修改要的半径哦。
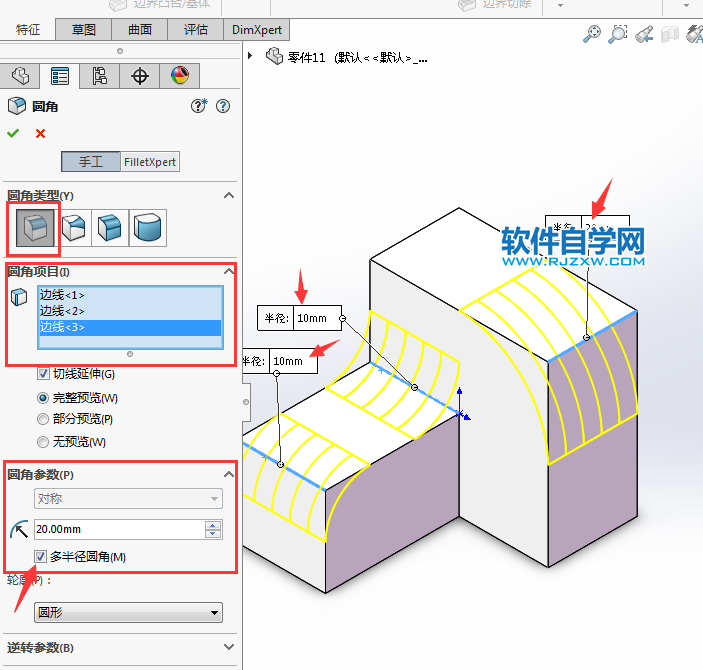
10、完成后的效果如下:
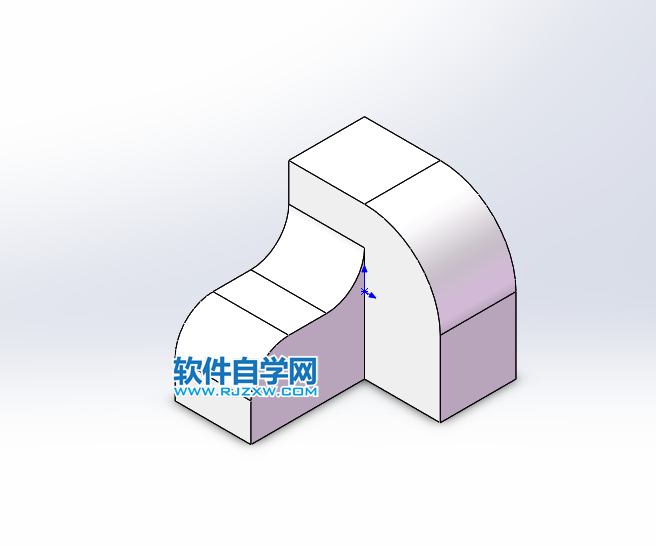
下面给大家介绍的是solidworks多半径圆角的使用方法,喜欢的朋友可以一起来关注QQsO教程网学习更多的solidworks教程。
平面效果图如下:

1、打开solidworks2016软件,点击新建--零件--确定。
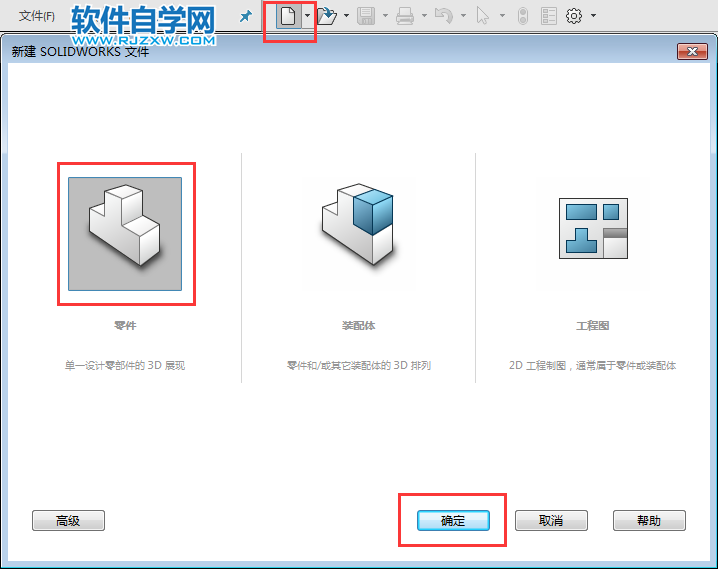
2、点击前视基准面--拉伸凸台/基体,效果如下:
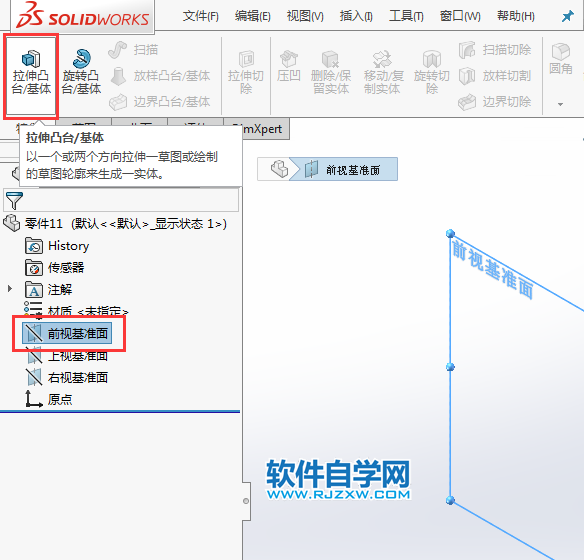
3、在前视基准面,绘制一个40x40的矩形出来,效果如下:
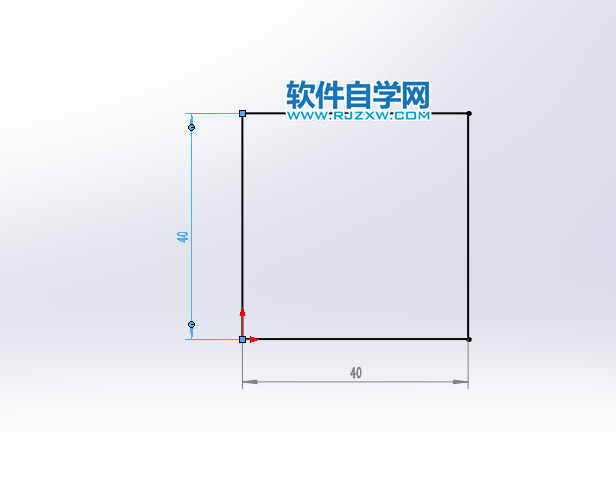
4、输入凸台--拉伸设置,给定深度为20。

5、然后选中右视基准面/基体,效果如下:
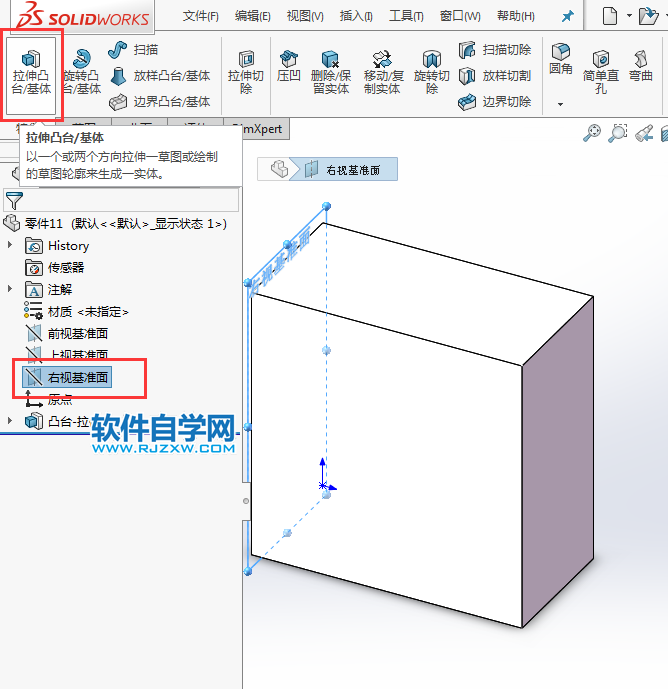
6、然后绘制一个50x20的矩形出来,效果如下:
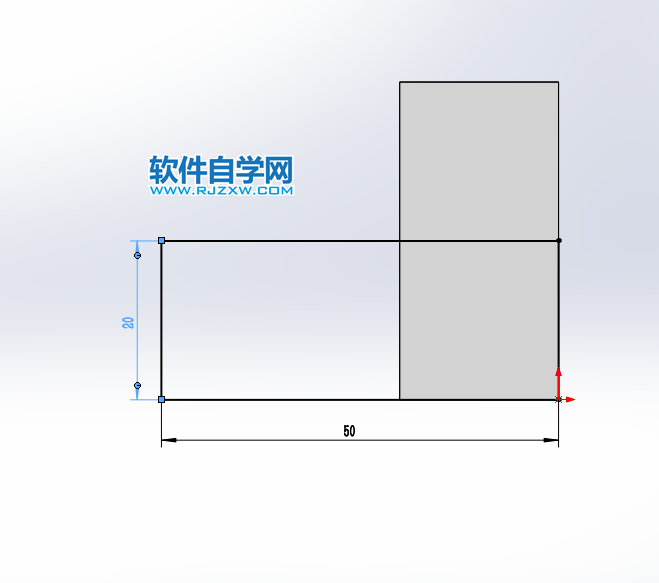
7、然后退出草图,转入凸台--拉伸设置,给定深度为20.

8、然后按住ctrl不住,选择要倒圆角的实体边线。点击特征圆角设置。
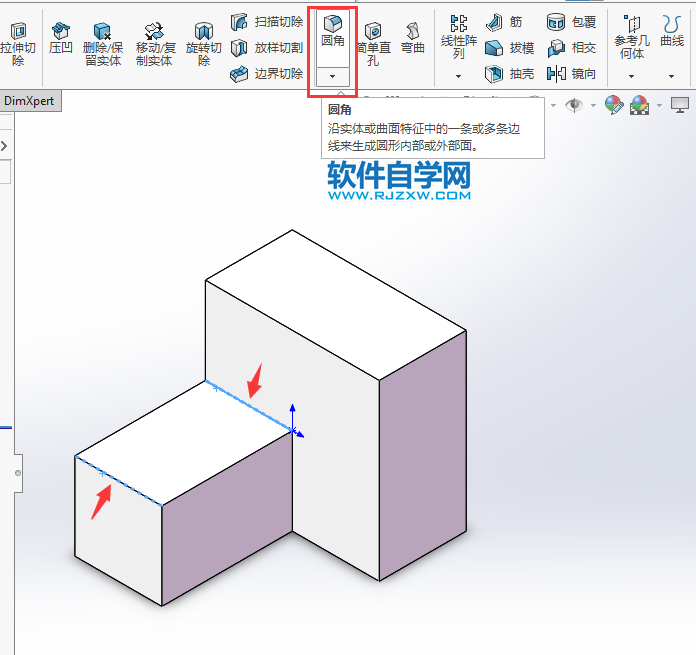
9、然后就可以点击圆角里面的多半径圆角,双击实体上面的半径参数,就可以修改要的半径哦。
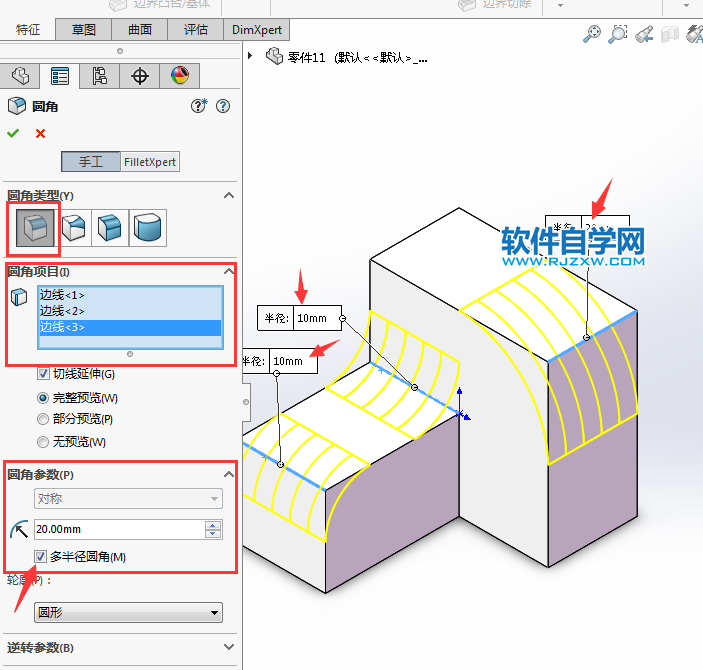
10、完成后的效果如下:
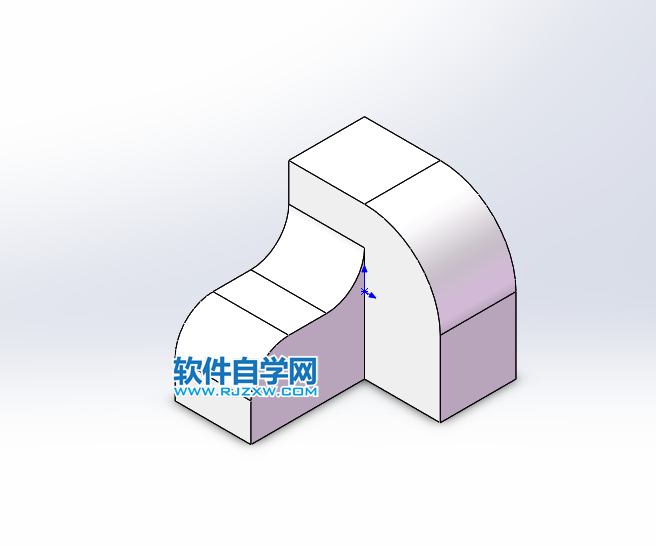
标签: SolidWorks




