下面给大家介绍的是solidworks三维建模步骤与方法,喜欢的朋友可以一起来关注QQsO教程网学习更多的solidworks教程。
实体平面效果图如下:
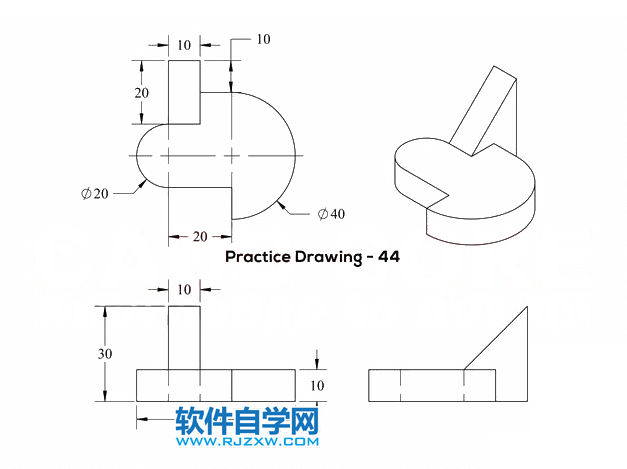
1、打开solidworks2016软件,点击新建--零件--确定。
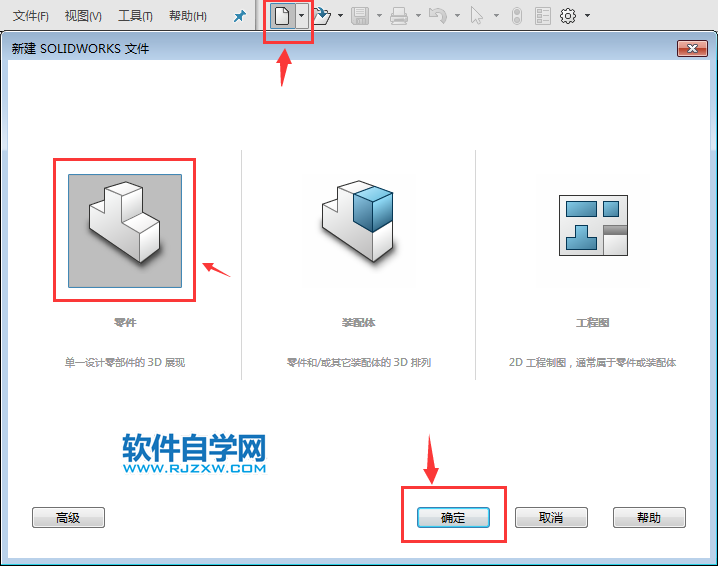
2、点击上视基准面--拉伸凸台/基体。效果如下:
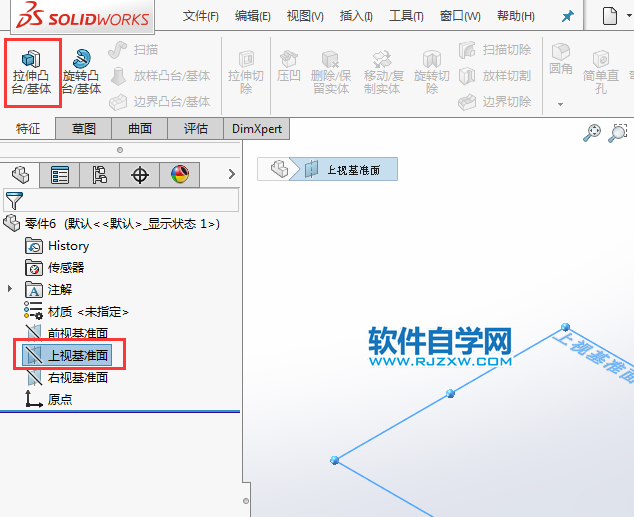
3、在上视基准面,绘制下面的草图出来,效果如下:
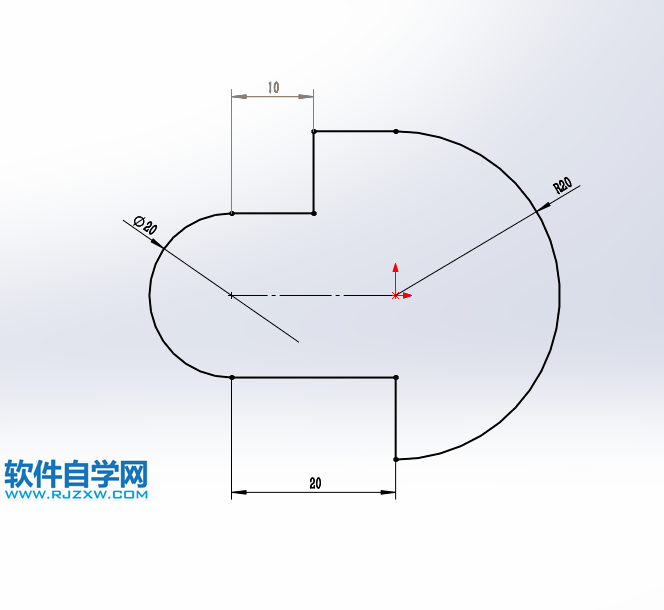
4、然后转入凸台--拉伸,设置给定深度为10mm。效果如下:
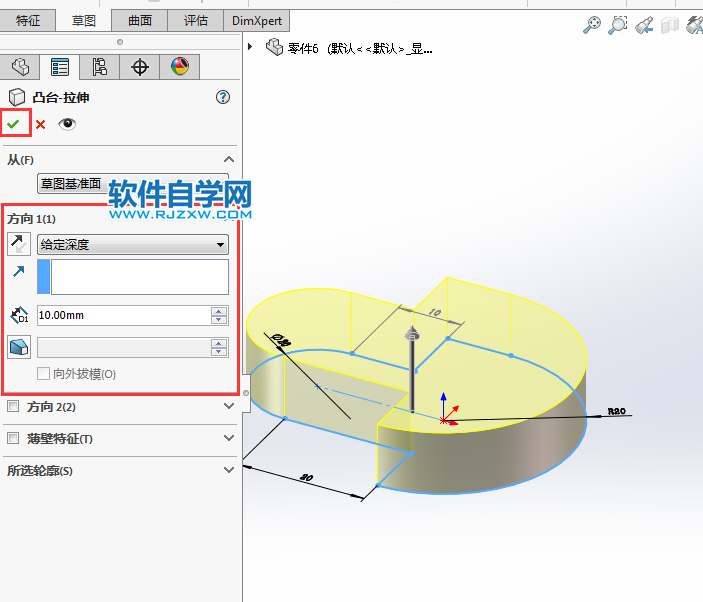
5、然后点击实体面,效果如下:
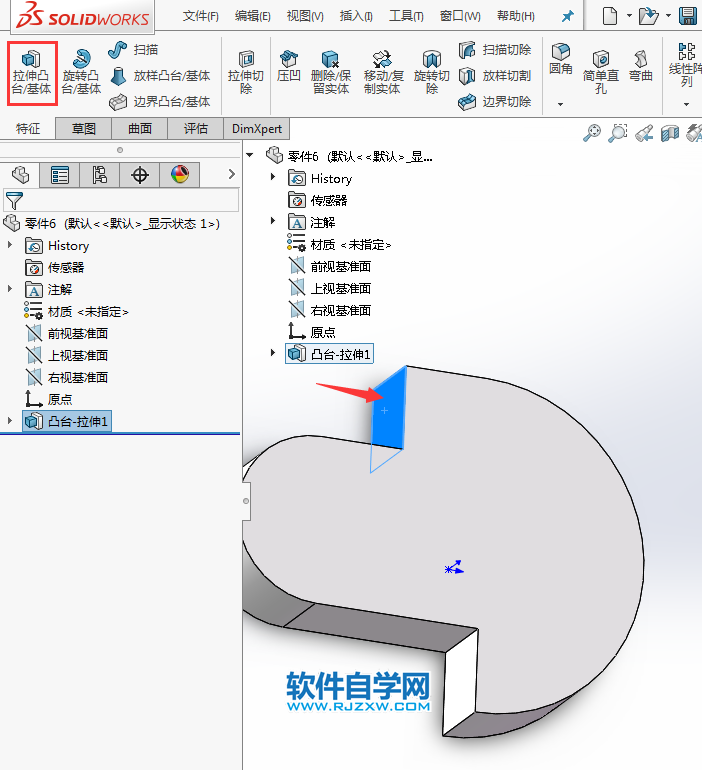
6、然后按ctrl+3键,绘制下面的草图出来,效果如下:
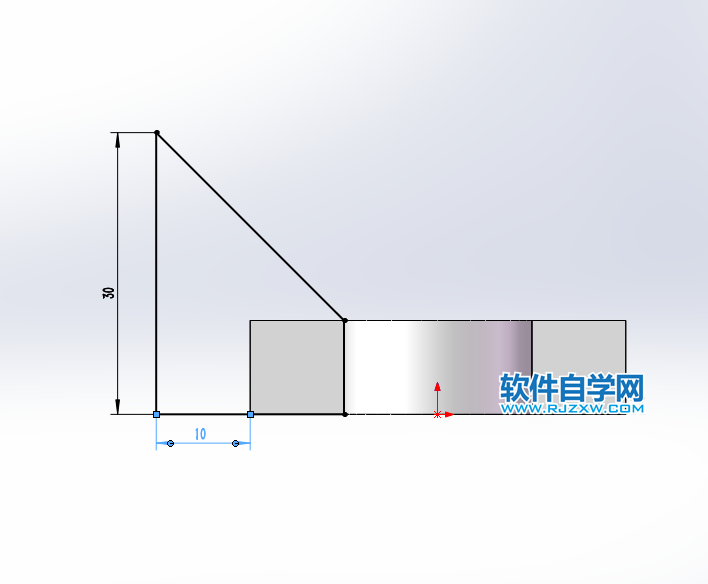
7、然后转入凸台-拉伸设置,给定深度:10mm。
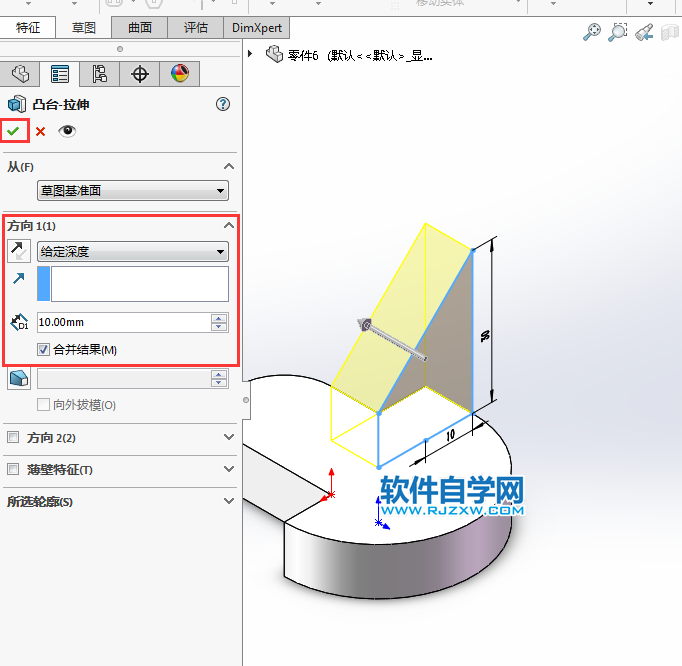
8、这样就完成了实倒的练习。
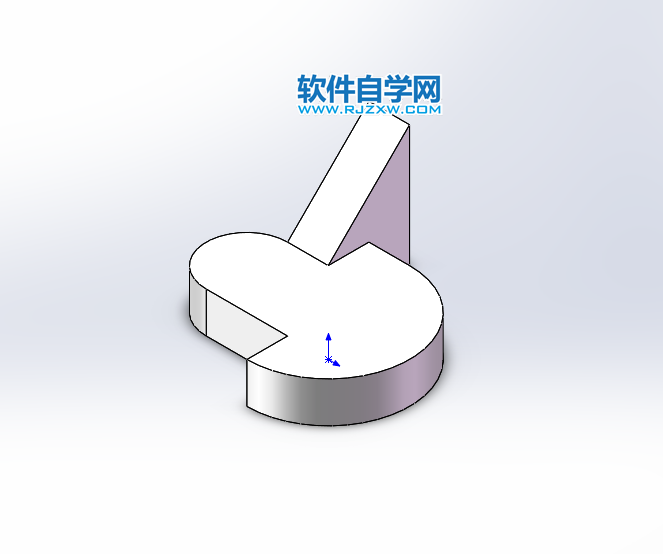
下面给大家介绍的是solidworks三维建模步骤与方法,喜欢的朋友可以一起来关注QQsO教程网学习更多的solidworks教程。
实体平面效果图如下:
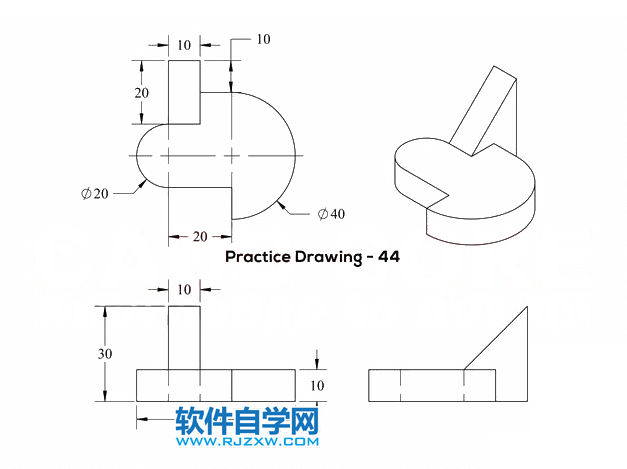
1、打开solidworks2016软件,点击新建--零件--确定。
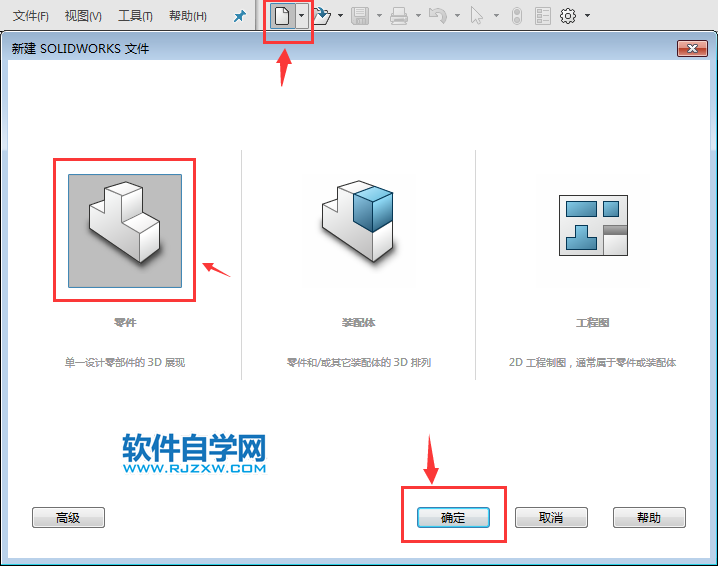
2、点击上视基准面--拉伸凸台/基体。效果如下:
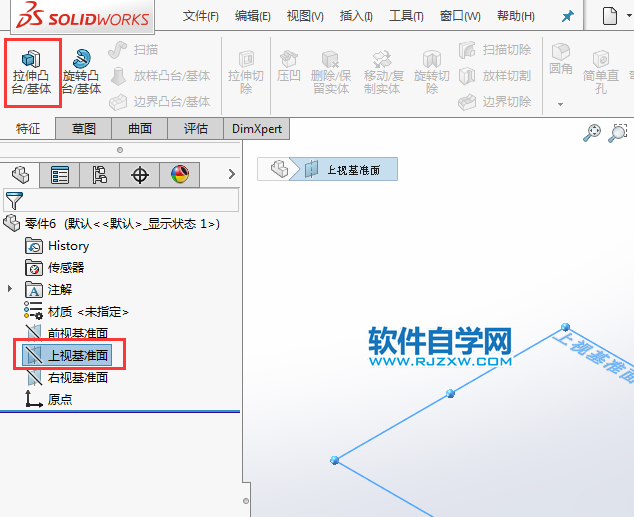
3、在上视基准面,绘制下面的草图出来,效果如下:
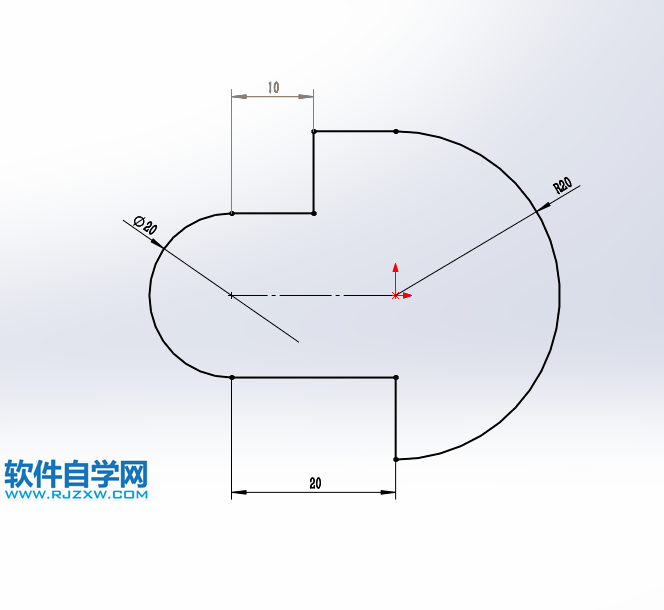
4、然后转入凸台--拉伸,设置给定深度为10mm。效果如下:
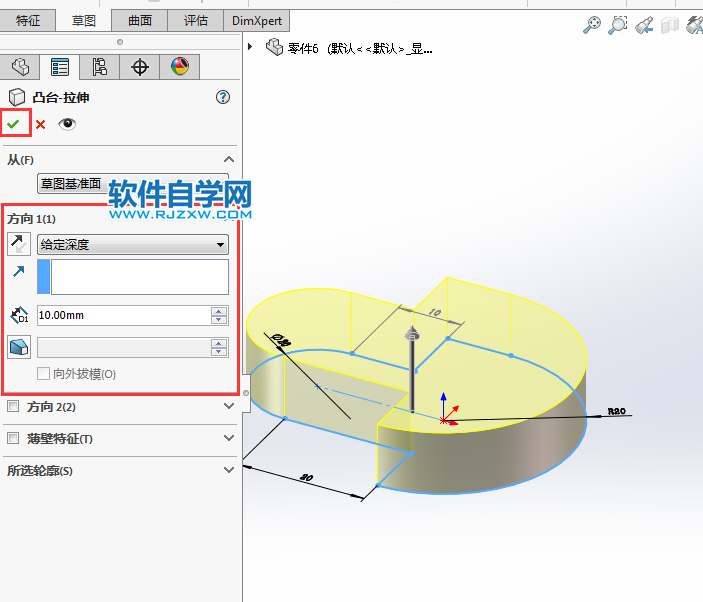
5、然后点击实体面,效果如下:
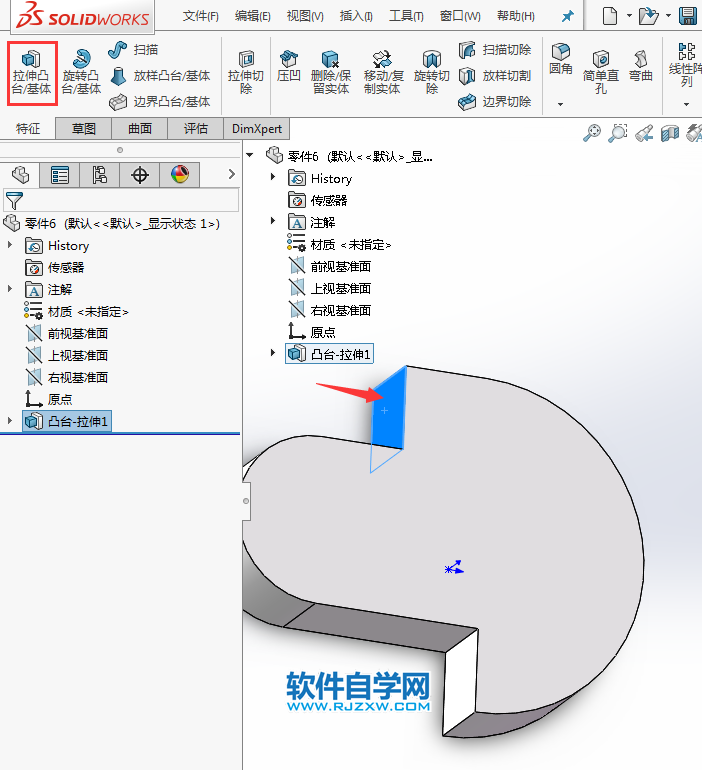
6、然后按ctrl+3键,绘制下面的草图出来,效果如下:
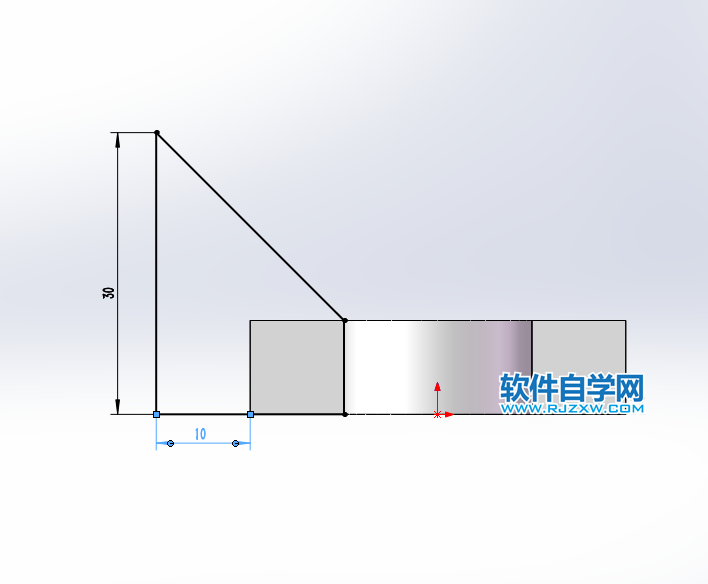
7、然后转入凸台-拉伸设置,给定深度:10mm。
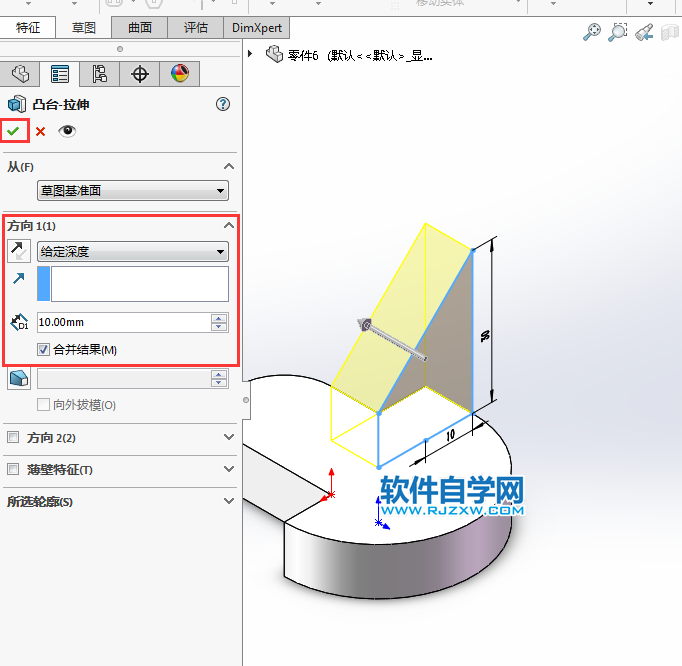
8、这样就完成了实倒的练习。
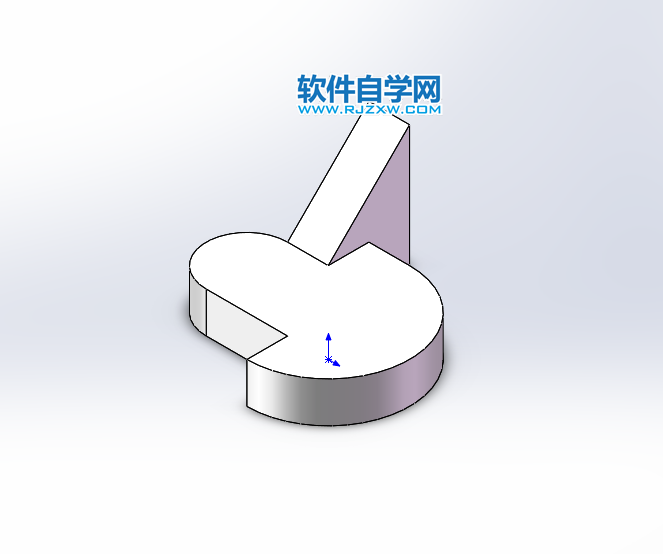
标签: SolidWorks




