下面给大家介绍的是solidworks拉伸凸台和切除练习三,喜欢的朋友可以一起来关注QQsO教程网学习更多的solidworks教程。
效果如下:

1、打开solidworks2016软件,点击新建--零件--确定。
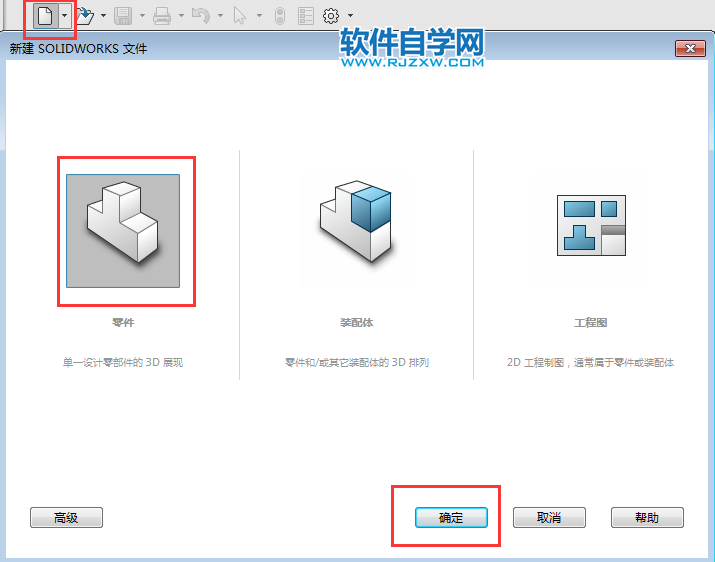
2、点击前视基准面--点击拉伸凸台/基体。效果如下:
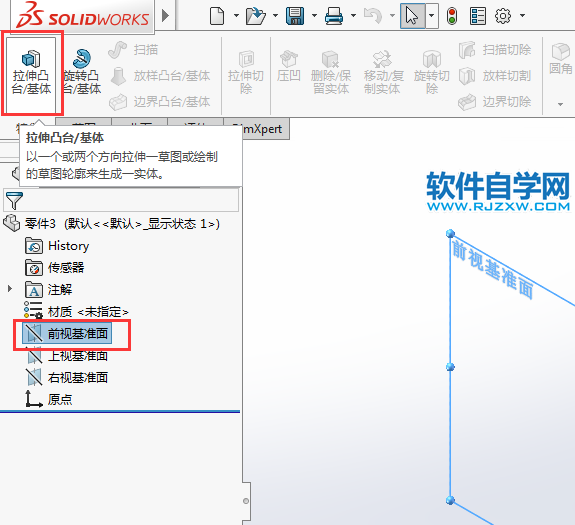
3、在草图中绘制下面的草图出来,效果如下:
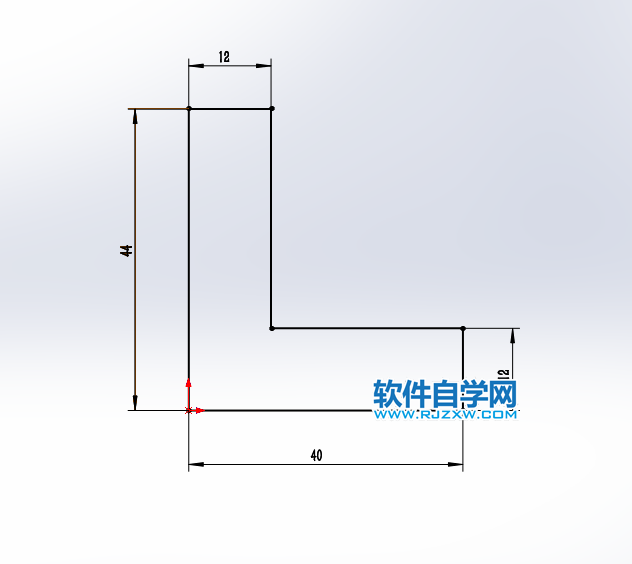
4、然后退出草图,进入凸台--拉伸设置。给定深度:60mm。

5、然后选择实体,点击拉伸切除。效果如下:

6、然后绘制一个直径为40的圆出来,效果如下:
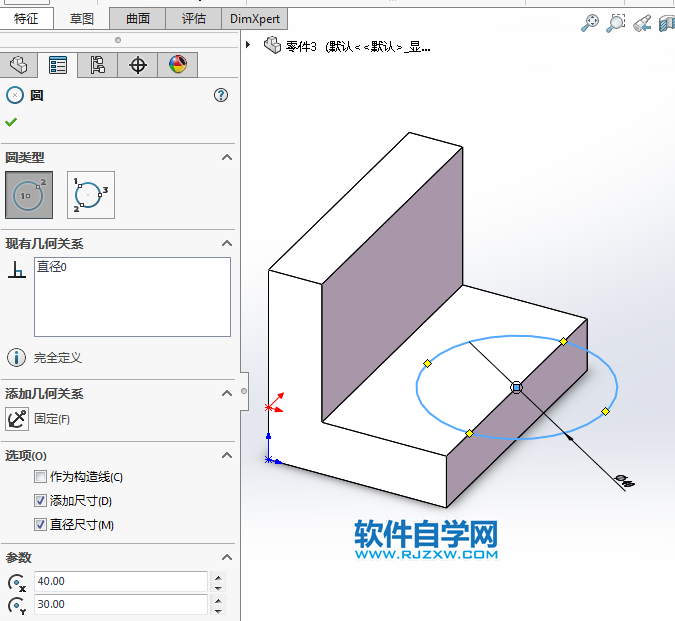
7、然后退出草图,转入切除--拉伸设置。给定深度为完全贯穿。
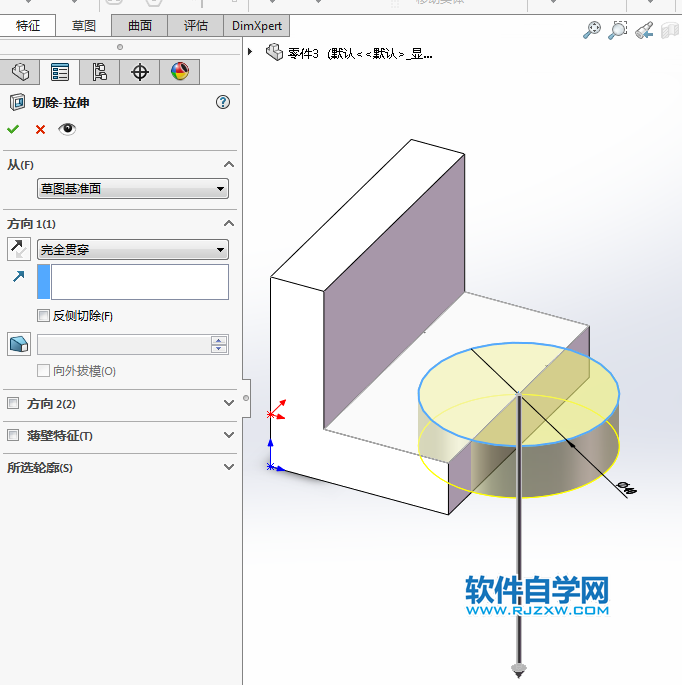
8、然后选择实体的面,点击切除拉伸。

9、绘制一个三角形出来,效果如下:
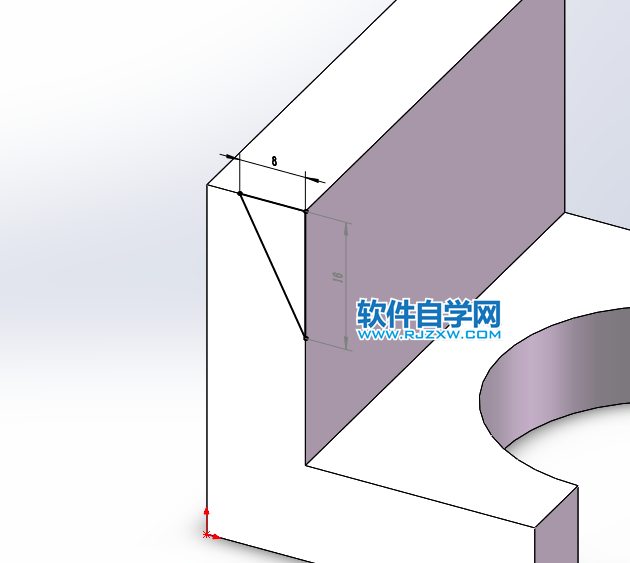
10、然后退出草图,设置切除拉伸,效果如下:

11、这样就完成了实体的创建。

下面给大家介绍的是solidworks拉伸凸台和切除练习三,喜欢的朋友可以一起来关注QQsO教程网学习更多的solidworks教程。
效果如下:

1、打开solidworks2016软件,点击新建--零件--确定。
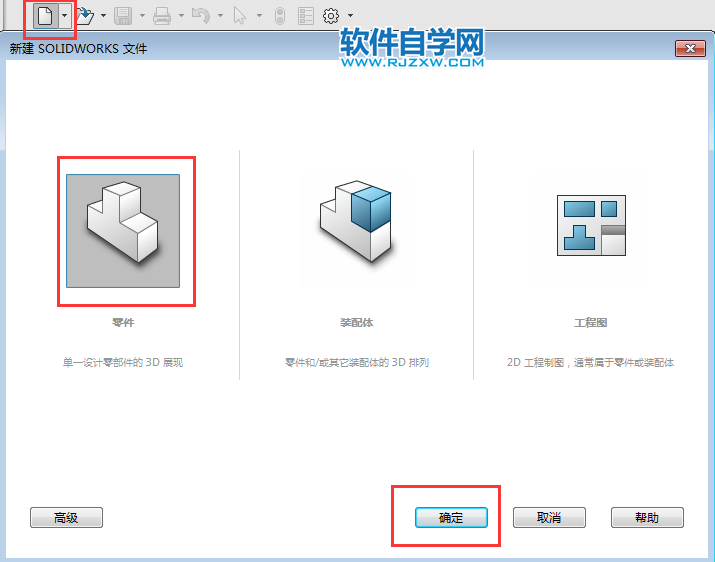
2、点击前视基准面--点击拉伸凸台/基体。效果如下:
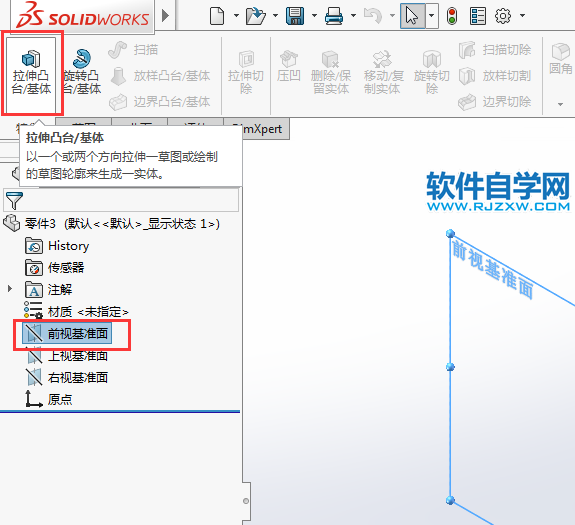
3、在草图中绘制下面的草图出来,效果如下:
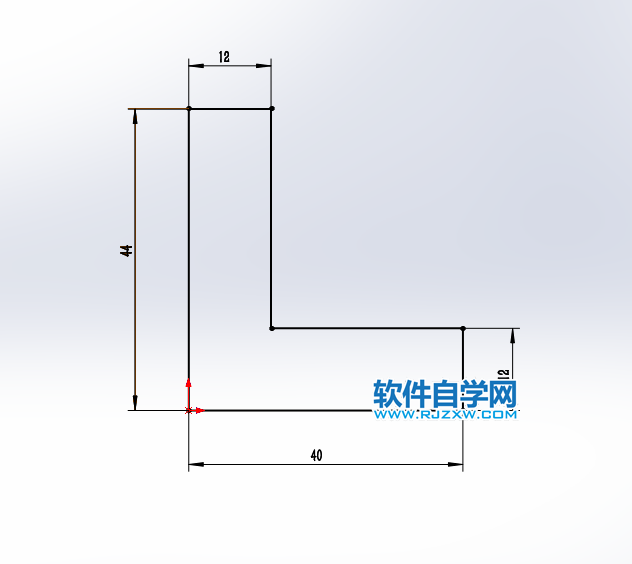
4、然后退出草图,进入凸台--拉伸设置。给定深度:60mm。

5、然后选择实体,点击拉伸切除。效果如下:

6、然后绘制一个直径为40的圆出来,效果如下:
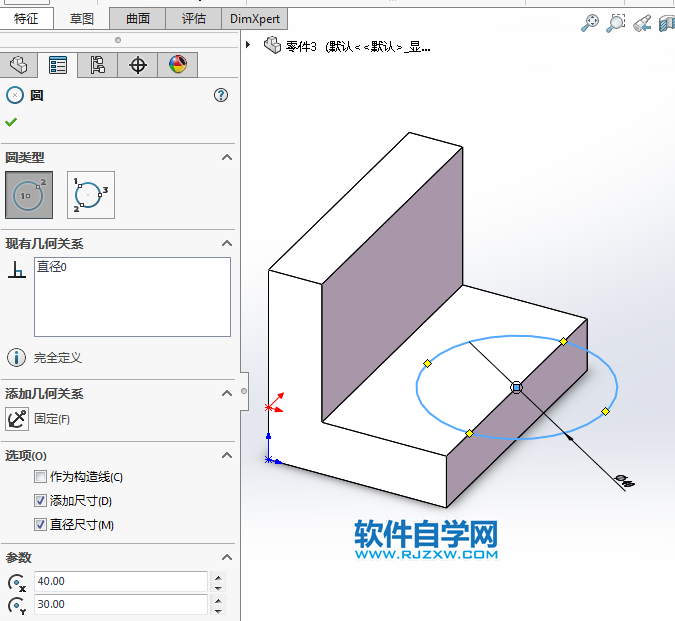
7、然后退出草图,转入切除--拉伸设置。给定深度为完全贯穿。
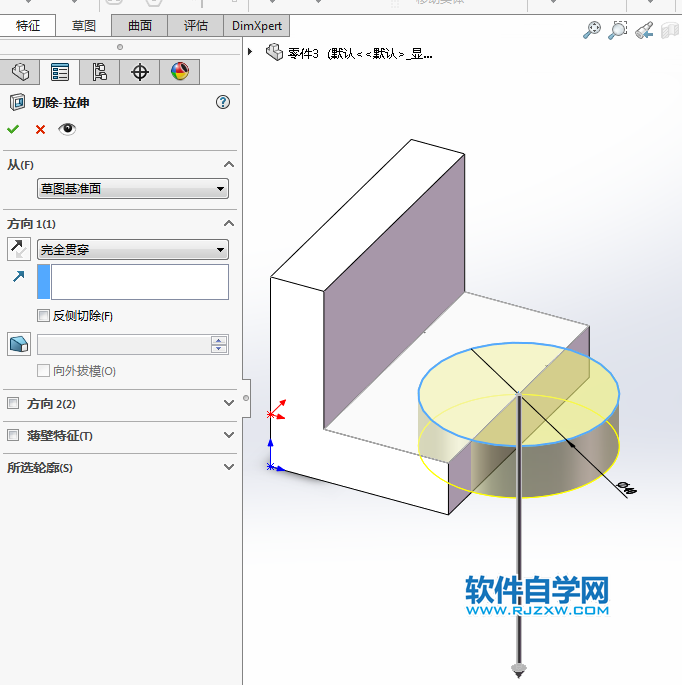
8、然后选择实体的面,点击切除拉伸。

9、绘制一个三角形出来,效果如下:
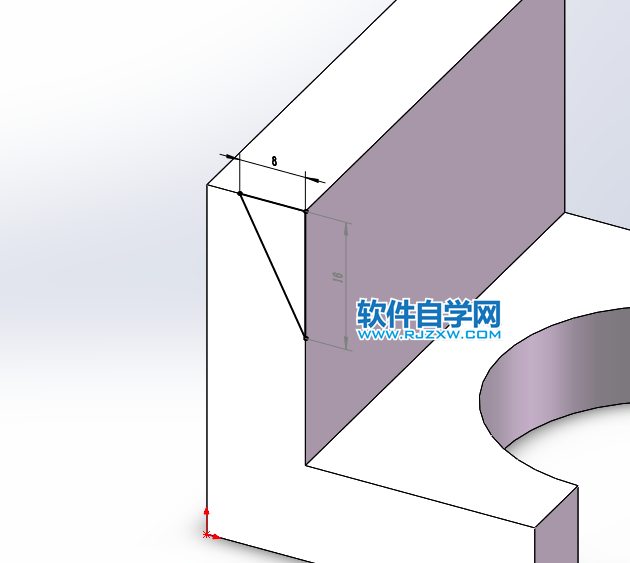
10、然后退出草图,设置切除拉伸,效果如下:

11、这样就完成了实体的创建。

标签: SolidWorks




