下面给大家介绍的是solidworks拉伸凸台、拉伸切除实例练习二,喜欢的朋友可以一起来关注QQsO教程网学习更多的solidworks教程。
效果图:
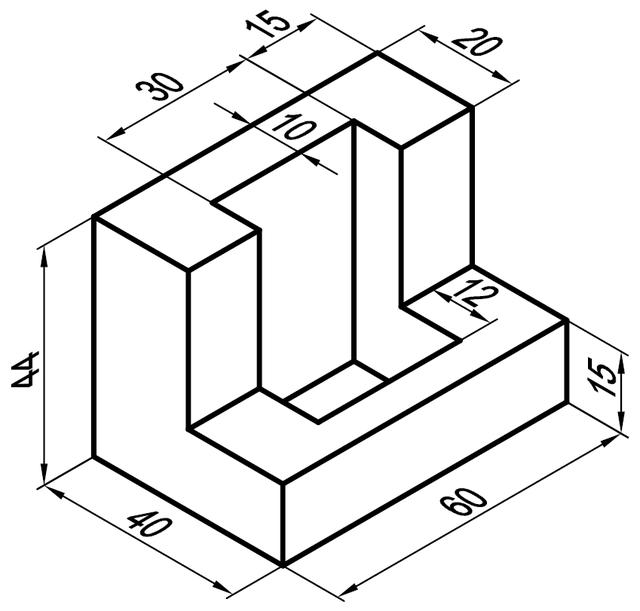
1、打开solidworks2016,点击新建--点击零件--确定。效果如下:
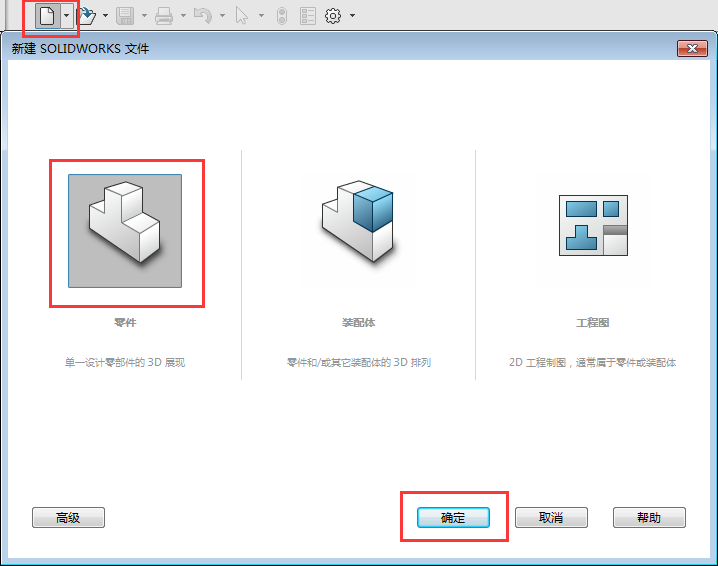
2、点击前视基准面,点击拉伸凸台/基体,效果如下:
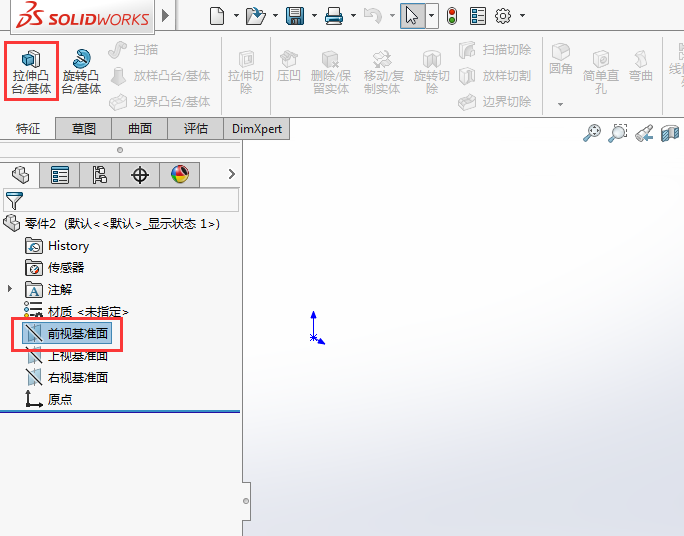
3、然后在前视基准面,绘制下面的草图出来,效果如下:
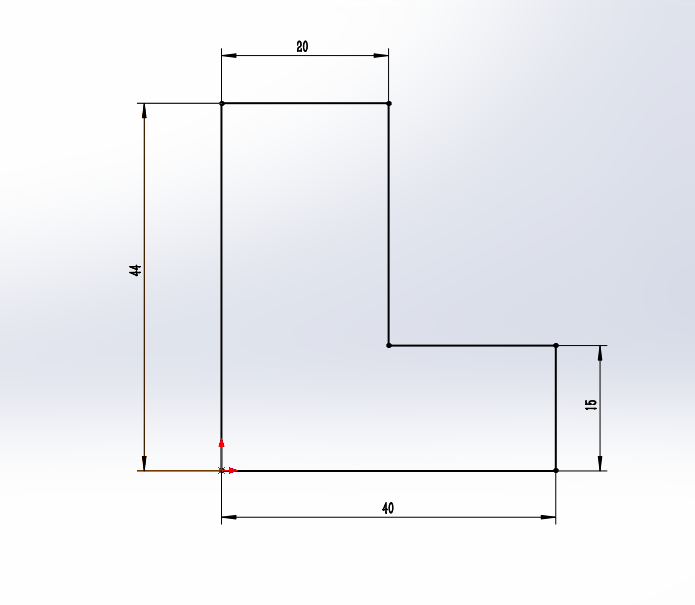
4、然后退出草图,转入凸台--拉伸。设置给定深度为60mm。
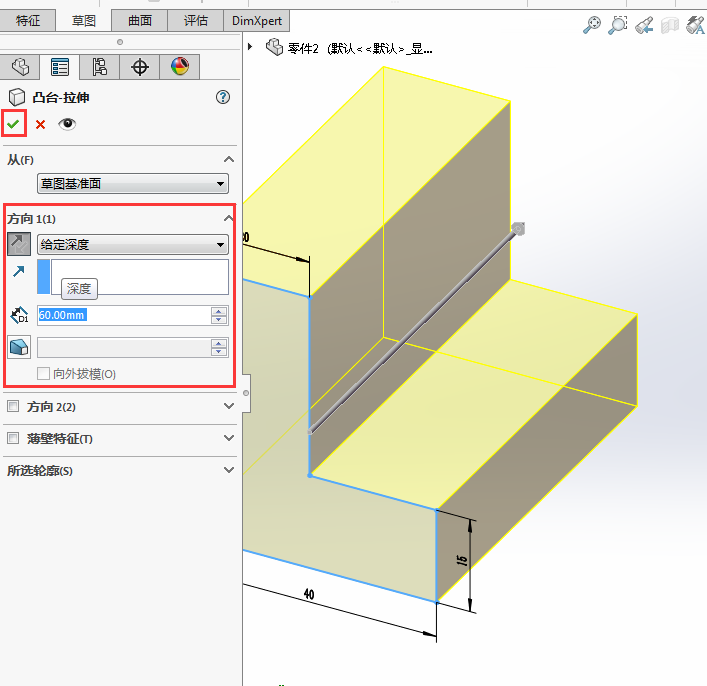
5、然后选中实体,点击切除拉伸,效果如下:
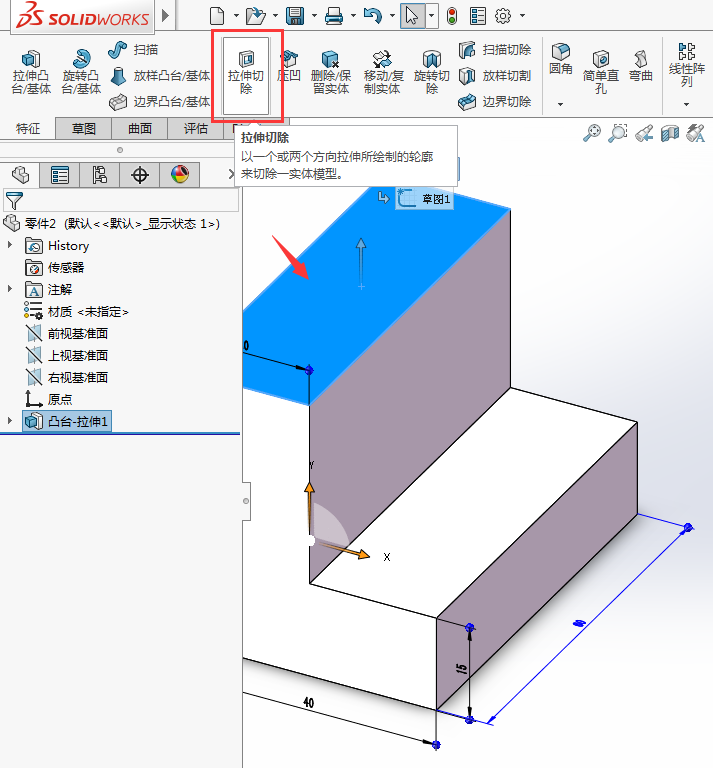
6、然后在上视基准面,绘制下面的草图出来,效果如下:
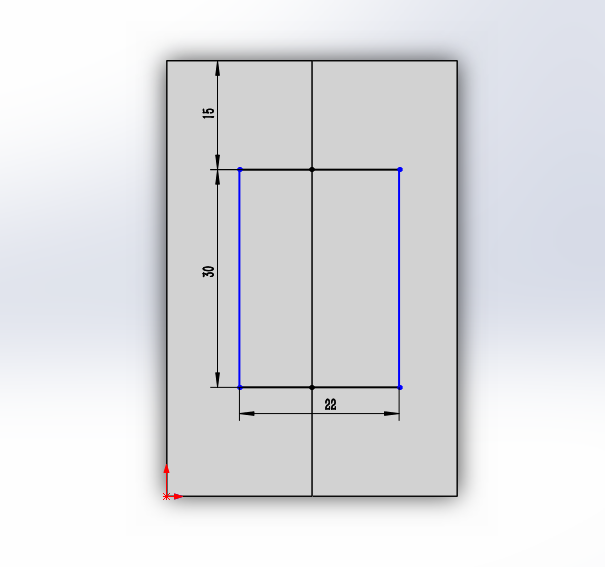
7、然后转入切除--拉伸设置,给定深度为35mm。效果如下:
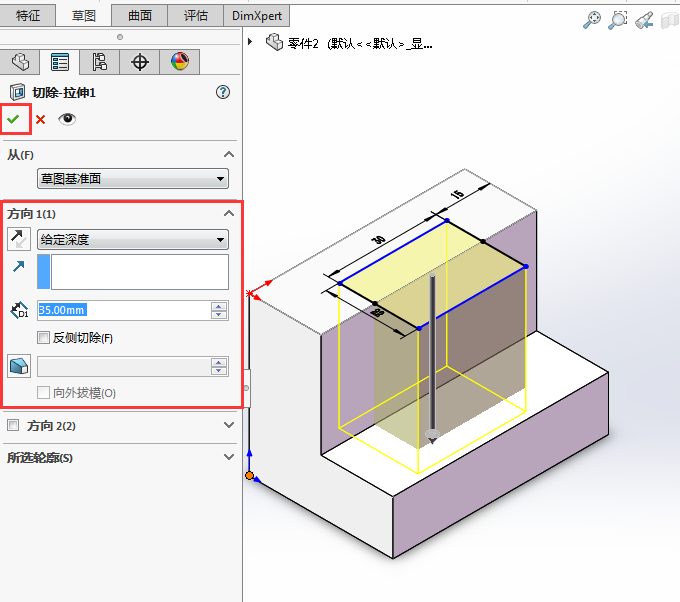
8、就这样实例就制作出来。效果如下:
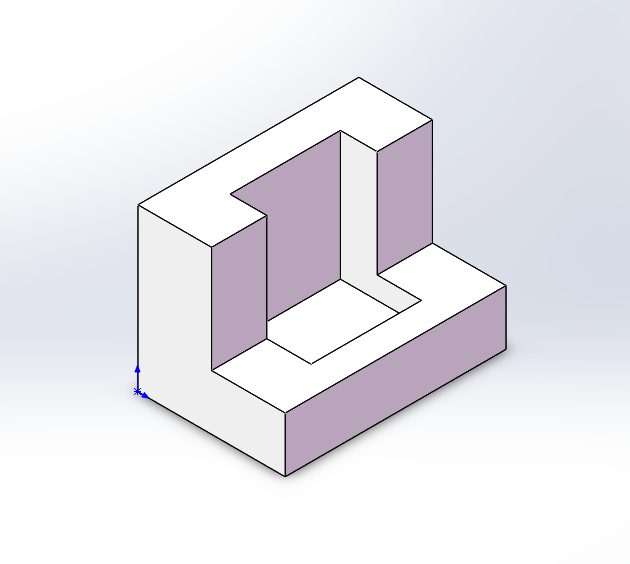
下面给大家介绍的是solidworks拉伸凸台、拉伸切除实例练习二,喜欢的朋友可以一起来关注QQsO教程网学习更多的solidworks教程。
效果图:
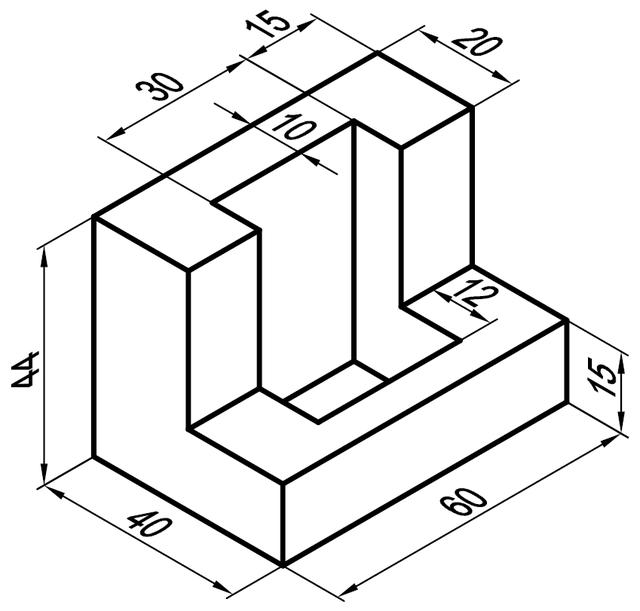
1、打开solidworks2016,点击新建--点击零件--确定。效果如下:
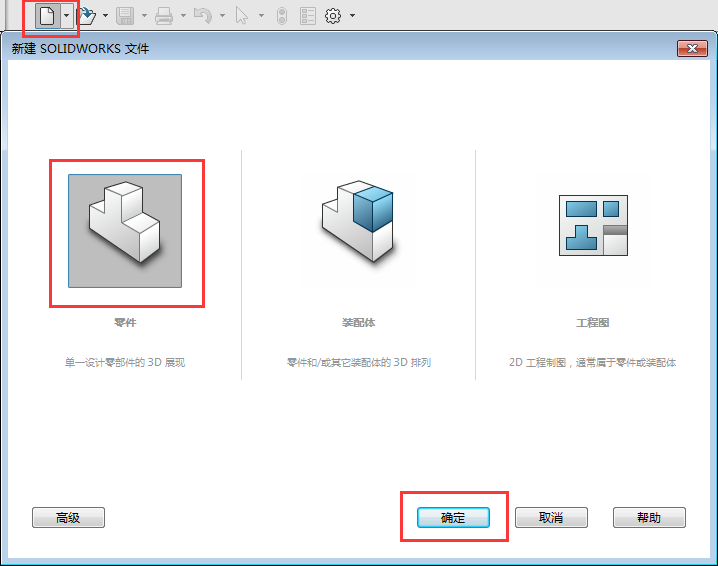
2、点击前视基准面,点击拉伸凸台/基体,效果如下:
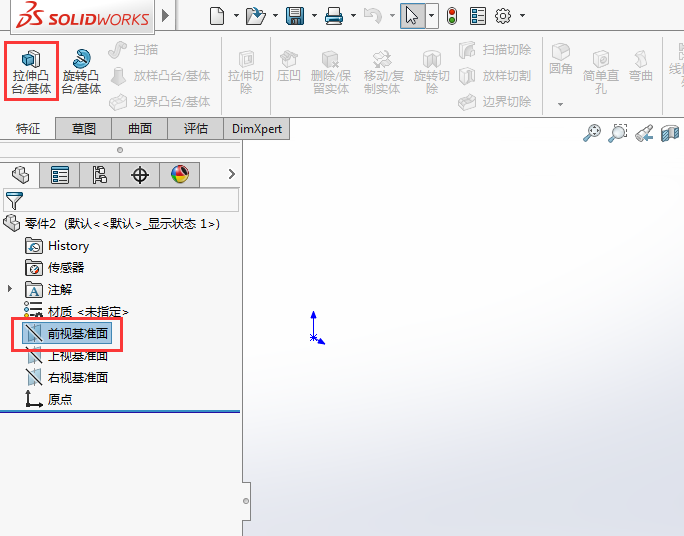
3、然后在前视基准面,绘制下面的草图出来,效果如下:
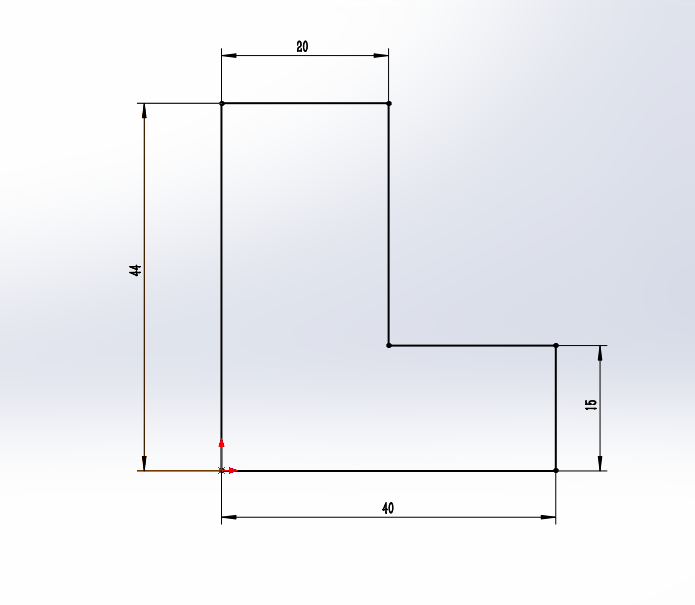
4、然后退出草图,转入凸台--拉伸。设置给定深度为60mm。
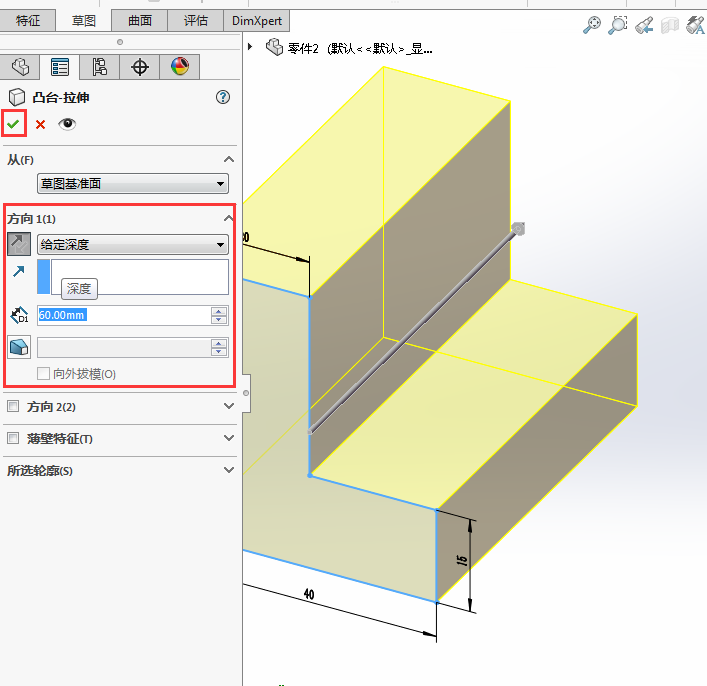
5、然后选中实体,点击切除拉伸,效果如下:
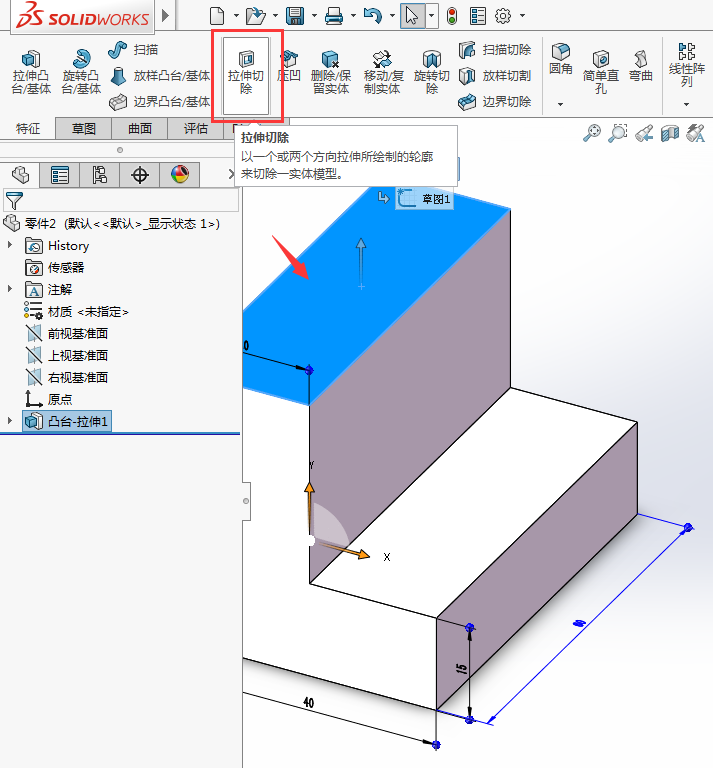
6、然后在上视基准面,绘制下面的草图出来,效果如下:
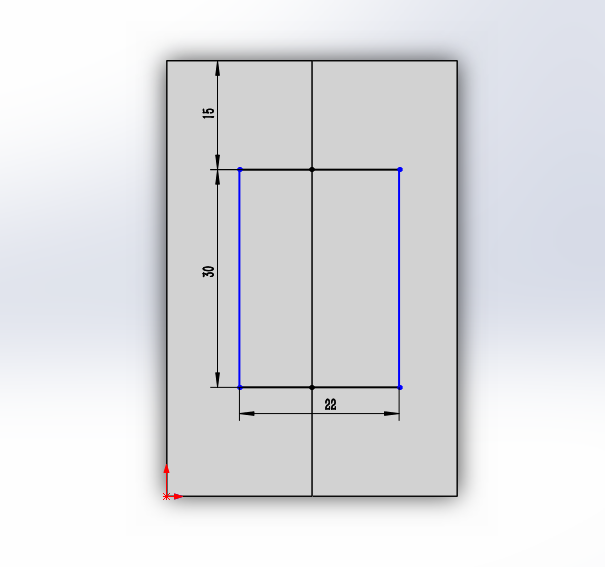
7、然后转入切除--拉伸设置,给定深度为35mm。效果如下:
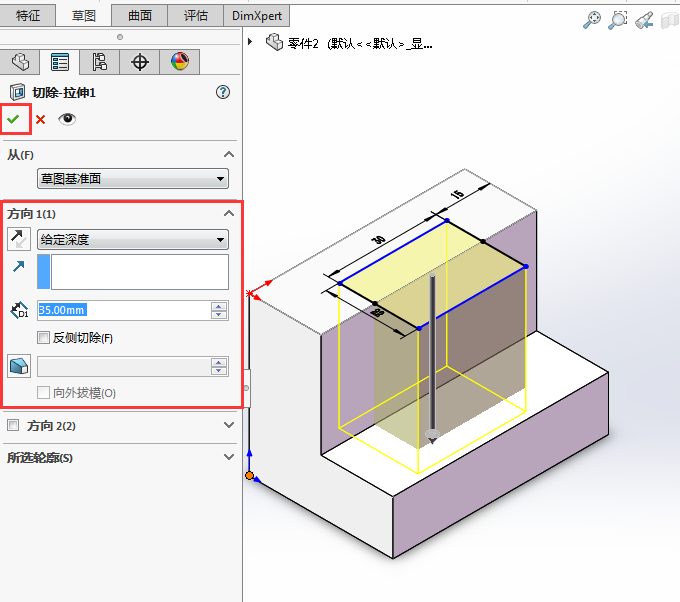
8、就这样实例就制作出来。效果如下:
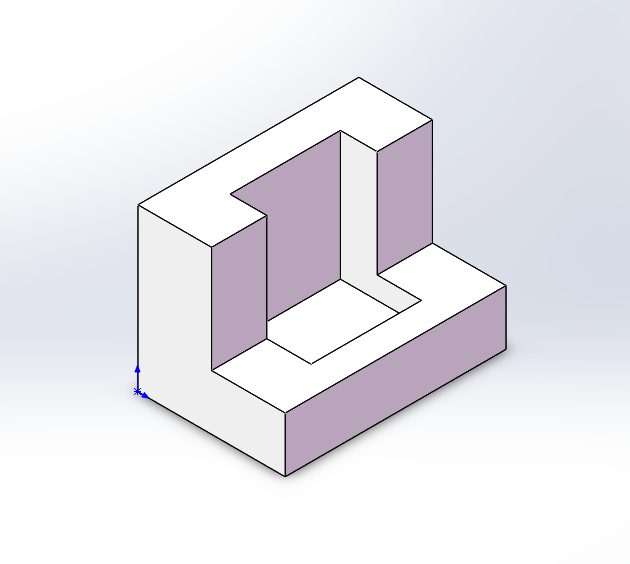
标签: SolidWorks




