solidworks拉伸凸台是什么,怎么使用solidworks拉伸凸台呢,下面给大家介绍一下,步骤如下:
尺寸效果图:
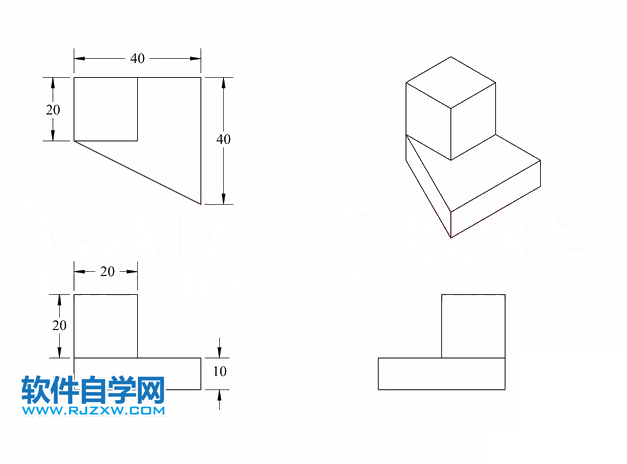
1、打开solidworks2016软件,点击新建图标,点击零件,点击确定。

2、然后点击上视基准面,点击特征--拉伸凸台/基体,效果如下:
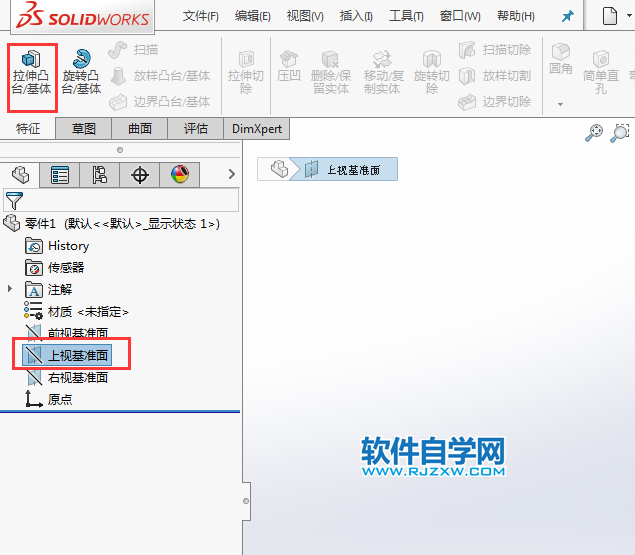
3、绘制一个矩形出来,20x20,点击退出草图。效果如下:
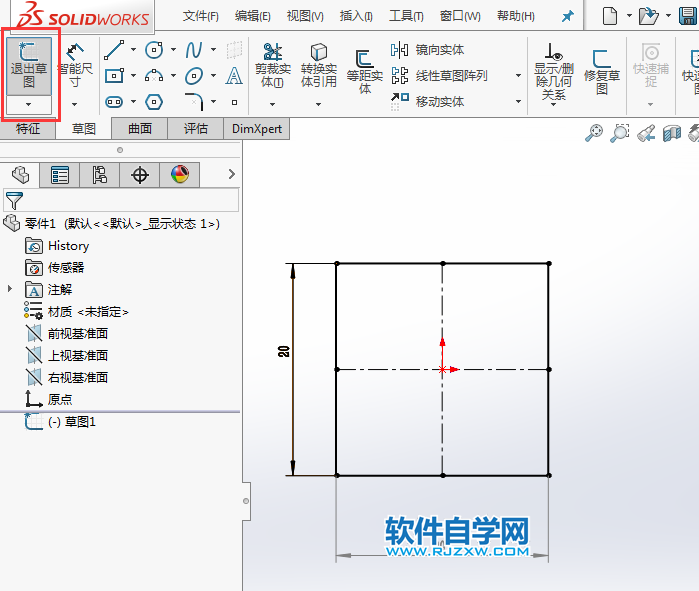
4、转入特征的凸台--拉伸设置。给定深度为20mm。
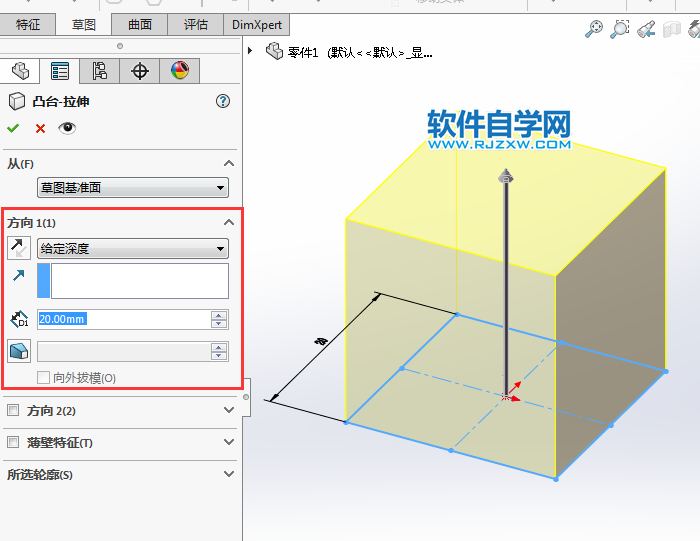
5、然后再点击上视基准面,点击特征--拉伸凸台/基体,效果如下:
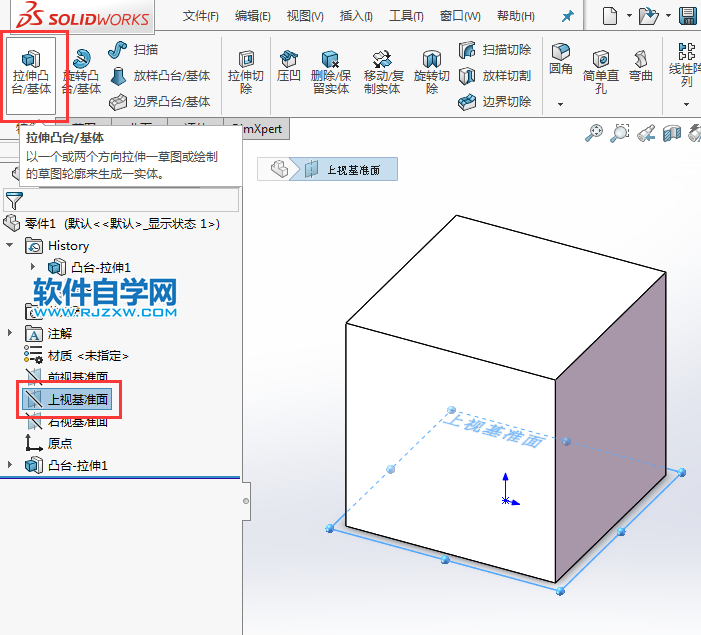
6、同样的绘制下面的草图出来,效果如下:
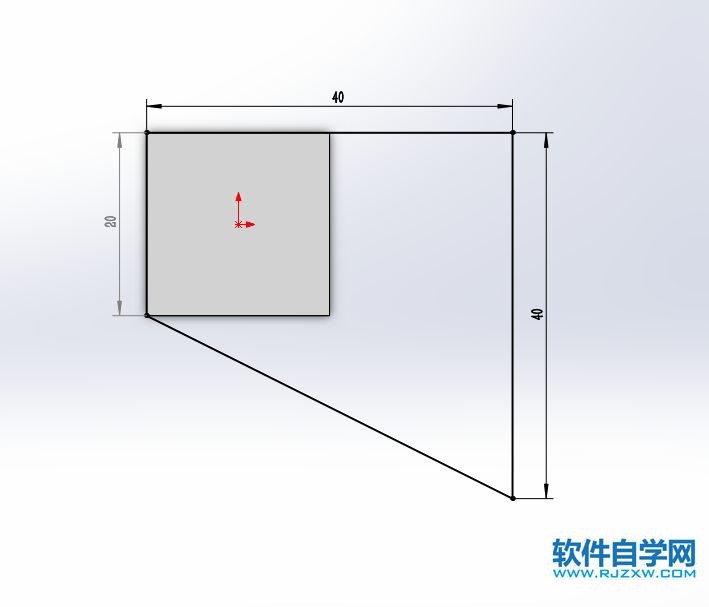
7、退出草图,设置凸台--拉伸设置,给定深度为10mm,效果如下:
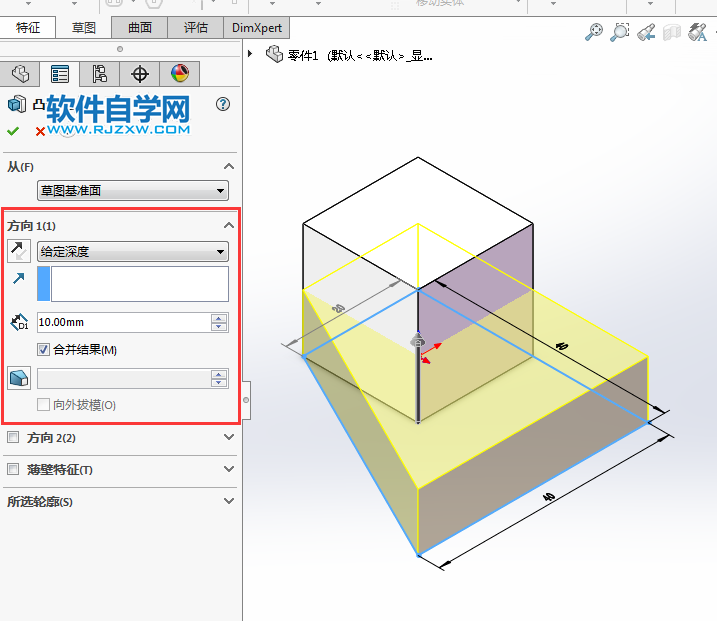
8、这样一个简单的零件绘制好了,效果如下:
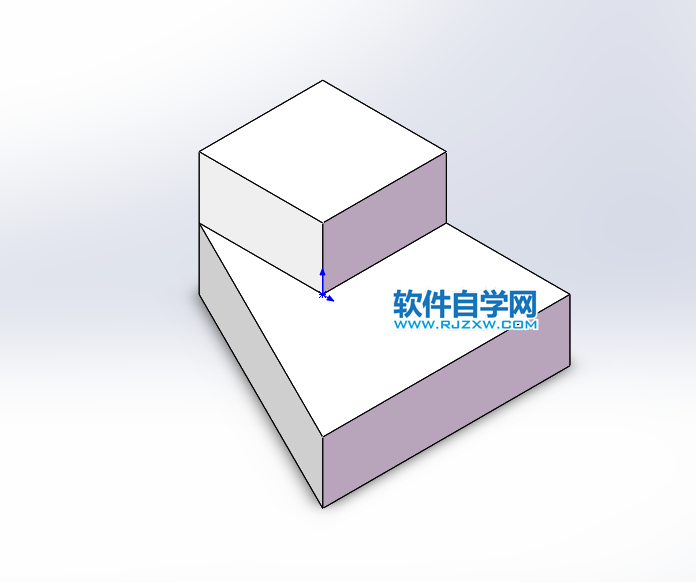
以上介绍的是solidworks拉伸凸台怎样用,喜欢的朋友可以一起来关注QQsO教程网学习。
solidworks拉伸凸台是什么,怎么使用solidworks拉伸凸台呢,下面给大家介绍一下,步骤如下:
尺寸效果图:
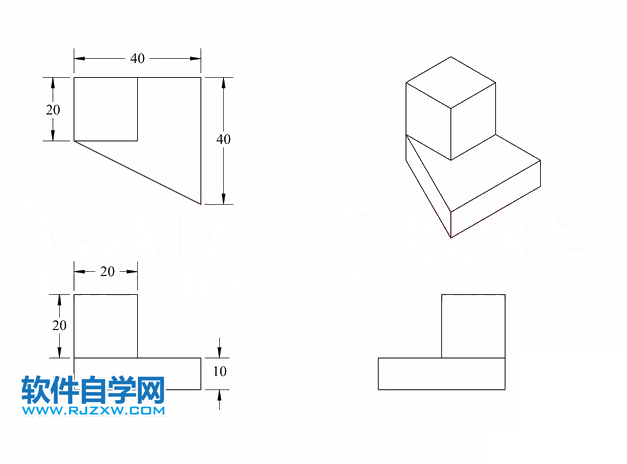
1、打开solidworks2016软件,点击新建图标,点击零件,点击确定。

2、然后点击上视基准面,点击特征--拉伸凸台/基体,效果如下:
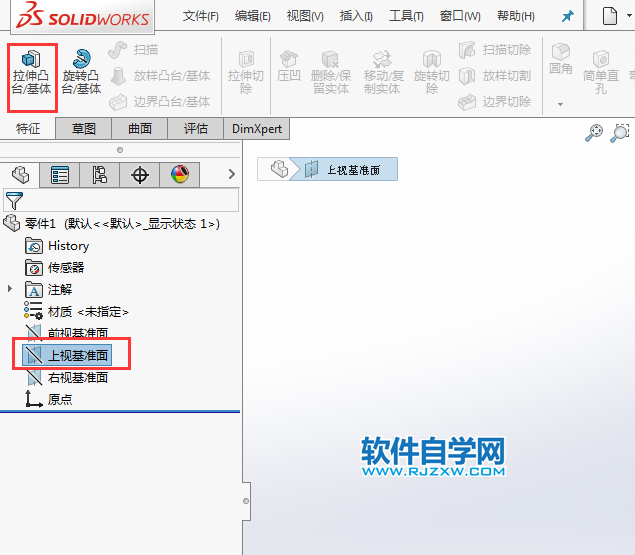
3、绘制一个矩形出来,20x20,点击退出草图。效果如下:
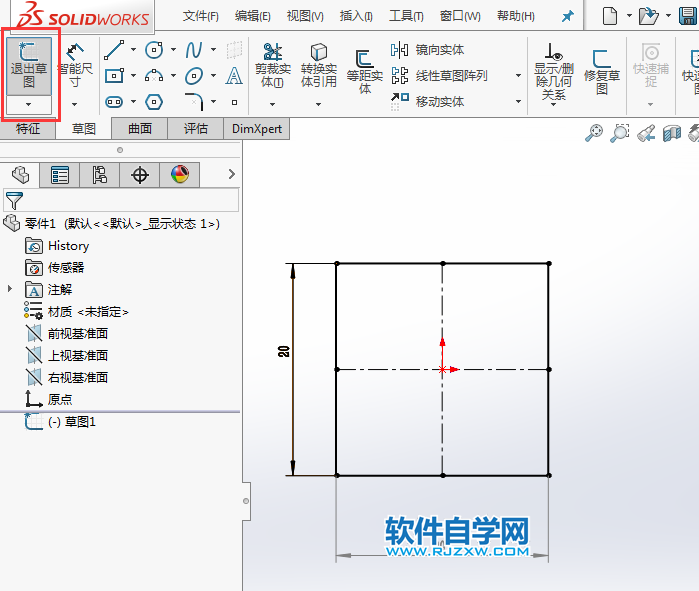
4、转入特征的凸台--拉伸设置。给定深度为20mm。
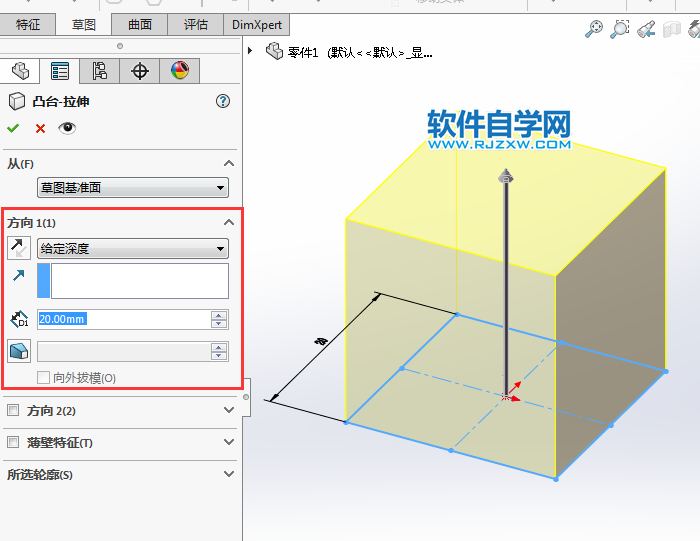
5、然后再点击上视基准面,点击特征--拉伸凸台/基体,效果如下:
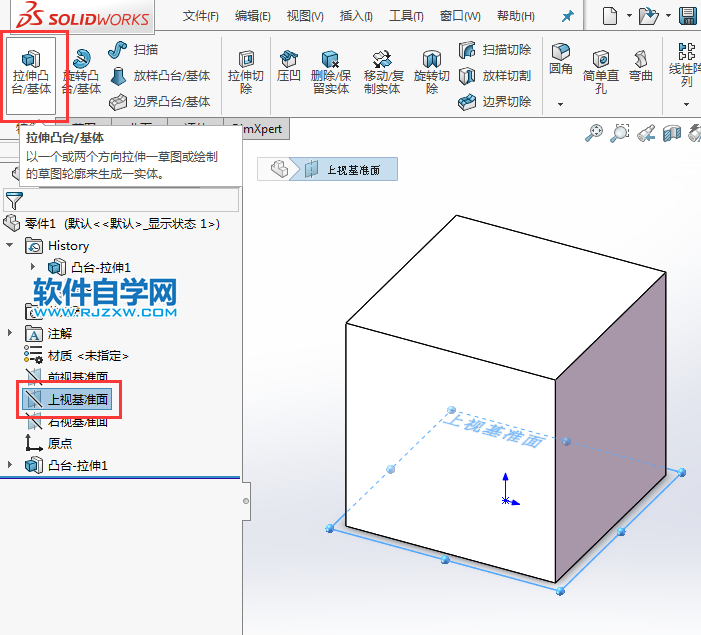
6、同样的绘制下面的草图出来,效果如下:
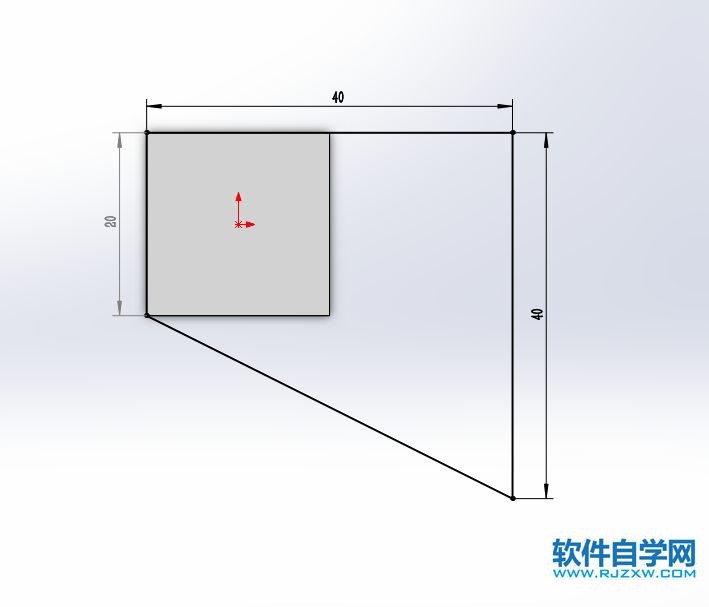
7、退出草图,设置凸台--拉伸设置,给定深度为10mm,效果如下:
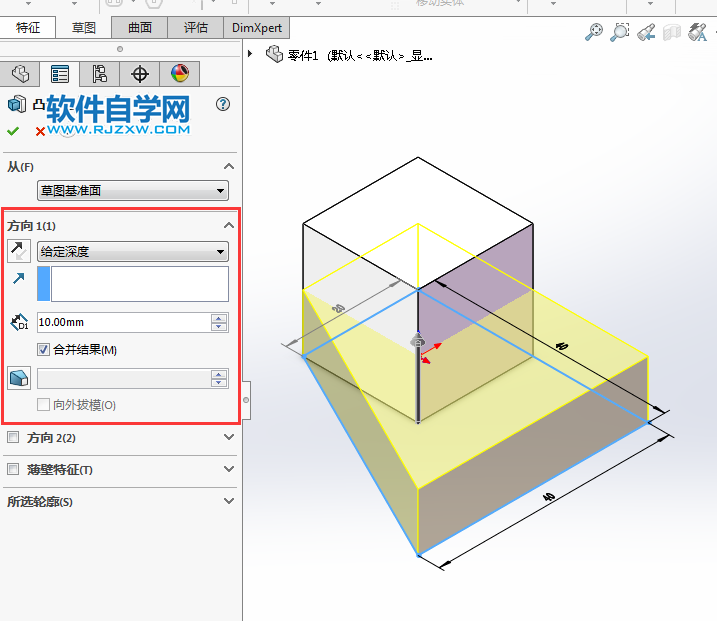
8、这样一个简单的零件绘制好了,效果如下:
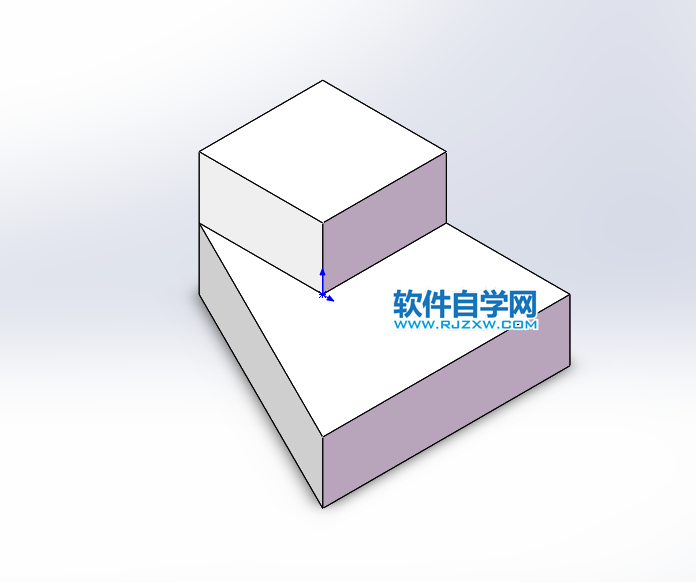
以上介绍的是solidworks拉伸凸台怎样用,喜欢的朋友可以一起来关注QQsO教程网学习。
标签: SolidWorks




