solidworks怎么分别拉伸呢,下面给大家怎么设置,有什么好方法,设计过程步骤如下:
效果尺寸图:
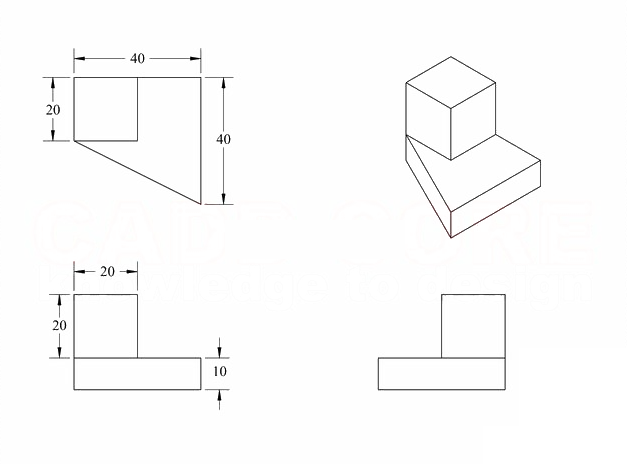
1、打开solidworks软件,点击新建--点击零件--确定。效果如下:
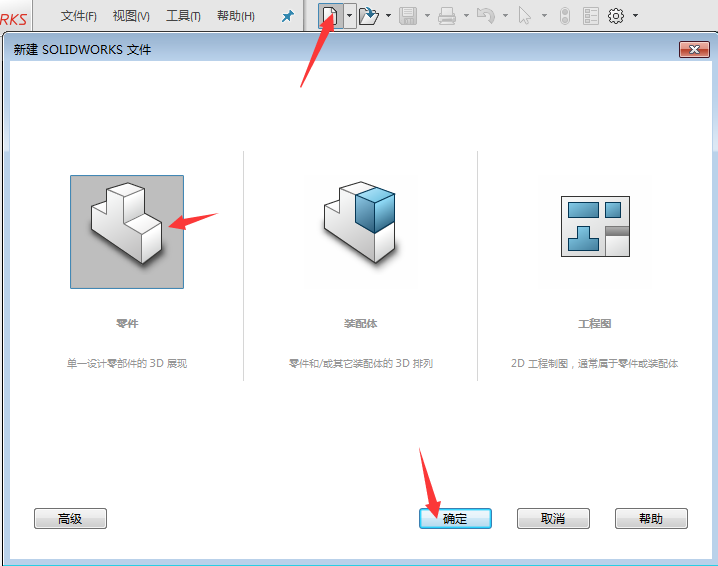
2、点击上视基准面,点击拉伸凸台/基体,效果如下:
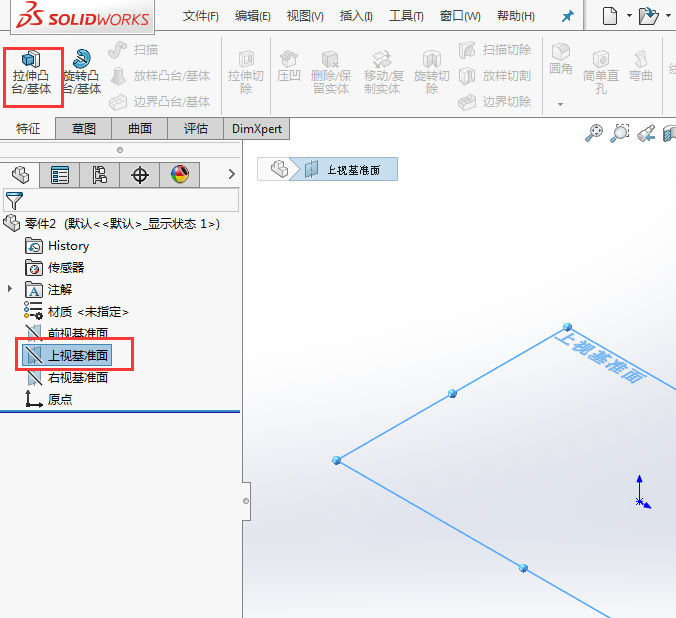
3、然后绘制一个矩形40x60mm的矩形出来,并退出草图。效果如下:
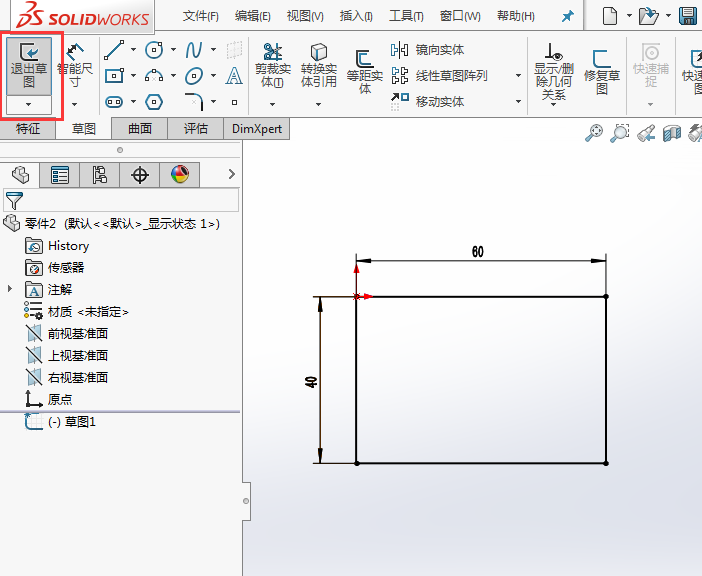
4、然后转入特征的凸台--拉伸设置,设置厚度为10mm,然后点击确定。效果如下:
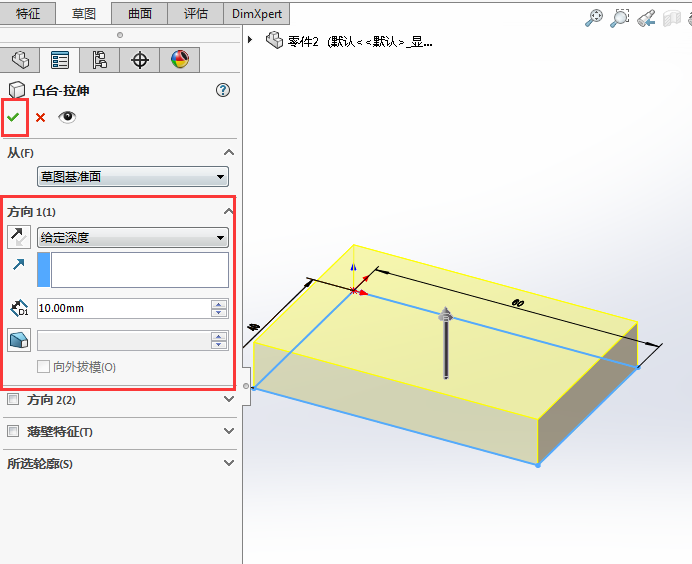
5、然后点击前视基准面,点击拉伸凸台/基体,效果如下:
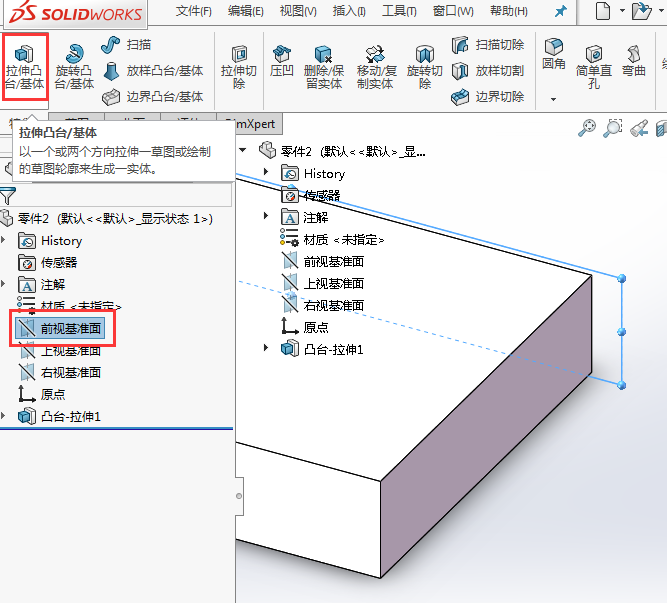
6、绘制下面的草图出来,效果如下:
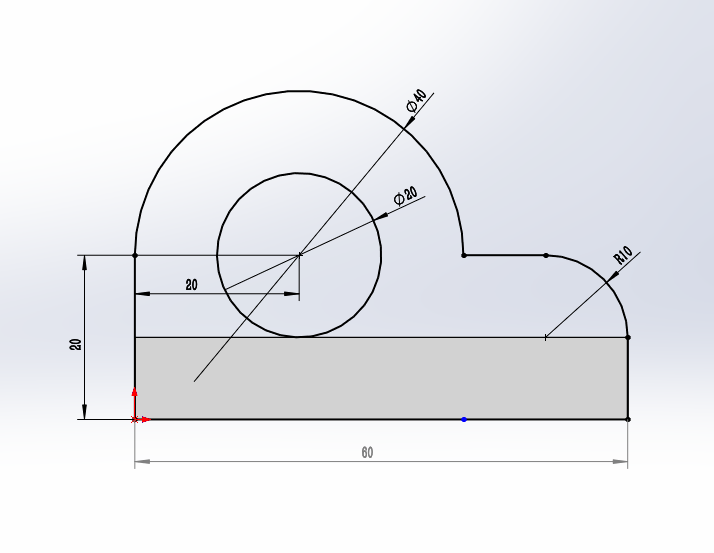
7、退出草图,转入凸台-拉伸,设置20mm厚度,效果如下:

8、这样一个实例就拉伸好了,效果如下:
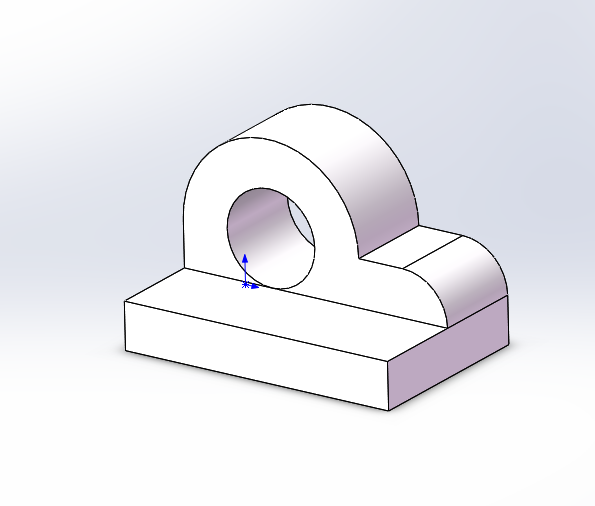
以上介绍的是solidworks怎么分别拉伸的方法,喜欢的朋友可以一起来关注QQsO教程网学习更多的SW教程。
solidworks怎么分别拉伸呢,下面给大家怎么设置,有什么好方法,设计过程步骤如下:
效果尺寸图:
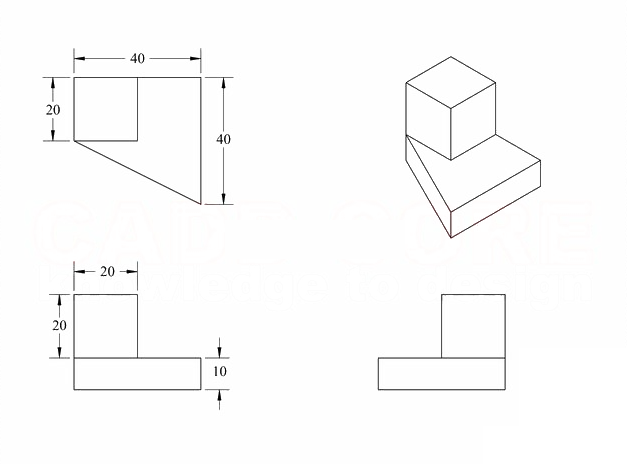
1、打开solidworks软件,点击新建--点击零件--确定。效果如下:
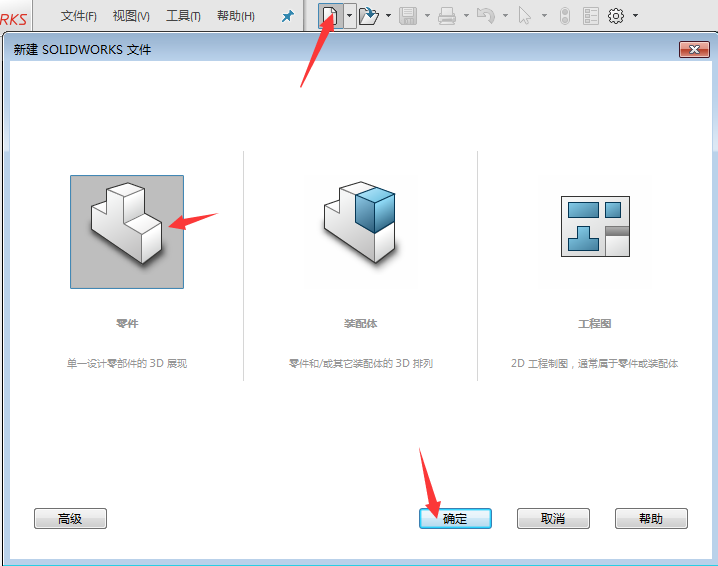
2、点击上视基准面,点击拉伸凸台/基体,效果如下:
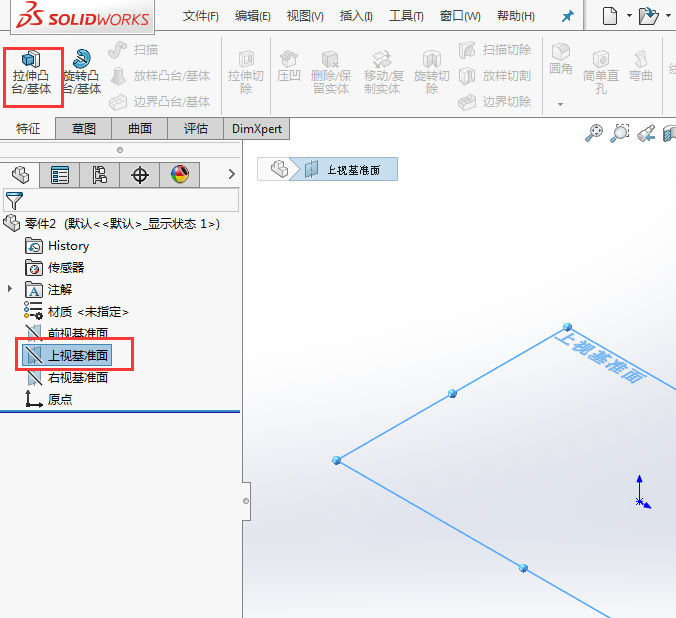
3、然后绘制一个矩形40x60mm的矩形出来,并退出草图。效果如下:
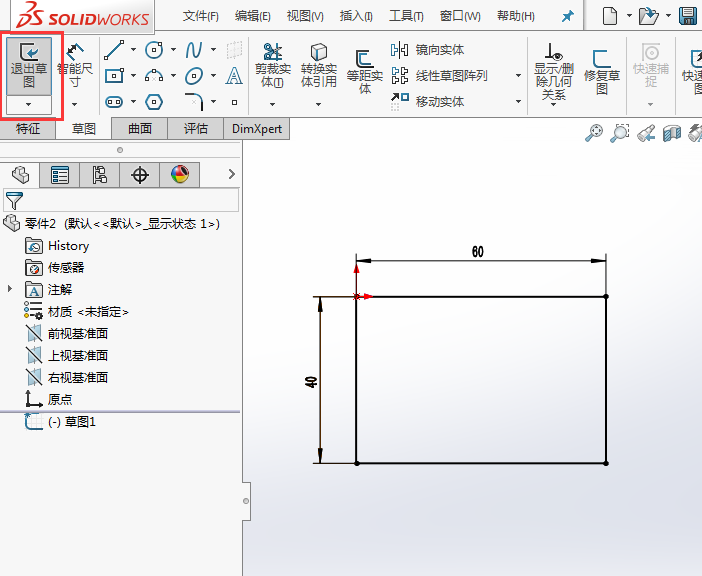
4、然后转入特征的凸台--拉伸设置,设置厚度为10mm,然后点击确定。效果如下:
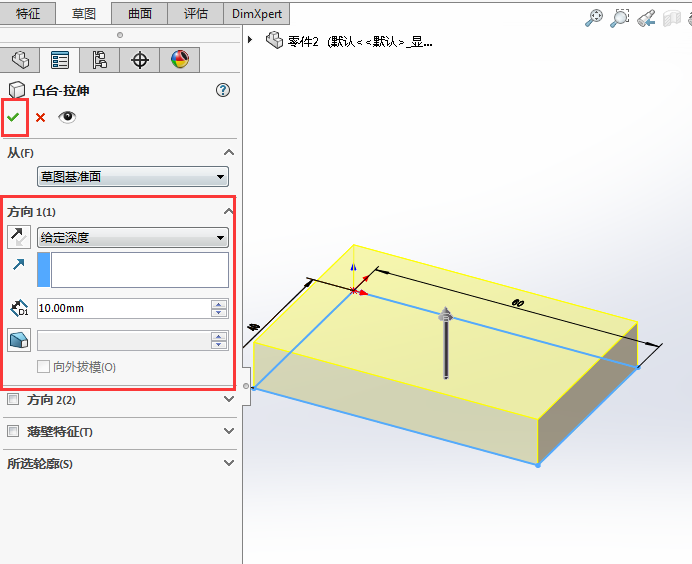
5、然后点击前视基准面,点击拉伸凸台/基体,效果如下:
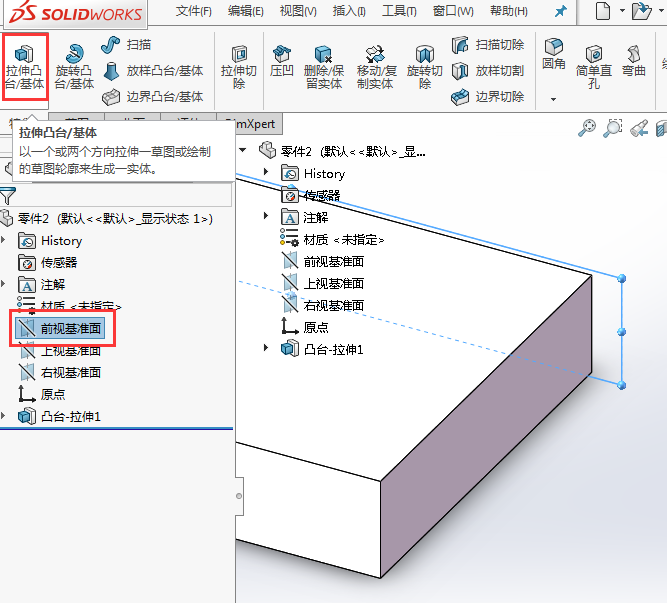
6、绘制下面的草图出来,效果如下:
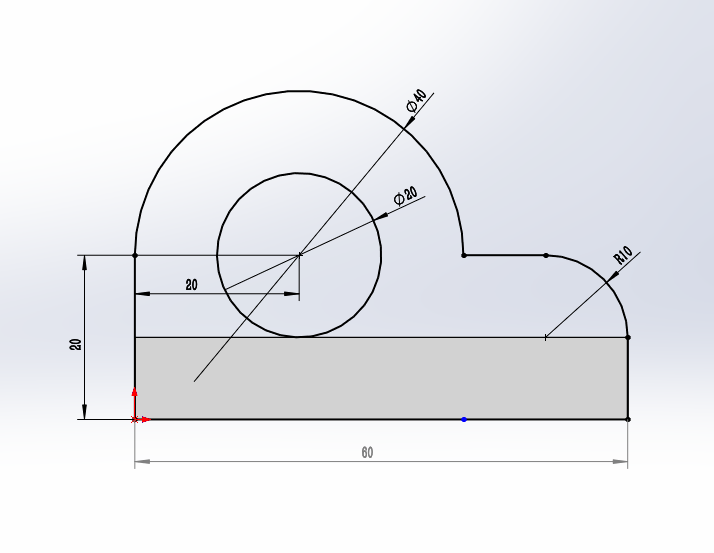
7、退出草图,转入凸台-拉伸,设置20mm厚度,效果如下:

8、这样一个实例就拉伸好了,效果如下:
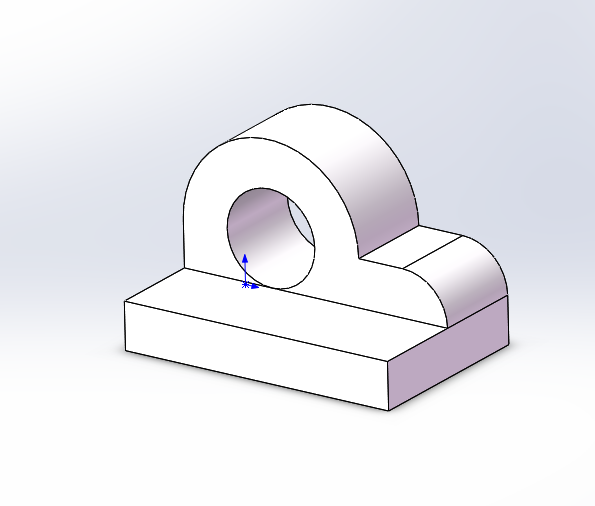
以上介绍的是solidworks怎么分别拉伸的方法,喜欢的朋友可以一起来关注QQsO教程网学习更多的SW教程。
标签: SolidWorks




