下面给大家介绍的是solidworks使用三点圆弧画相切圆的方法与步骤,喜欢的朋友可以一起来关注QQsO教程网学习更多的solidworks教程。
1、打开solidworks2016软件,点击新建零件,点击草图--草图绘制,选择前视基准面。
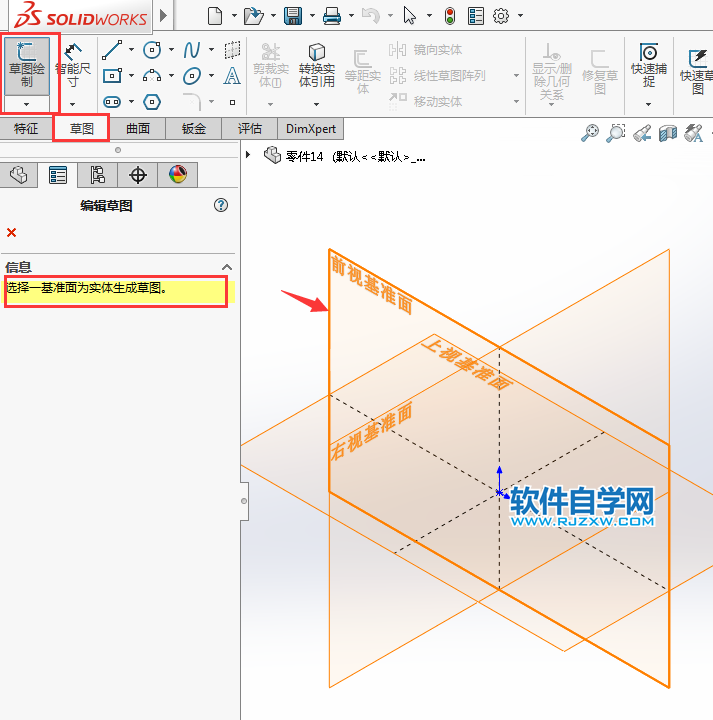
2、我们选绘二个圆出来,那就先点击圆工具,点击中心圆。
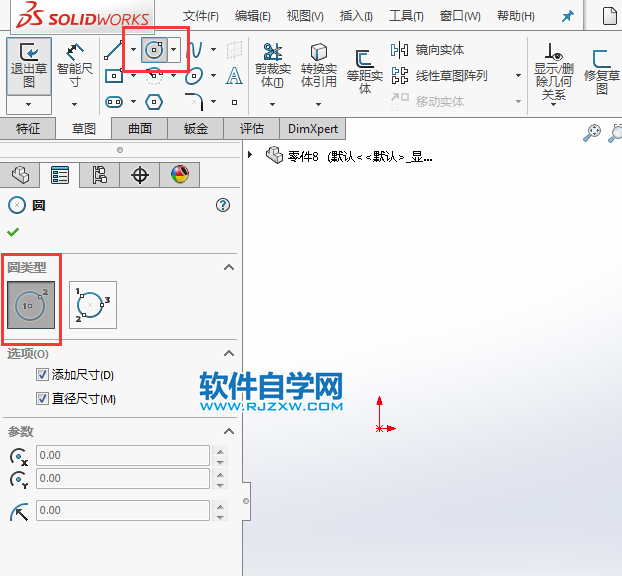
3、绘制下面20、15的直径圆出来,二个圆之前标一下尺寸,改为30mm。
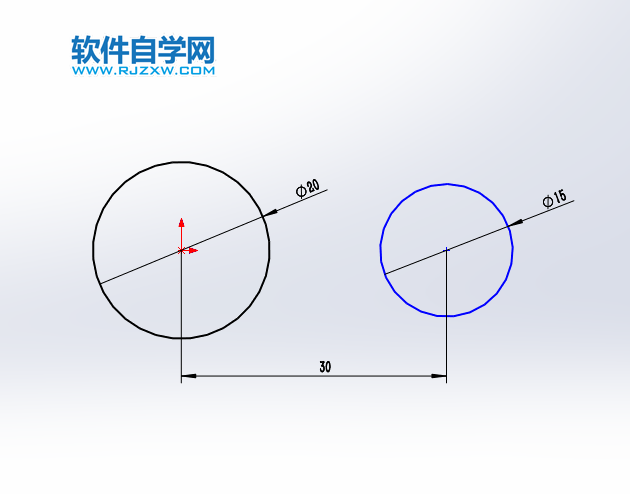
4、然后点击圆弧,选三点圆弧,效果如下:
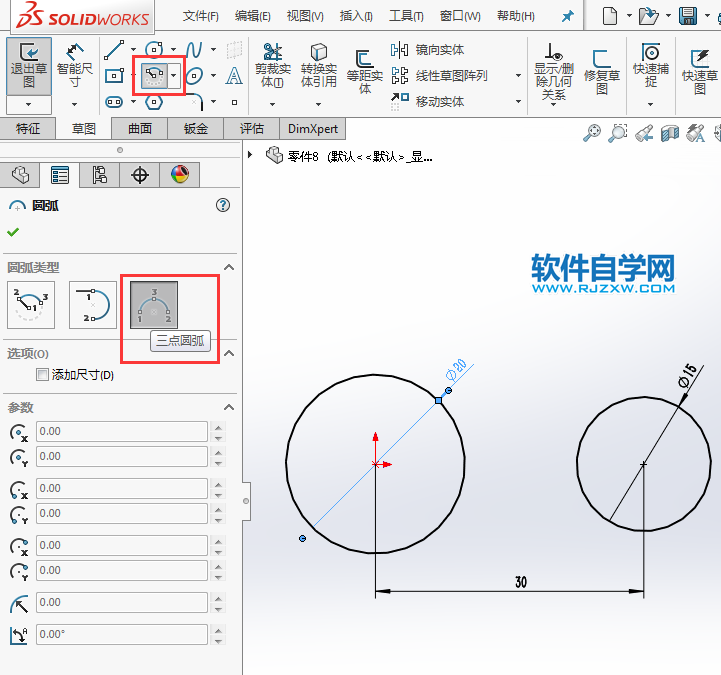
5、然后点击大圆,再点击下圆,再点另一种方法。效果如下:
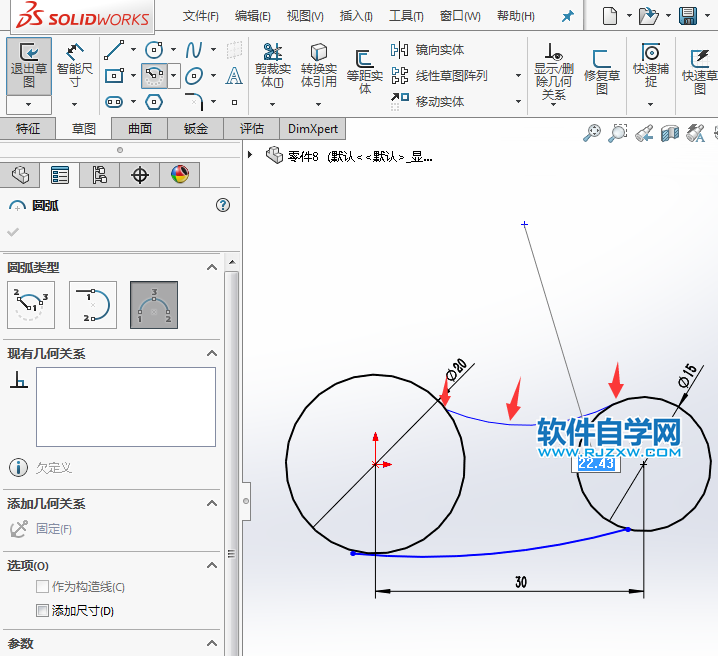
6、这样效果就出来了,效果如下:
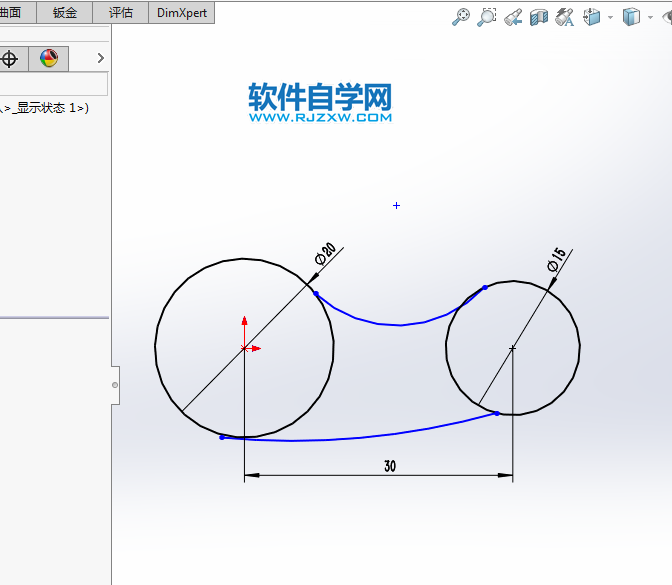
7、然后选择圆弧与小圆一起选后,就可以点击相切,效果如下:
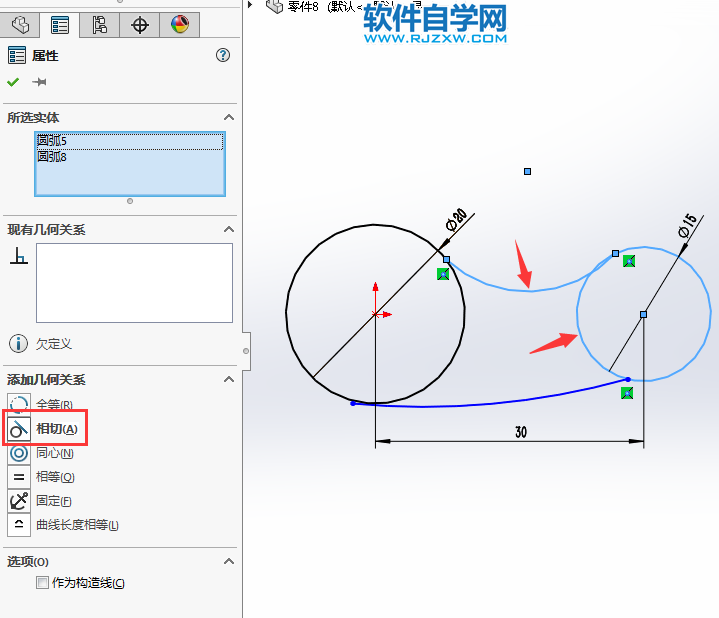
8、设置相切完成后,就可以修改圆弧的半径了。效果如下:
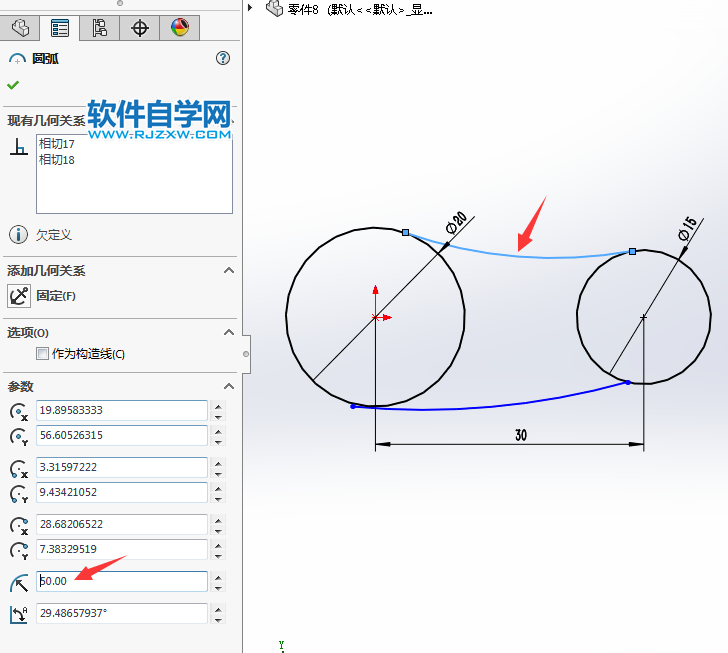
9、以上就是画相切圆弧的方法。
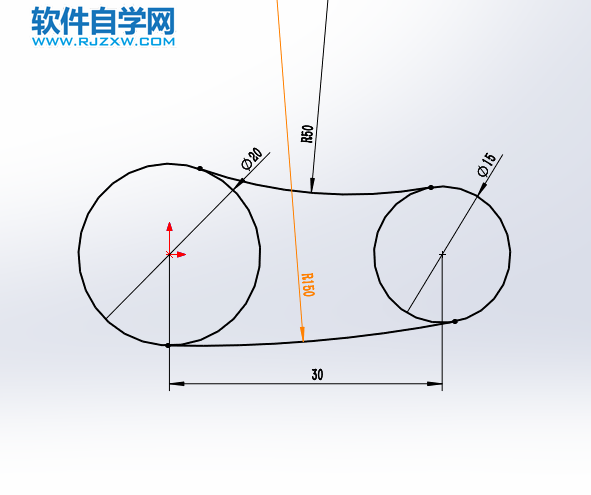
下面给大家介绍的是solidworks使用三点圆弧画相切圆的方法与步骤,喜欢的朋友可以一起来关注QQsO教程网学习更多的solidworks教程。
1、打开solidworks2016软件,点击新建零件,点击草图--草图绘制,选择前视基准面。
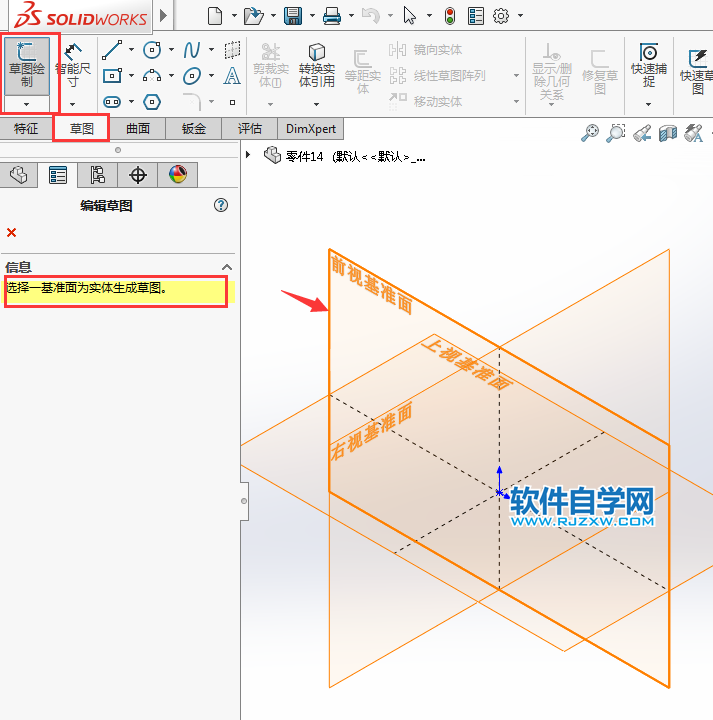
2、我们选绘二个圆出来,那就先点击圆工具,点击中心圆。
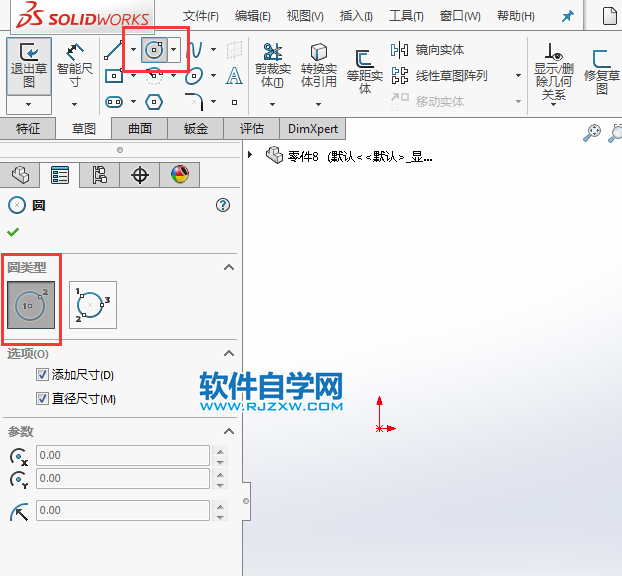
3、绘制下面20、15的直径圆出来,二个圆之前标一下尺寸,改为30mm。
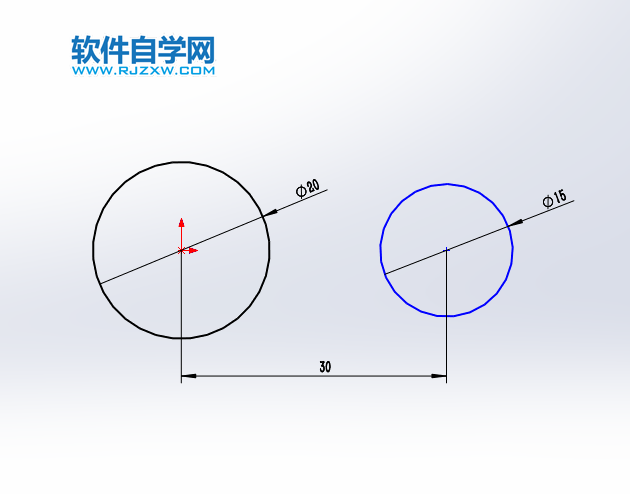
4、然后点击圆弧,选三点圆弧,效果如下:
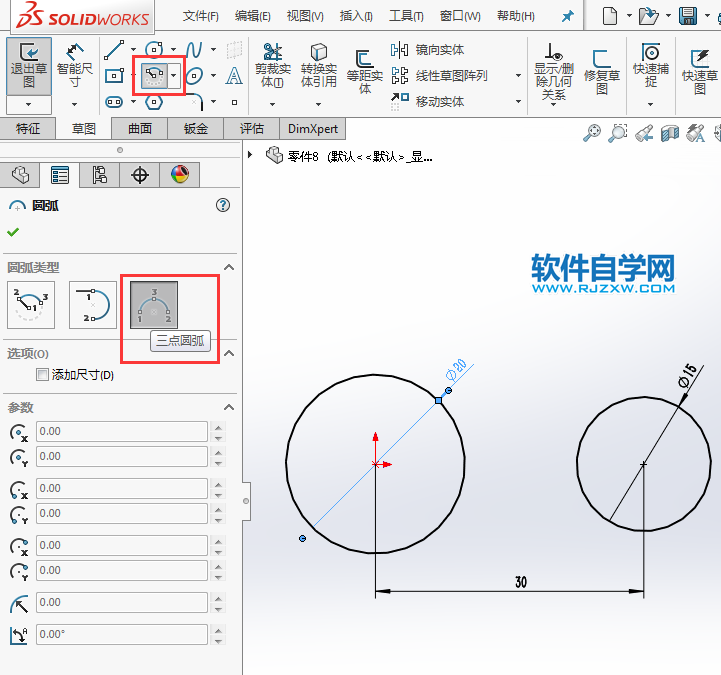
5、然后点击大圆,再点击下圆,再点另一种方法。效果如下:
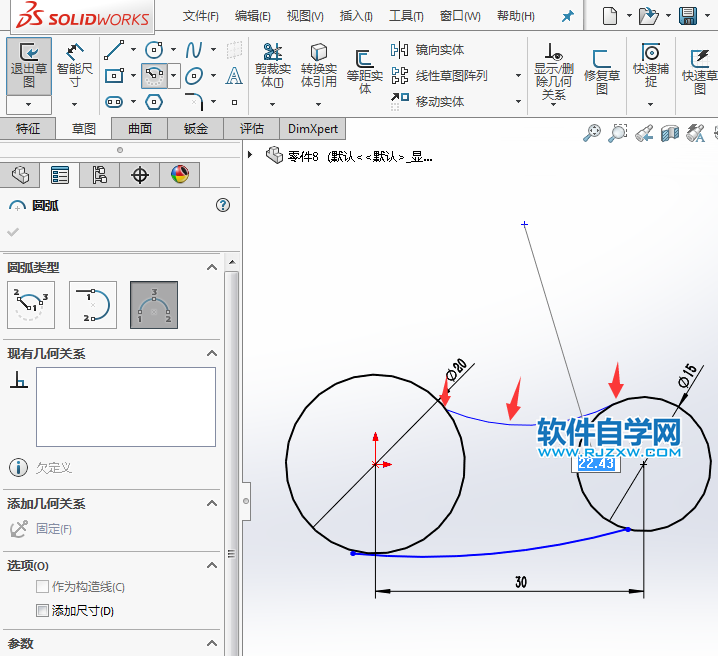
6、这样效果就出来了,效果如下:
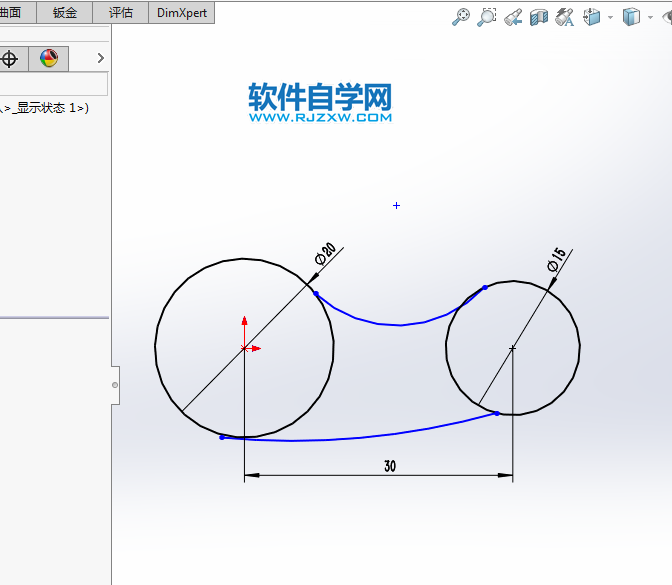
7、然后选择圆弧与小圆一起选后,就可以点击相切,效果如下:
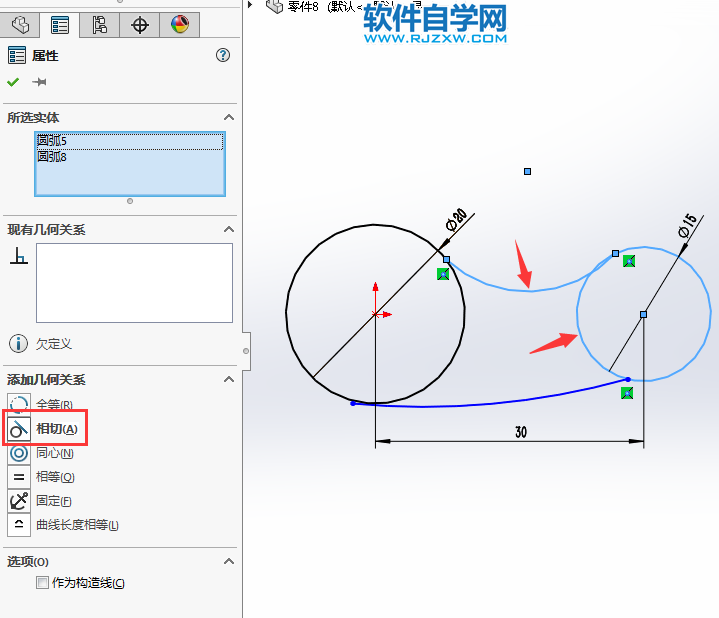
8、设置相切完成后,就可以修改圆弧的半径了。效果如下:
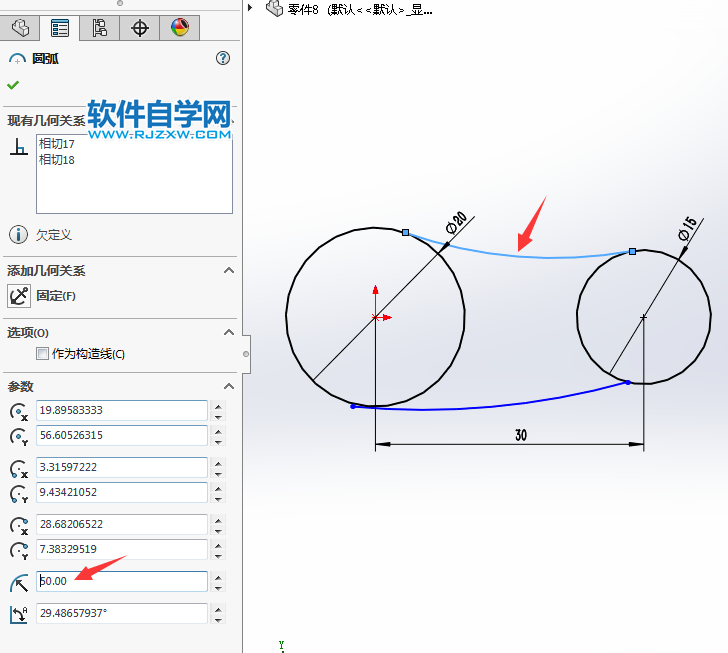
9、以上就是画相切圆弧的方法。
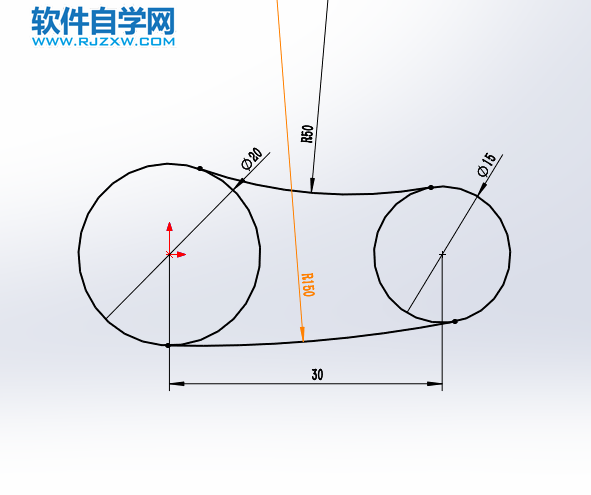
标签: SolidWorks




