下面给大家介绍的是solidworks在二条平行线上创建圆弧的方法与步骤,喜欢的朋友可以一起来关注QQsO教程网学习更多的solidworks教程。
1、打开solidworks软件,新建零件,点击草图选项--草图绘制,效果如下:
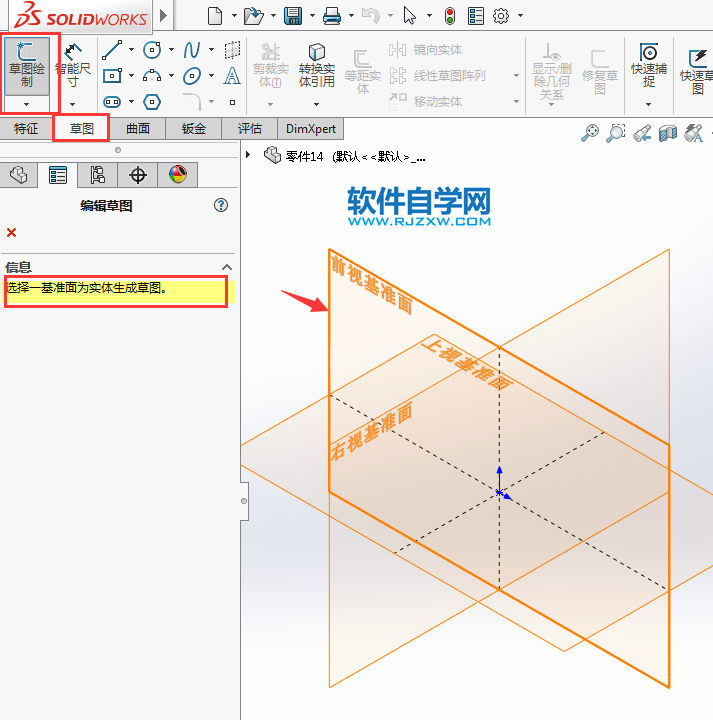
2、点击直线工具,效果如下:
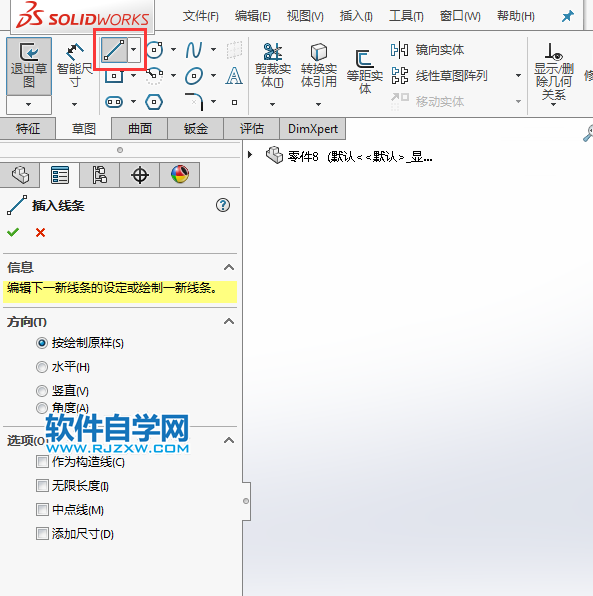
3、绘制二条直线出来,还是平行线出来,效果如下:
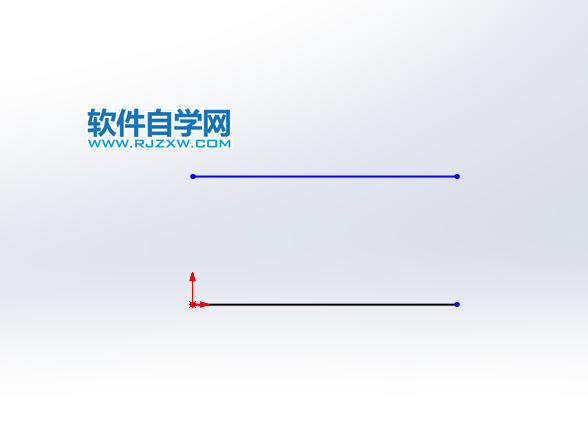
4、然后点击圆弧工具,点击切线弧工具,效果如下:
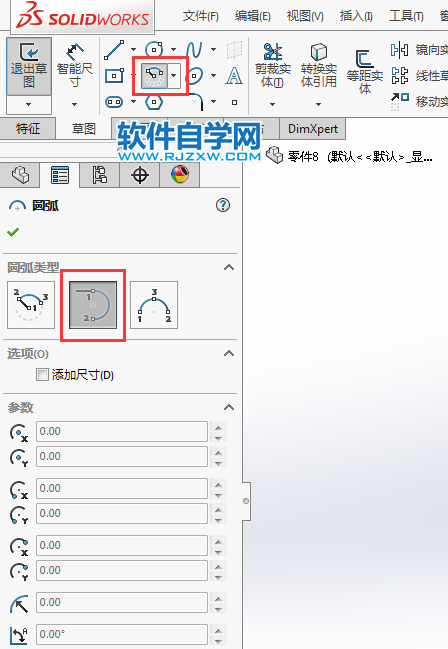
5、然后就可以选二条直线的端点了,这样圆弧就画出来了。
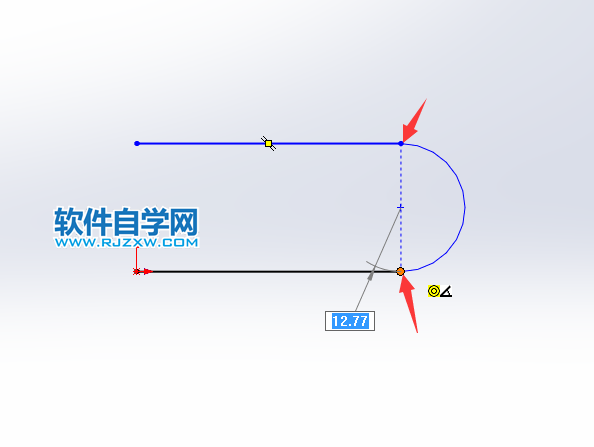
6、同样的方法,画出另一半的圆弧出来,效果如下:
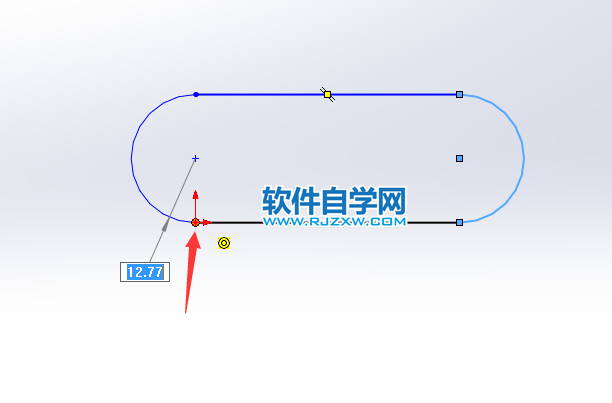
7、以上就是切线圆的绘制方法。
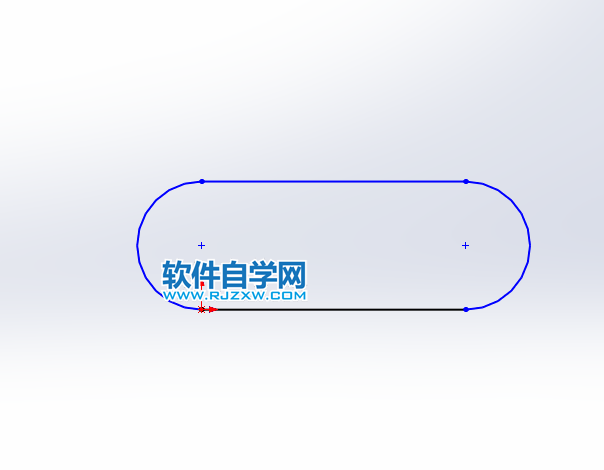
下面给大家介绍的是solidworks在二条平行线上创建圆弧的方法与步骤,喜欢的朋友可以一起来关注QQsO教程网学习更多的solidworks教程。
1、打开solidworks软件,新建零件,点击草图选项--草图绘制,效果如下:
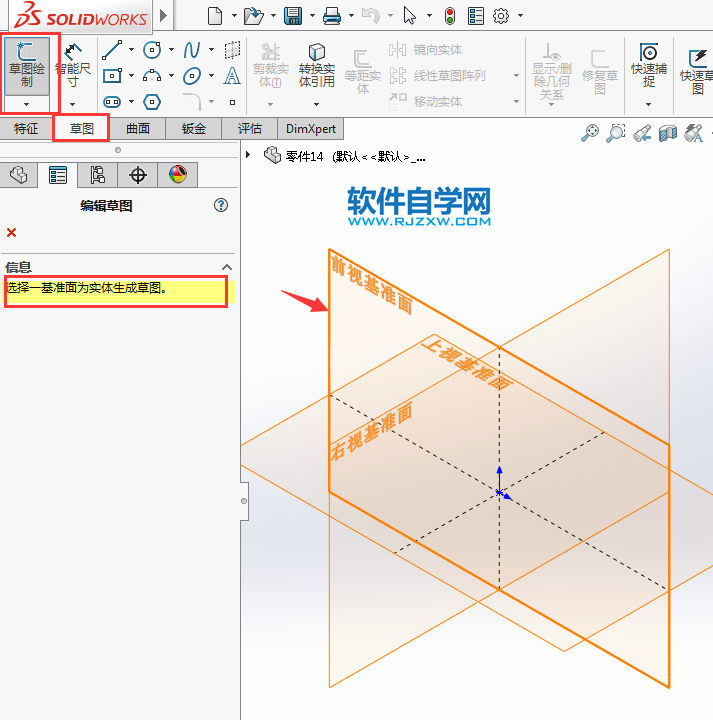
2、点击直线工具,效果如下:
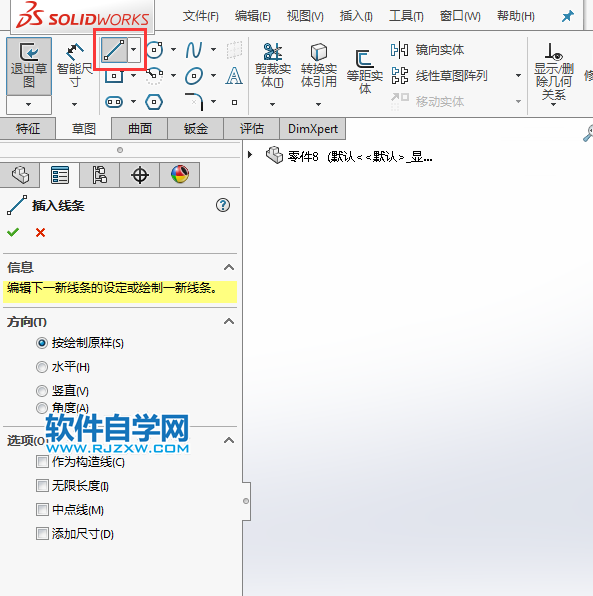
3、绘制二条直线出来,还是平行线出来,效果如下:
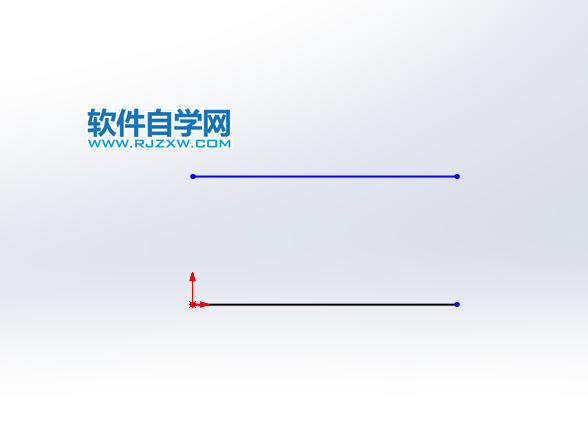
4、然后点击圆弧工具,点击切线弧工具,效果如下:
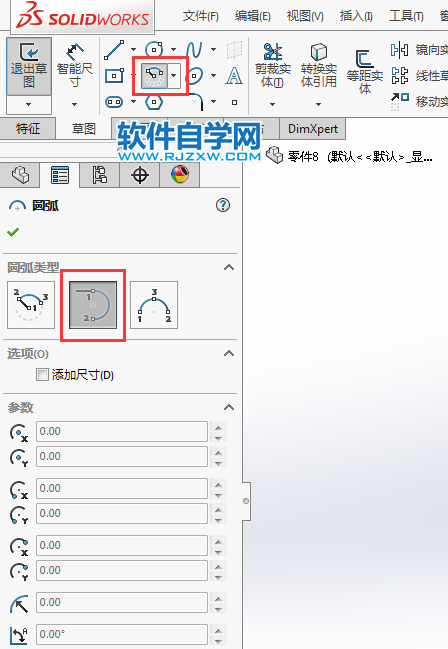
5、然后就可以选二条直线的端点了,这样圆弧就画出来了。
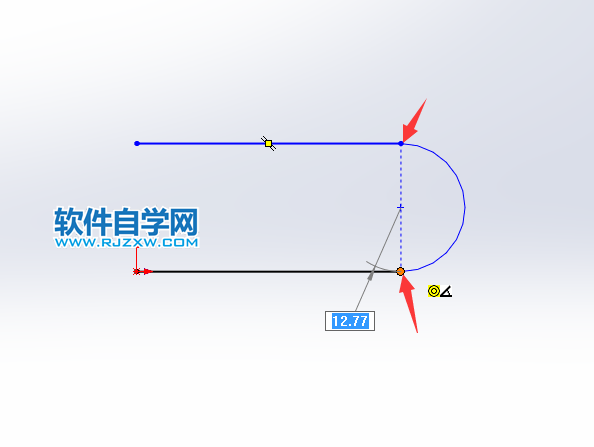
6、同样的方法,画出另一半的圆弧出来,效果如下:
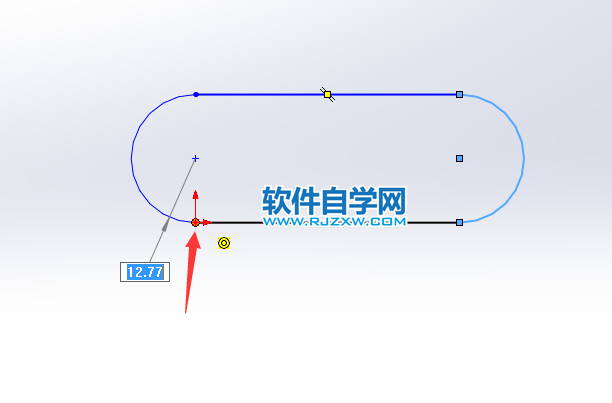
7、以上就是切线圆的绘制方法。
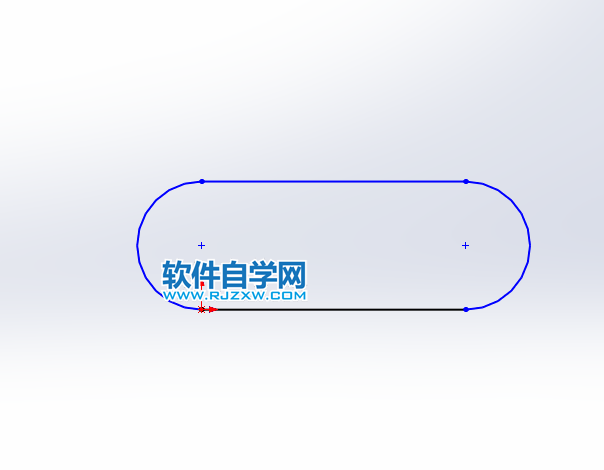
标签: SolidWorks




