下面给大家介绍的是solidworks怎么从等距拉伸凸台的方法与步骤,喜欢的朋友可以一起来关注QQsO教程网学习更多的solidworks教程。
1、打开Solidworks软件,点击拉伸凸台/基体,效果如下:
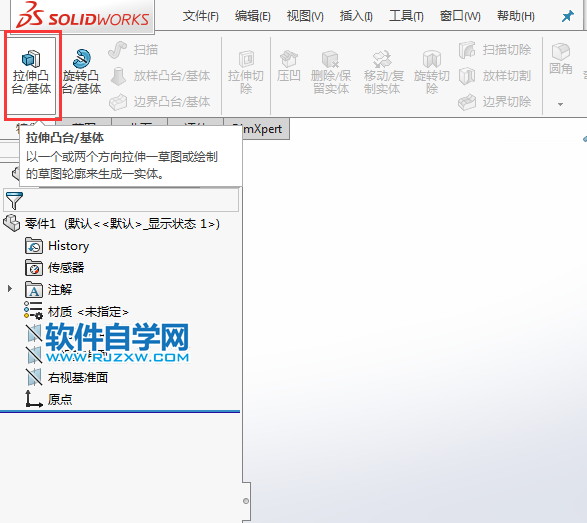
2、选择要绘制的截图,选上视基准面。效果如下:
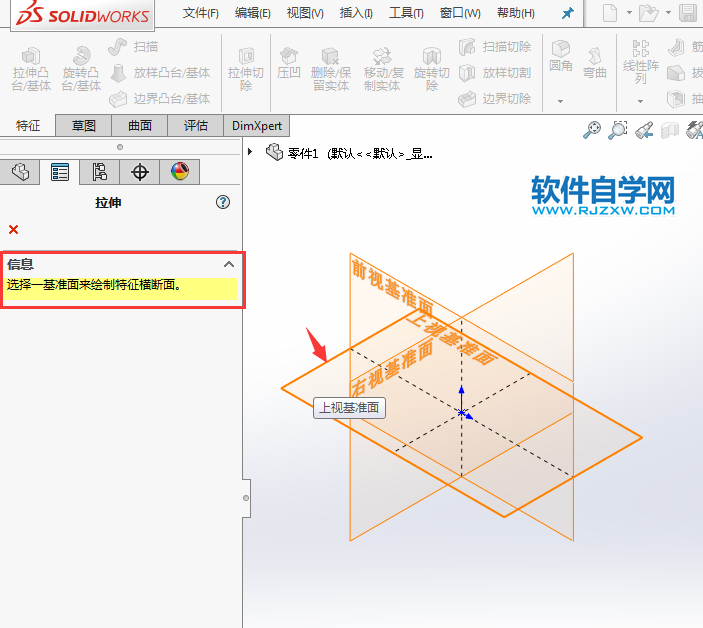
3、然后绘制下面的草图出来,效果如下:
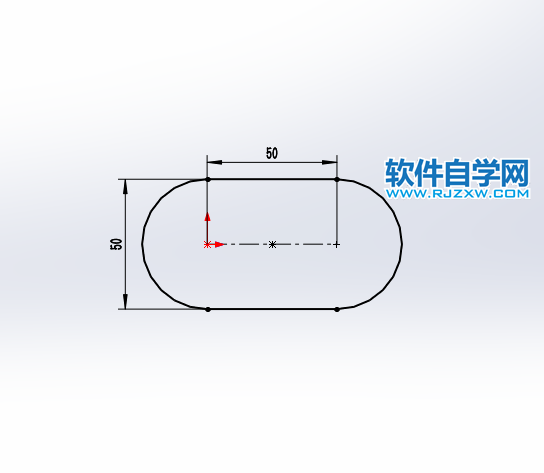
4、退出草图,转入凸台拉伸,从的选择等距,设置20mm,意思就是从草图的面偏移20mm,进行拉伸30mm。效果如下:

5、看到效果了吗,基准点到上面有20mm哦!
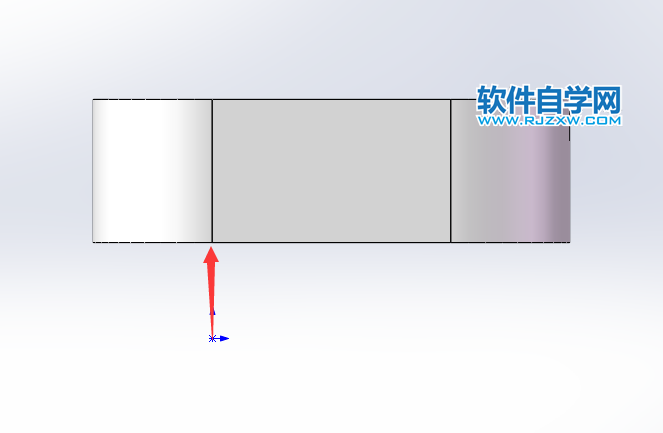
下面给大家介绍的是solidworks怎么从等距拉伸凸台的方法与步骤,喜欢的朋友可以一起来关注QQsO教程网学习更多的solidworks教程。
1、打开Solidworks软件,点击拉伸凸台/基体,效果如下:
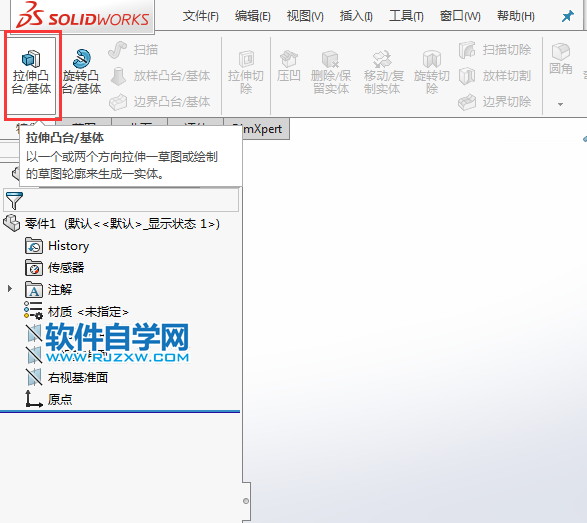
2、选择要绘制的截图,选上视基准面。效果如下:
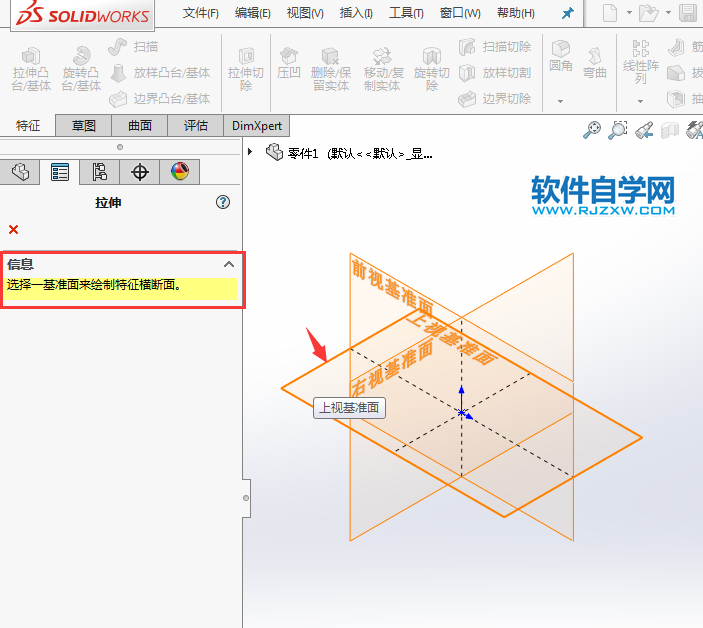
3、然后绘制下面的草图出来,效果如下:
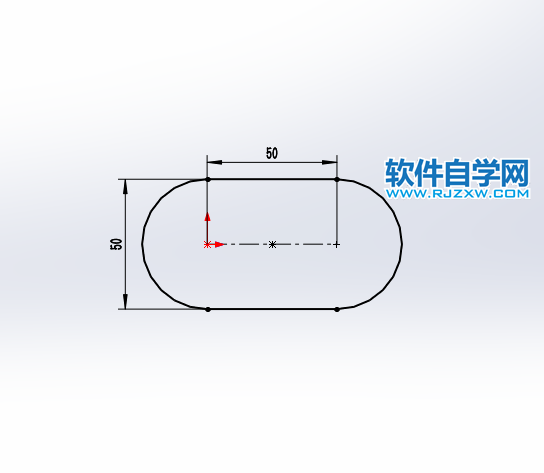
4、退出草图,转入凸台拉伸,从的选择等距,设置20mm,意思就是从草图的面偏移20mm,进行拉伸30mm。效果如下:

5、看到效果了吗,基准点到上面有20mm哦!
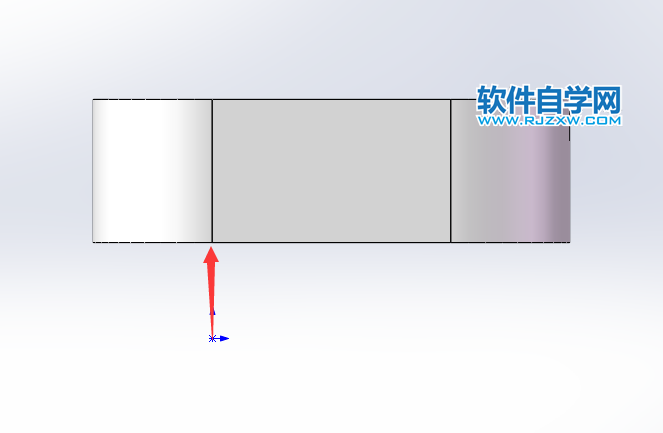
标签: SolidWorks




