下面给大家介绍的是solidworks怎么向两边方向拉伸凸台,喜欢的朋友可以一起来关注QQsO教程网学习更多的solidworks教程。
第1步、打开solidworks20106软件,点击新建零件,点击特征里面的拉伸凸台/基体。
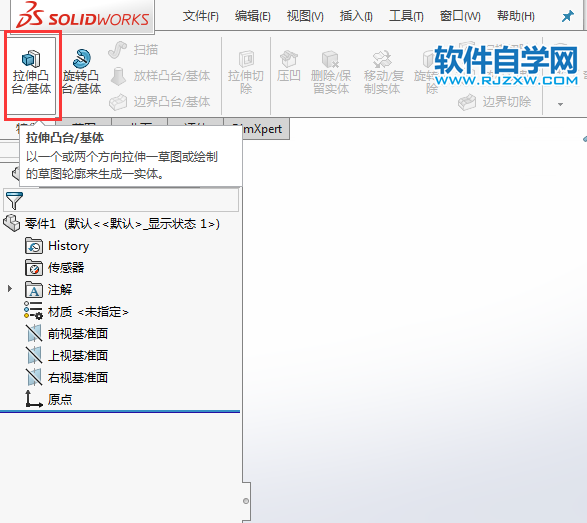
第2步、选择拉伸的基准面,为上视基准面。
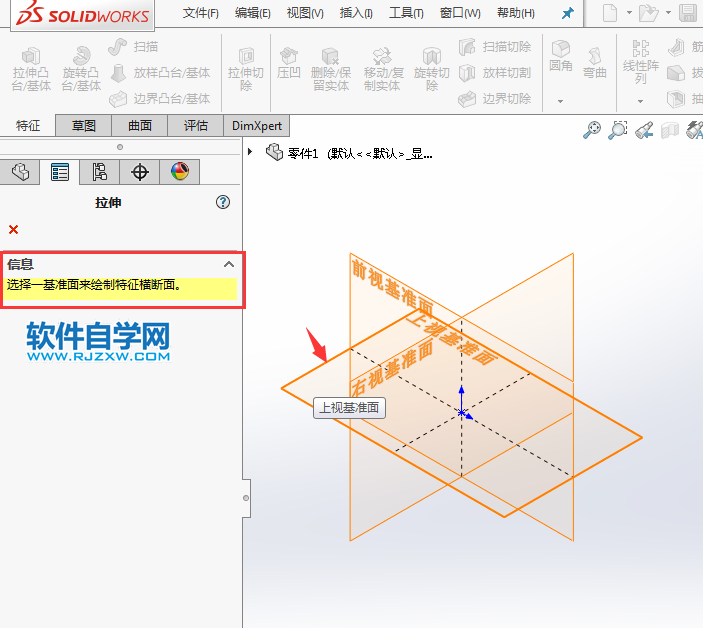
第3步、在上视基准面中,绘制一个70x40mm的圆出来,效果如下:
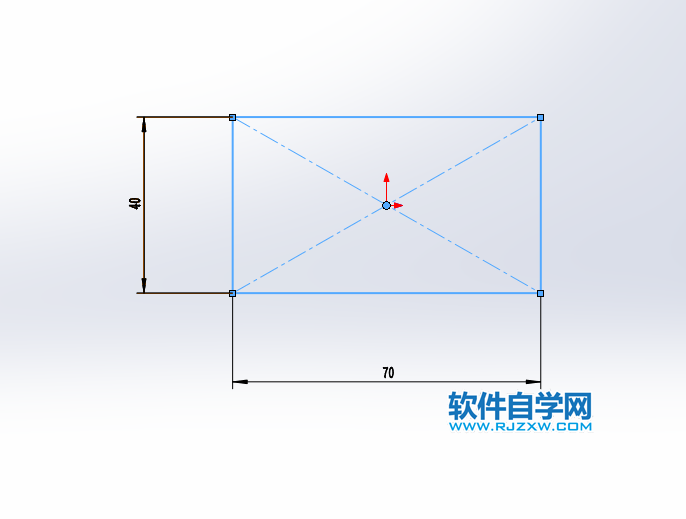
第4步、然后输入凸台-拉伸设置,你可以设置方向,向上拉伸。设置方向2,可以向下拉伸。效果就出来了。

第5步、这样就是双向拉伸了,效果如下:
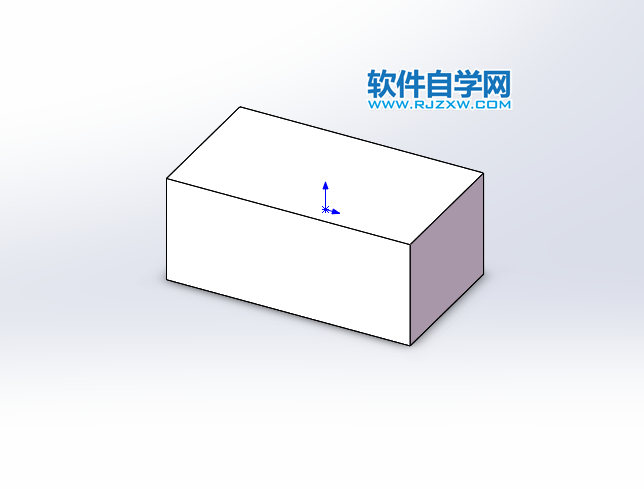
下面给大家介绍的是solidworks怎么向两边方向拉伸凸台,喜欢的朋友可以一起来关注QQsO教程网学习更多的solidworks教程。
第1步、打开solidworks20106软件,点击新建零件,点击特征里面的拉伸凸台/基体。
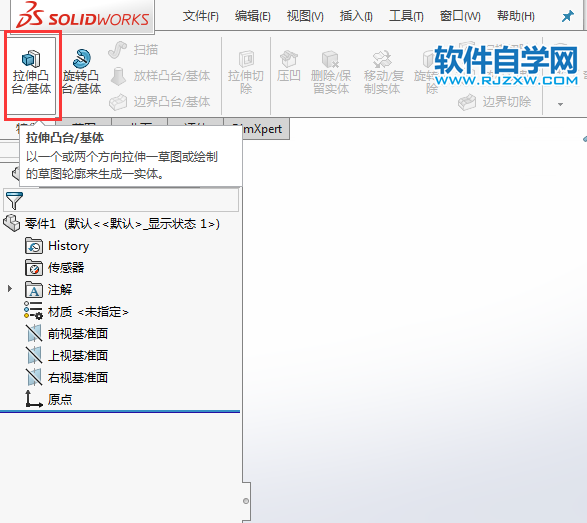
第2步、选择拉伸的基准面,为上视基准面。
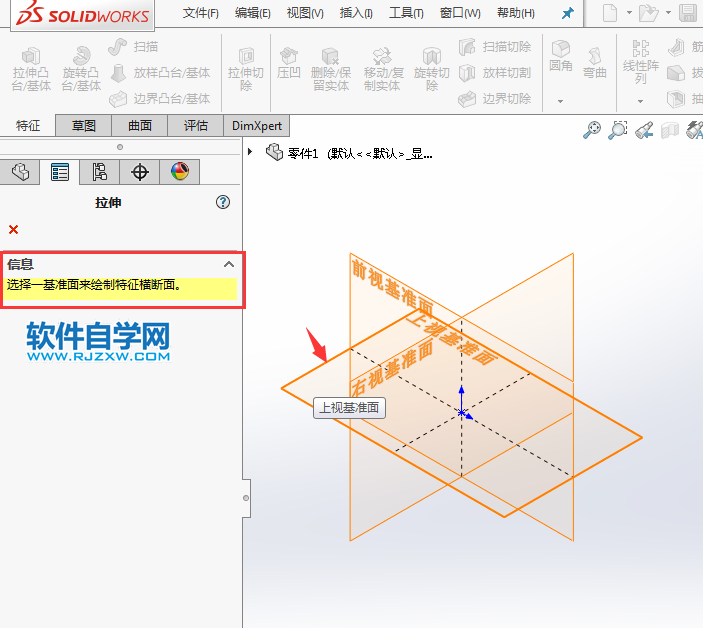
第3步、在上视基准面中,绘制一个70x40mm的圆出来,效果如下:
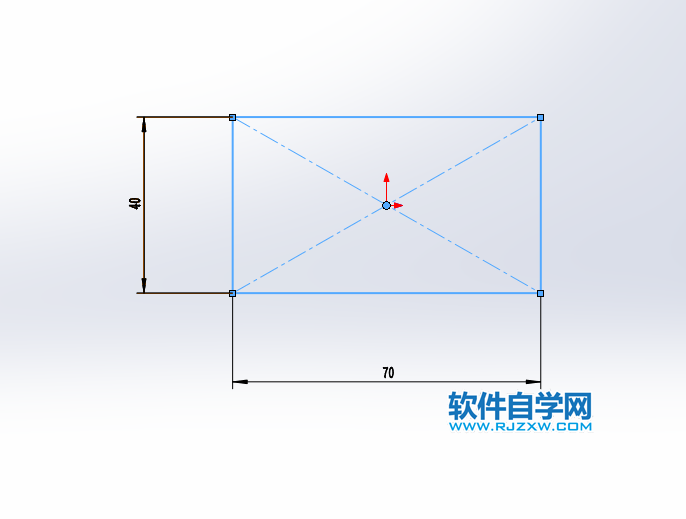
第4步、然后输入凸台-拉伸设置,你可以设置方向,向上拉伸。设置方向2,可以向下拉伸。效果就出来了。

第5步、这样就是双向拉伸了,效果如下:
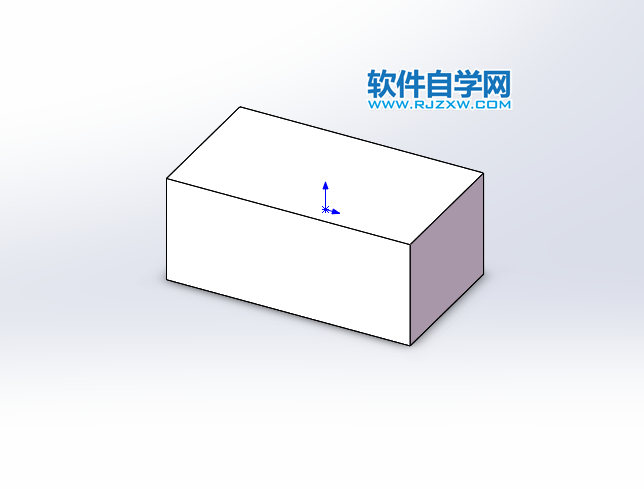
标签: SolidWorks




